Čo je Xhunter1.sys? Ako opraviť chybu Xhunter1.sys Blue Screen Error?
What Is Xhunter1 Sys
Chyby modrej obrazovky sa pri používaní počítača vždy vyskytnú. Ak vás sužuje xhunter1.sys BSOD v systéme Windows 10/11, čo by ste mali robiť? MiniTool v tomto príspevku uvádza viacero riešení a vyskúšajme si ich.Na tejto stránke:- Chyba modrej obrazovky Xhunter1.sys
- Opravy modrej obrazovky Xhunter1.sys
- Integrita pamäte Xhunter1.sys
- Záverečné slová
Chyba modrej obrazovky Xhunter1.sys
Xhunter1.sys je súbor ovládača tretej strany, ktorý patrí do XIGNCODE3 vyvinutý kórejskou spoločnosťou Wellbia.com Co., Ltd. XIGNCODE3 je program, ktorý pomáha odhaliť formy podvádzania v počítačových a mobilných online hrách.
Xhunter1.sys nie je pre Windows potrebný a často vedie k problémom. Podľa správ spôsobuje súbor ovládača xhunter1.sys BSOD. Táto chyba modrej obrazovky sa môže vyskytnúť pri pokuse o spustenie alebo hranie konkrétnych hier, ako je PUBG, alebo pri vykonávaní určitých úloh v systéme Windows.
Súbor xhunter1.sys sa často spomína v dvoch chybových hláseniach BSOD, ako napr PAGE_FAULT_IN_NONPAGED_AREA a DRIVER_IRQL_NOT_LESS_OR_EQUAL.
Ako teda zabrániť BSOD xhunter1.sys v systéme Windows 11/10? Ak chcete nájsť riešenia, prejdite na ďalšiu časť.
 Ako opraviť chybu modrej obrazovky NETwsw02.sys v systéme Windows 10/8/7
Ako opraviť chybu modrej obrazovky NETwsw02.sys v systéme Windows 10/8/7Čo ak narazíte na chybu modrej obrazovky NETwsw02.sys na počítači so systémom Windows 10/8/7? Nájdite riešenia z tohto príspevku, aby ste to mohli ľahko vyriešiť.
Čítaj viacOpravy modrej obrazovky Xhunter1.sys
Upozorňujeme, že všetky nasledujúce kroky sú založené na zavádzacom počítači. Aj keď sa stretnete s chybou modrej obrazovky xhunter1.sys, systém Windows sa niekedy môže spustiť z pracovnej plochy. Ak chcete zabrániť tomu, aby sa BSOD objavoval znova a znova, skúste to vyriešiť.
Odstráňte ovládač Xhunter1.sys
Xhunter1.sys je vinníkom, ktorý spôsobuje modrú obrazovku a môžete sa rozhodnúť odstrániť tento súbor ovládača. Ak sa výzva Wellbia UAC zobrazí pri spustení hry, nezabudnite kliknúť na Nie. Potom sa hra môže začať správne. Všimnite si, že xhunter1.sys sa zvyčajne nachádza v C:Windows priečinok.
Vypnite možnosť Automaticky spravovať veľkosť stránkovacieho súboru
Ak chcete opraviť chybu modrej obrazovky xhunter1.sys, tento spôsob stojí za vyskúšanie a uvidíte, ako to urobiť:
Krok 1: Otvorte vyhľadávanie systému Windows, zadajte Rozšírené nastavenia systému a stlačte Zadajte .
Krok 2: V Vlastnosti systému okno, kliknite nastavenie z Výkon oddiel pod Pokročilé .
Krok 3: Prejdite na Pokročilé a kliknite Zmeniť otvoriť Virtuálna pamäť okno.
Krok 4: Zrušte začiarknutie políčka Automaticky spravujte veľkosť stránkovacieho súboru pre všetky ovládače , vyberte Žiadny stránkovací súbor , klepnite na Set a kliknite na tlačidlo Áno na potvrdenie.
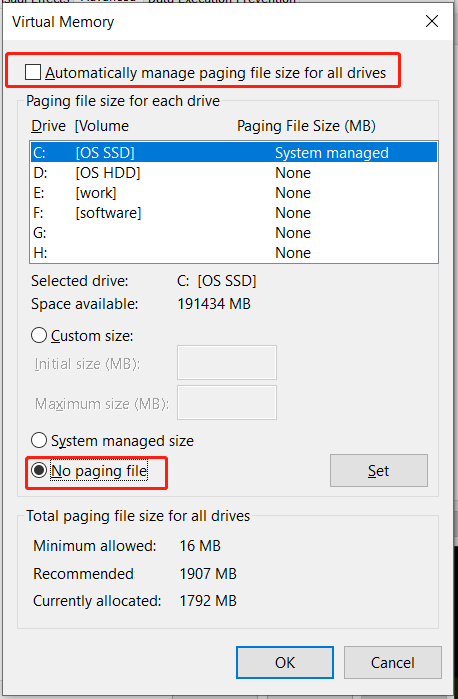
Krok 5: Kliknite OK nakoniec. Potom reštartujte počítač a skontrolujte, či je xhunter1.sys opravený.
Zakázať antivírusový softvér
Antivírusový softvér môže prerušiť program proti podvádzaniu, čo má za následok xhunter1.sys BSOD. Ak chcete tento problém vyriešiť, skúste zakázať akýkoľvek antivírusový program.
Krok 1: V systéme Windows 11/10 otvorte Zabezpečenie systému Windows cez vyhľadávacie pole.
Krok 2: Klepnite na Ochrana pred vírusmi a hrozbami a kliknite Spravovať nastavenia od Nastavenia ochrany pred vírusmi a hrozbami .
Krok 3: Zakázať Ochrana v reálnom čase . Ak sa zobrazí výzva UAC, kliknite na tlačidlo Áno .
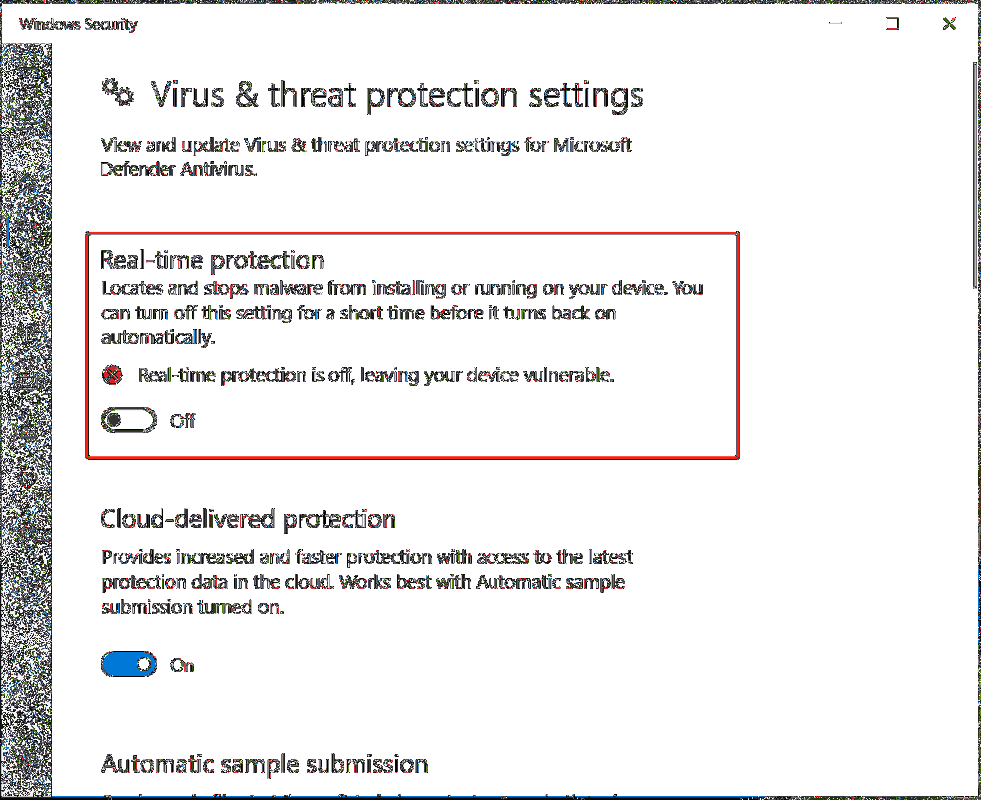
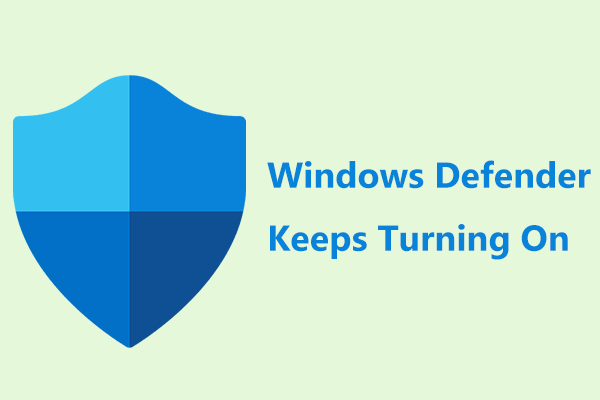 Zapína sa program Windows Defender v systéme Windows 11/10? Vyskúšajte 6 spôsobov!
Zapína sa program Windows Defender v systéme Windows 11/10? Vyskúšajte 6 spôsobov!Čo ak sa Windows Defender stále zapína v systéme Windows 11/10? Upokojte sa a v tomto príspevku nájdete viacero spôsobov, ako tento problém vyriešiť.
Čítaj viacAk používate antivírusový program tretej strany, mali by ste ho tiež vypnúť. Potom skontrolujte, či sa pri hraní hry odstráni BSOD.
Spustite SFC a DISM
Niektorí používatelia odporúčajú tento spôsob opraviť xhunter1.sys a podľa nižšie uvedených krokov prehľadať celý operačný systém a opraviť poškodené systémové súbory, aby sa vyriešil váš problém.
Krok 1: V systéme Windows otvorte príkazový riadok s právami správcu – zadajte cmd do vyhľadávacieho poľa a kliknite Spustiť ako správca z pravého panela.
Krok 2: V okne CMD zadajte sfc /scannow a stlačte Zadajte . Potom sa spustí skenovanie.
Tipy:Ak nemáte šťastie, môžete sa stretnúť so zaseknutým skenovaním SFC. Prejdite na tento príspevok – Windows 10 SFC /Scannow sa zasekol na 4/5/30/40/73 atď.? Vyskúšajte 7 spôsobov.
Okrem toho môžete spustiť skenovanie DISM pomocou týchto príkazov:
dism /online /čistenie-obrázok /scanhealth
dism /online /vyčistenie-obrazu /obnovenie zdravia
Aktualizujte Windows 10/11
Udržiavanie systému Windows v aktualizovanom stave pomáha chrániť váš počítač pred nebezpečnými útokmi a opravuje niektoré známe problémy. Ak chcete vyriešiť xhunter1.sys BSOD, choďte si tiež zastreliť. Stačí otvoriť Nastavenia systému Windows a prejsť na Aktualizácia a zabezpečenie / aktualizácia systému Windows a skontrolujte dostupné aktualizácie. Potom si ich stiahnite a nainštalujte.
Dočasne vypnite vynútenie podpisu ovládača alebo integritu pamäte
Pri stretnutí s xhunter1.sys BSOD môžete nájsť nasledujúcu zaznamenanú udalosť po skontrolovaní Event Viewer:
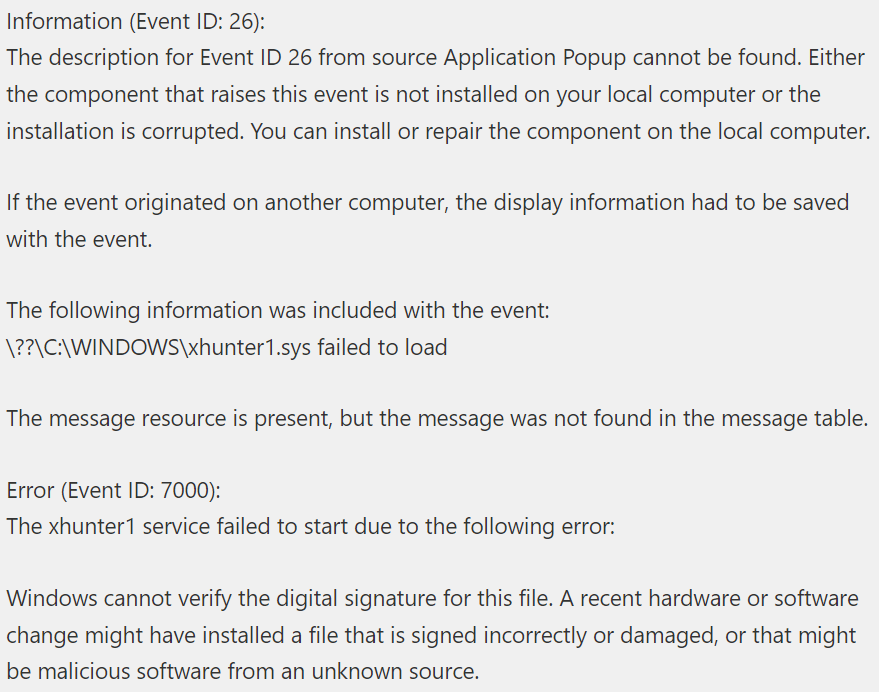
Pred spustením hry, ktorá potrebuje tento nepodpísaný súbor ovládača, môžete dočasne zakázať vynútenie podpisu ovládača. Po hraní hry ho znova vypnite. Počas hry tiež vypnite integritu pamäte .
Toto sú bežné opravy, ktoré môžete skúsiť vyriešiť modrá obrazovka xhunter1.sys. Dúfam, že vám môžu veľmi pomôcť. Ak sa však ocitnete vo vážnej situácii – vždy sa objaví chyba s modrou obrazovkou, ktorá ohrozuje vaše údaje, čo by ste mali robiť? Ak sa počítač nepodarí zaviesť na plochu, čo môžete urobiť, aby ste získali späť svoje údaje?
 Ako opraviť Amdkmpfd.sys BSOD v systéme Windows 11/10? (5 spôsobov)
Ako opraviť Amdkmpfd.sys BSOD v systéme Windows 11/10? (5 spôsobov)Čo by ste mali robiť, ak vás obťažuje amdkmpfd.sys BSOD v systéme Windows 11/10? Nájdite riešenia z tohto príspevku na opravu tejto chyby modrej obrazovky.
Čítaj viaczálohovací softvér na vašom PC, aby ste to vyskúšali.
Skúšobná verzia MiniTool ShadowMakerKliknutím stiahnete100%Čistý a bezpečný
Krok 1: Spustite MiniTool ShadowMaker do jeho hlavného rozhrania.
Krok 2: Pod Zálohovanie , ísť do ZDROJ > Priečinky a súbory , vyberte položky, ktoré potrebujete, a kliknite OK .
Krok 3: Prejdite na DESTINÁCIA a vyberte externý disk.
Krok 4: Klepnite na Zálohovať hneď na spustenie zálohovania súboru.
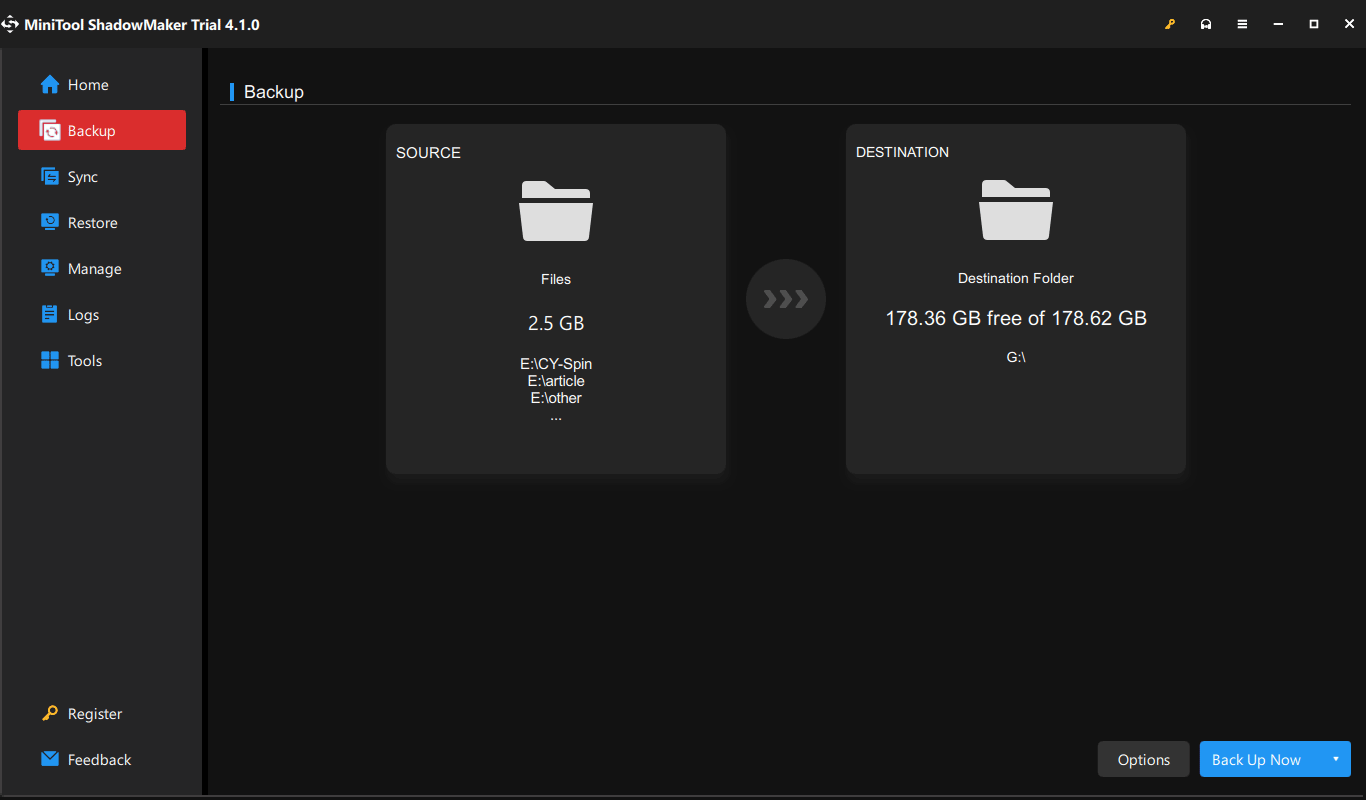
Ak počítač nemôže spustiť pracovnú plochu, otvorte tento zálohovací program, prejdite na Nástroje > Media Builder , a vytvorte bootovaciu jednotku USB . Potom spustite počítač z USB a potom otvorte tento nástroj v prostredí obnovy MiniTool. Potom prejdite na Zálohovanie vyberte zdroj a cieľ a spustite zálohovanie.
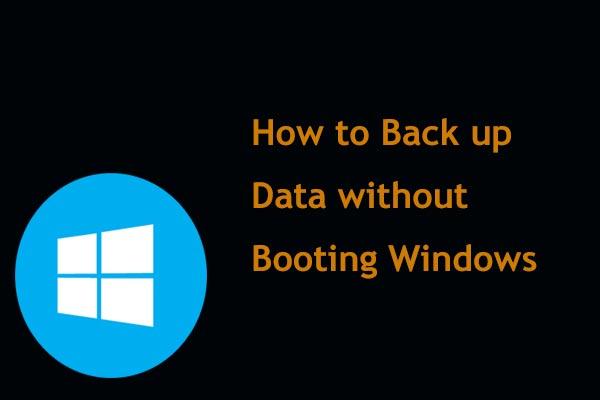 Ako zálohovať údaje bez spustenia systému Windows? Jednoduché spôsoby sú tu!
Ako zálohovať údaje bez spustenia systému Windows? Jednoduché spôsoby sú tu!Počítač sa nespúšťa, ale chcete zálohovať súbory bez spustenia, aby ste ich uložili? Tento príspevok vám ukáže, ako zálohovať údaje z počítača, ktorý sa nespustí.
Čítaj viacIntegrita pamäte Xhunter1.sys
Okrem chyby modrej obrazovky Xhunter1.sys môže súbor xhunter1.sys viesť k problému s integritou pamäte. Aby som bol konkrétny, funkcia integrity pamäte je vypnutá . Pri pokuse o otvorenie sa zobrazí hlásenie Integrita pamäte sa nedá zapnúť. Skúste vyriešiť všetky nekompatibility s vašimi ovládačmi. Pri kontrole nekompatibilných ovládačov sa na obrazovke zobrazí xhunter1.sys.
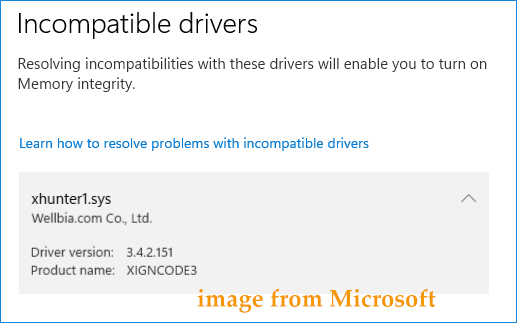
Z fóra, akým je Microsoft, nájdeme dva jednoduché spôsoby. Jedným z nich je jednoducho bežať Autoruns a odtiaľ zakážte/vymažte ovládač. Ďalším je kontrola Publikovaného názvu ovládačov v chybe integrity pamäte, aby ste zistili, ktorý z nich sa má odinštalovať. Stačí použiť možnosť 4 alebo 5 v tejto príručke – https://www.elevenforum.com/t/uninstall-driver-in-windows-11.8651.
Záverečné slová
Toto sú informácie o integrite pamäte xhunter1.sys BSOD a xhunter1.sys. Vyskúšajte dané opravy na vyriešenie tohto problému. Ak máte nejaké ďalšie užitočné riešenia, podeľte sa o ne s nami. Vďaka.
![[Úplná oprava] Ctrl F nefunguje v systéme Windows 10 a Windows 11](https://gov-civil-setubal.pt/img/news/70/ctrl-f-not-working-windows-10.png)




![Čo robiť, ak je počítač uzamknutý v systéme Windows 10? Vyskúšajte 3 spôsoby! [MiniTool News]](https://gov-civil-setubal.pt/img/minitool-news-center/54/what-do-if-your-pc-is-locked-out-windows-10.jpg)
![Ako skontrolovať dostupnosť aktualizácií systému Windows v systéme Windows 10 [MiniTool News]](https://gov-civil-setubal.pt/img/minitool-news-center/56/how-check-windows-updates-windows-10.png)



![Vyriešené - Word nemôže dokončiť ukladanie kvôli povoleniu súborov [MiniTool News]](https://gov-civil-setubal.pt/img/minitool-news-center/64/solved-word-cannot-complete-save-due-file-permission.png)







![Ako opraviť problém - Centrum softvéru pre Windows 10 chýba? [MiniTool News]](https://gov-civil-setubal.pt/img/minitool-news-center/50/how-fix-issue-windows-10-software-center-is-missing.jpg)
![Získajte Chrobák s chybovým kódom Destiny 2? Prečítajte si príručku, v ktorej nájdete informácie o tom, ako problém opraviť! [MiniTool News]](https://gov-civil-setubal.pt/img/minitool-news-center/29/get-destiny-2-error-code-beetle.jpg)