Čo robiť, ak si náhodou stiahnete malvér v systéme Windows
What To Do If You Accidentally Download Malware On Windows
Škodlivý softvér môže spôsobiť zníženie výkonu systému, čo spôsobí, že počítač beží pomaly a často dochádza k zlyhaniam alebo zamrznutiu. Ak si omylom stiahnete malvér alebo vírus do svojho počítača, našťastie vám povieme, ako sa s tým vysporiadať v tejto komplexnej príručke na Riešenie MiniTool .Akonáhle nájdete nejaké podozrivé známky škodlivého softvéru alebo náhodne stiahnutý malvér do vášho počítača, okamžite vykonajte nasledujúce opatrenia na zabezpečenie vašich údajov.
Krok 1. Odpojte sieť
Ak chcete zabrániť náhodnému stiahnutiu malvéru, okamžite odpojte internet, keď zistíte, že ste si omylom stiahli malvér. Tento krok môže zabrániť ďalšiemu šíreniu malvéru, komunikácii so vzdialenými servermi, krádeži osobných údajov alebo umožneniu špehovať aktérom hrozby.
Pre Ethernet , odpojte kábel;
Pre Wi-Fi , kliknite na Wi-Fi ikonu v pravom dolnom rohu na odpojenie.
Upozorňujeme, že zostaňte offline, kým škodlivý softvér správne nevyhodnotíte a neodstránite.
Krok 2. Zavedenie do núdzového režimu
Ak chcete zastaviť náhodné spustenie škodlivého softvéru, druhou akciou by malo byť spustite počítač do núdzového režimu . V tomto režime váš systém využíva len minimálne zdroje a spúšťa potrebné ovládače. Zabraňuje šíreniu malvéru a znižuje pravdepodobnosť, že infekcia naruší antivírusové kontroly alebo akékoľvek nápravné opatrenia, čím uľahčuje odstránenie škodlivého softvéru. K tomu.
Krok 1. Zamierte na Nastavenia > Aktualizácia a zabezpečenie > Obnovenie a kliknite na tlačidlo Reštartujte teraz pod Pokročilé spustenie vstúpiť Windows RE .

Krok 2. Potom hľadajte Riešenie problémov > Rozšírené možnosti > Nastavenia spustenia > Reštartovať . Po reštarte stlačte 4 alebo F4 na klávesnici a spustite počítač so systémom Windows v núdzovom režime.
Krok 3. Vykonajte úplnú kontrolu pomocou programu Windows Defender
Ako opraviť náhodne stiahnutý malvér? Teraz je všetko pripravené a pripravené na akciu. Je čas na to vykonať úplnú kontrolu systému s Microsoft Defender na detekciu akýchkoľvek hrozieb, v spolupráci s renomovaným antivírusom tretej strany na kontrolu a odstránenie akýchkoľvek problematických súborov alebo softvéru.
Krok 4. Skontrolujte podozrivé programy
Vzhľadom na to, že niektorý pokročilý malvér sa môže zamaskovať ako bežný program bežiaci na pozadí, dôrazne vám odporúčame, aby ste manuálne skontrolovali systém, či neobsahuje podozrivé alebo neautorizované programy.
Ak to chcete urobiť, prejdite na stránku Nastavenia > Aplikácie a pozorne skontrolujte zoznam nainštalovaných aplikácií. Ak uvidíte nejaké neznáme alebo podozrivé programy, jednoducho ich odinštalujte.
Pozri tiež: Rôzne typy malvéru a užitočné tipy ako sa ich vyhnúť
Krok 5. Pozrite si Neobvyklé využitie zdrojov
Niektoré malvéry môžu bežať ticho na pozadí, spotrebúvajú CPU a diskové zdroje na spomalenie vášho systému. Je to veľmi možné, pretože náhodne stiahnete malvér.
Ak chcete vyhľadať akékoľvek nezvyčajné využitie zdrojov, kliknite pravým tlačidlom myši na Štart a vyberte Správca úloh . Pod procesy vyhľadajte a kliknite pravým tlačidlom myši na ľubovoľné procesy využívajúce veľké zdroje a vyberte si Otvorte umiestnenie súboru na odstránenie zdrojového súboru. To môže zastaviť spotrebu zdrojov.
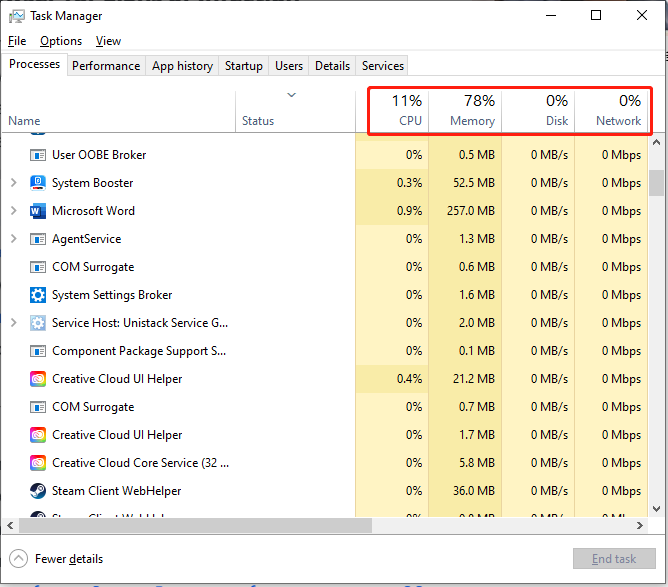
Krok 6. Monitorovanie spúšťacích aplikácií
Škodlivý softvér sa môže skrývať v spúšťacích programoch a spúšťať sa automaticky pri každom spustení počítača. Na kontrolu škodlivého procesu.
Krok 1. Kliknite pravým tlačidlom myši na vyhrať ikonu a vyberte Správca úloh .
Krok 2. Zamierte na Spustenie a kliknite pravým tlačidlom myši na tieto problematické aplikácie Zakázať ich. Alebo vyberte Otvorte umiestnenie súboru na odstránenie zdrojového súboru aplikácií.
Krok 7. Skontrolujte, či sa vo vašom prehliadači nenachádzajú známky infekcie
Internet je primárnym zdrojom malvérových infekcií a pristupujeme k nemu predovšetkým prostredníctvom webového prehliadača. Týmto spôsobom je potrebné zabezpečiť, aby malvér nenapadol váš prehliadač, aby mohol sledovať vašu online aktivitu, vkladať reklamy alebo presmerovať vaše vyhľadávania. Ak to chcete overiť, hľadajte znaky, ktoré naznačujú, že váš prehliadač bol napadnutý.
Čo by ste mali skontrolovať?
- Skontrolujte a odstráňte neznáme alebo podozrivé rozšírenia
- Zmeňte predvolený vyhľadávací nástroj
- Vymažte súbory cookie a údaje vo vyrovnávacej pamäti
Ak počas prehliadania narazíte na nezvyčajné kontextové reklamy, skúste aplikáciu prehliadača odstrániť a znova ju nainštalovať.
Zálohujte si údaje, aby ste ochránili počítač
Najlepším spôsobom, ako ochrániť svoje údaje, je vytvoriť pre ne zálohy. Keď už hovoríme o zálohovanie dát , MiniTool ShadowMaker vám poskytuje riešenie na ochranu údajov a obnovu po havárii. Bez ohľadu na zálohovanie súborov a priečinkov, zálohovanie disku a diskových oddielov alebo dokonca Záloha systému Windows , to všetko môže podporovať. Preto vám odporúčame stiahnuť a vyskúšať MiniTool ShadowMaker, aby boli vaše dáta v bezpečí.
Skúšobná verzia MiniTool ShadowMaker Kliknutím stiahnete 100 % Čistý a bezpečný
Záver
Stručne povedané, uvedené kroky na obmedzenie šírenia infekcie môžete urobiť naraz, keď máte podozrenie, že ste si omylom stiahli malvér. Potom si všimnite, že pokračujte v monitorovaní počítača niekoľko dní. Nezabudnite pravidelne zálohovať dôležité údaje.

![Tu sú štyri jednoduché spôsoby plánovania vypnutia v systéme Windows 10 [MiniTool News]](https://gov-civil-setubal.pt/img/minitool-news-center/50/here-are-four-easy-methods-schedule-shutdown-windows-10.jpg)



![Dve riešenia na aktualizáciu systému Windows 10 bez straty programov [Tipy MiniTool]](https://gov-civil-setubal.pt/img/backup-tips/72/two-solutions-refresh-windows-10-without-losing-programs.png)


![Čo je SharePoint Migration Tool? Ako ho stiahnuť a používať? [Tipy pre mininástroje]](https://gov-civil-setubal.pt/img/news/A0/what-is-sharepoint-migration-tool-how-to-download-use-it-minitool-tips-1.png)




![Typy káblov USB na USB a ich použitie [MiniTool Wiki]](https://gov-civil-setubal.pt/img/minitool-wiki-library/46/types-usb-usb-cables.png)


![Ako opraviť kód chyby osudu Tapir? Vyskúšajte tieto metódy [MiniTool News]](https://gov-civil-setubal.pt/img/minitool-news-center/20/how-fix-destiny-error-code-tapir.jpg)
![Ako môžem skontrolovať nedávnu aktivitu na počítači? Prezrite si tohto sprievodcu [MiniTool News]](https://gov-civil-setubal.pt/img/minitool-news-center/86/how-do-i-check-recent-activity-my-computer.png)
![Aký je najlepší formát externého pevného disku v systéme Mac? [Tipy pre MiniTool]](https://gov-civil-setubal.pt/img/data-recovery-tips/31/which-is-best-format.png)
![Ako ukladať videá z YouTube do vašich zariadení zadarmo [Úplný sprievodca]](https://gov-civil-setubal.pt/img/blog/64/how-save-videos-from-youtube-your-devices-free.png)