Čo robiť, keď váš laptop visí? (7 riešení zavesenia notebooku)
What To Do When Your Laptop Hangs 7 Laptop Hang Solutions
Problém zamrznutia prenosného počítača sa často vyskytuje v systéme Windows 11/10, čo vás frustruje. Čo teda robiť, keď laptop visí? Je to jednoduchá úloha vyriešiť tento nepríjemný problém so zavesením, ak budete postupovať podľa riešení, ktoré ponúka MiniTool .Problém so zavesením notebooku
Ak používate prenosný počítač dlho, môžete čeliť nepríjemnému problému so zavesením prenosného počítača. Počítač zamrzne, keď sa ocitnete uprostred niečoho kritického. Niekedy, keď sa váš laptop zavesí, zariadenie sa spomalí alebo vážne úplne prestane reagovať. To je neuveriteľne frustrujúce a predstavuje obrovský problém pre vašu produktivitu, ak robíte nejakú kritickú prácu.
Prečo váš laptop visí? Problém zavesenia prenosného počítača môže spôsobiť prebytok úloh, prehrievanie, nedostatočná pamäť RAM, útoky škodlivého softvéru, zlyhanie pevného disku atď. Čo potom robiť, keď váš laptop visí alebo obrazovka notebooku zamrzne? Nižšie bude predstavených 7 najlepších riešení zavesenia notebookov.
Čo robiť, keď laptop visí
#1. Základné opravy
Prenosný počítač väčšinou visí, pretože konkrétny proces alebo aplikácia spotrebováva príliš veľa zdrojov pamäte RAM a CPU, čo spôsobuje problém so zamrznutím celého systému. V takejto situácii počkajte 5-10 minút, aby ste zistili, či to dokáže.
Alebo keď váš laptop príliš visí, reštartovanie systému Windows 11/10 je dobrou voľbou. Teraz stlačte tlačidlo Moc tlačidlo na niekoľko sekúnd. Ak tieto jednoduché opravy nefungujú, skúste iné riešenia.
#2. Zatvorte nepoužívané aplikácie na pozadí
Pokiaľ ide o otázku „čo robiť, keď laptop visí“, jedna dôležitá vec, ktorú by ste mali vyskúšať, je skontrolovať, či na pozadí beží veľa nepotrebných aplikácií alebo procesov, ktoré zaberajú najviac zdrojov RAM/CPU. Potom ich zatvorte.
Krok 1: Stlačte Ctrl + Shift + Esc otvorte Správcu úloh. Ak to nefunguje, stlačte Ctrl + Alt + Del otvorte obrazovku a vyberte si Správca úloh .
Krok 2: Zistite, ktoré programy spotrebúvajú veľké množstvo pamäte RAM a CPU, potom ich vyberte jeden po druhom a kliknite Ukončiť úlohu .
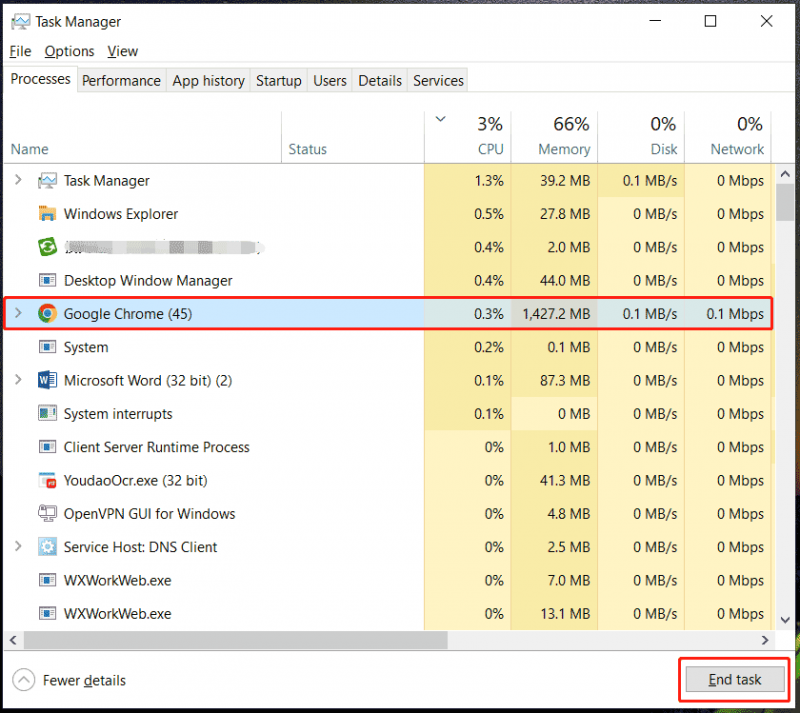
#3. Stlačte Windows + Ctrl + Shift + B
Čo robiť, ak laptop visí?
Existuje špecifická klávesová skratka – Windows + Ctrl + Shift + B ktoré môžu pomôcť, keď dôjde k zaseknutiu notebooku alebo k zamrznutiu systému. Táto skratka reštartuje ovládač grafickej karty, aby prinútil systém Windows obnoviť obrazovku. Zaznie krátke pípnutie a obrazovka bude blikať. Potom sa všetko vráti do normálu.
Tipy: Ak chcete vedieť nejaké podrobnosti o tejto skratke, pozrite si túto príručku - Windows + Ctrl + Shift + B: Čo to je a kedy ho použiť .#4. Aktualizujte systém Windows
Keď už hovoríme o tom, „čo robiť, keď obrazovka prenosného počítača zamrzne alebo visí“, mali by ste tiež zvážiť aktualizáciu systému Windows, najmä ak ste dlho nenainštalovali aktualizácie systému Windows. Takže choďte na Nastavenia systému Windows > Windows Update / Aktualizácia a zabezpečenie > Windows Update , skontrolujte dostupné aktualizácie a potom ich stiahnite a nainštalujte.
Tipy: Pred aktualizáciami vám odporúčame vytvorte zálohu pre váš počítač použitím MiniTool ShadowMaker aby ste predišli strate údajov alebo zlyhaniam v dôsledku niektorých potenciálnych problémov s aktualizáciou.Skúšobná verzia MiniTool ShadowMaker Kliknutím stiahnete 100% Čistý a bezpečný
#5. Spustite antivírusový softvér
Ak váš laptop stále visí, zamŕza alebo sa zasekáva, je dobré skontrolovať, či nie je napadnutý vírusom alebo škodlivým softvérom, pretože počítač je neustále vystavený internetu. Zabezpečenie systému Windows, ktoré je predinštalované vo vašom počítači, môže vykonať úplné skenovanie a vyriešiť problém so zavesením prenosného počítača.
Krok 1: Otvorte Zabezpečenie systému Windows cez vyhľadávacie pole.
Krok 2: Prejdite na Ochrana pred vírusmi a hrozbami > Možnosti kontroly .
Krok 3: Skontrolujte Úplné skenovanie a kliknite Skenovanie teraz .
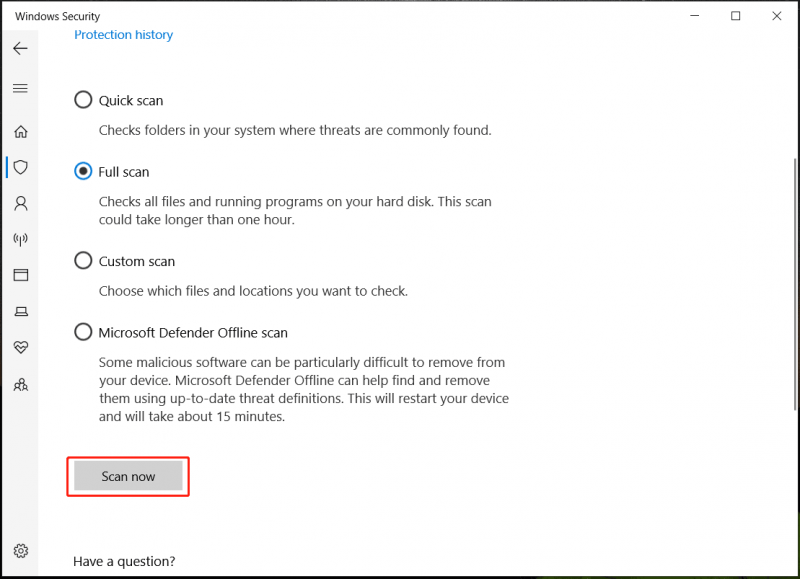
#6. Ochlaďte svoj laptop
Čo robiť, keď laptop visí v dôsledku problému s prehrievaním? Mali by ste skontrolovať, či vzduchové otvory neblokuje prach. Ak áno, vymažte ich. Alebo si môžete zakúpiť chladiacu podložku, ktorá poskytne dodatočné chladenie. Okrem toho položte prenosný počítač na tvrdý alebo rovný povrch, aby sa teplo dobre odvádzalo.
#7. Skontrolujte svoj pevný disk
Chybný pevný disk môže spomaliť váš počítač a vážne, laptop sa zasekne/zasekne. Našťastie môžete svoj pevný disk ľahko skontrolovať v programe Windows 11/10 File Explorer.
Krok 1: Otvorte Prieskumníka, kliknite pravým tlačidlom myši na jednotku, ktorú chcete skontrolovať, a vyberte si Vlastnosti .
Krok 2: Pod Nástroje kliknite na kartu Začiarknite políčko > Skenovať disk .
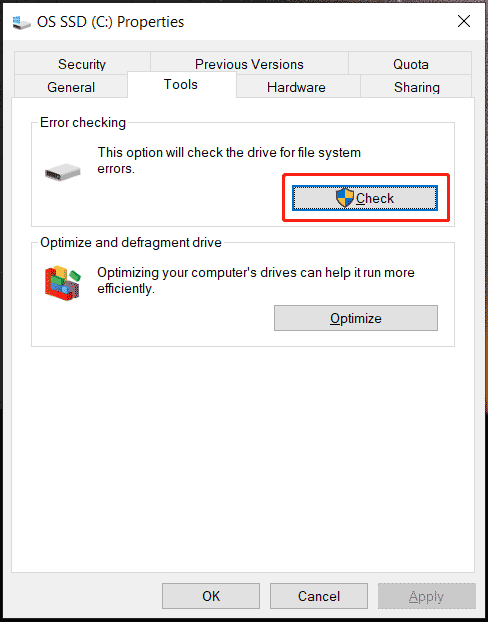
Prípadne môžete spustiť profesionála správca oddielov – MiniTool Partition Wizard a použite ho Test povrchu skontrolujte, či disk obsahuje chybné sektory.
MiniTool Partition Wizard zadarmo Kliknutím stiahnete 100% Čistý a bezpečný
Ak disk zlyhá, nezabudnite si zálohovať dôležité údaje na disku spustením bezplatný zálohovací softvér – MiniTool ShadowMaker. Tento nástroj ponúka výkonné funkcie na zálohovanie súborov a klonovanie disku na zálohovanie/aktualizáciu disku. Získajte tento softvér a postupujte podľa pokynov – Čo robiť, ak nájdem chybné sektory na pevnom disku v systéme Windows 10/8/7 .
Skúšobná verzia MiniTool ShadowMaker Kliknutím stiahnete 100% Čistý a bezpečný
Ďalšie riešenia zavesenia notebookov
Čo robiť, keď vám notebook visí? Okrem týchto bežných tipov na vyriešenie problému uviaznutia prenosného počítača môžete vyskúšať aj ďalšie tipy na riešenie problémov:
- Pridajte viac pamäte RAM
- Aktualizujte ovládače
- Spustite kontrolu pamäte
- Spustite kontrolu systémových súborov
- Vykonajte obnovenie systému
- Vymažte vyrovnávaciu pamäť a nepotrebné súbory
Verdikt
Pri diskusii o tom, „čo robiť, keď laptop visí“ alebo „keď laptop visí, čo robiť“, vás možno trápil tento nepríjemný problém so zavesením notebooku a hľadali ste riešenia. Upokojte sa, ak váš laptop veľa visí a môže vám pomôcť viacero tipov. Konajte!
![Zastavenie / zablokovanie sťahovania prehliadača Chrome? Ako pokračovať v prerušenom sťahovaní [MiniTool News]](https://gov-civil-setubal.pt/img/minitool-news-center/23/chrome-downloads-stop-stuck.png)

![Ako vyčistiť tlačový front v systéme Windows 10, ak je zaseknutý [MiniTool News]](https://gov-civil-setubal.pt/img/minitool-news-center/38/how-clear-printer-queue-windows-10-if-it-is-stuck.png)


![Tlačidlo Nie je možné nainštalovať aktualizácie a opraviť problémy na stránke Windows Update [MiniTool News]](https://gov-civil-setubal.pt/img/minitool-news-center/46/can-t-install-updates-fix-issues-button-windows-update-page.jpg)



![Ako zmeniť názov priečinka používateľa v systéme Windows 10 - 2 spôsoby [MiniTool News]](https://gov-civil-setubal.pt/img/minitool-news-center/97/how-change-user-folder-name-windows-10-2-ways.png)





![Celý sprievodca - Ako sa odhlásiť z Fortnite na PS4 / Switch [MiniTool News]](https://gov-civil-setubal.pt/img/minitool-news-center/45/full-guide-how-sign-out-fortnite-ps4-switch.png)
![Priečinok s údajmi o programe | Opraviť chýbajúci priečinok ProgramData systému Windows 10 [Tipy pre MiniTool]](https://gov-civil-setubal.pt/img/data-recovery-tips/87/program-data-folder-fix-windows-10-programdata-folder-missing.png)


