Zastavenie / zablokovanie sťahovania prehliadača Chrome? Ako pokračovať v prerušenom sťahovaní [MiniTool News]
Chrome Downloads Stop Stuck
Zhrnutie:
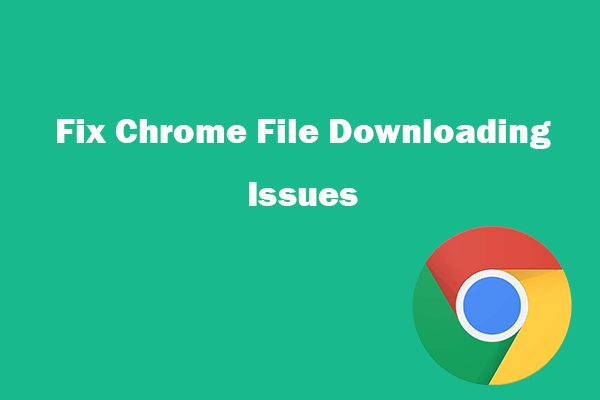
Tento príspevok vám pomôže opraviť, aby prehliadač Google Chrome nesťahoval súbory, sťahovanie prehliadača Chrome uviazlo na 99 alebo 100 percentnom probléme. Naučte sa tiež, ako obnoviť prerušené sťahovanie v prehliadači Google Chrome. Na obnovenie odstránených alebo stratených súborov z počítača a iného úložného média môžete použiť profesionálny softvér na obnovu údajov - MiniTool Power Data Recovery .
Ak narazíte na problémy pri sťahovaní súborov v prehliadači Google Chrome, v tejto príručke nájdete niektoré riešenia. Tento príspevok poskytuje niekoľko možných opráv pre Google Chrome, ktorý nesťahuje súbory. Stiahnutie prehliadača Chrome sa zastaví alebo zasekne uprostred, napríklad na 99 alebo 100 percentách, a ako obnoviť prerušené sťahovanie v prehliadači Chrome.
Časť 1. Ako opraviť prehliadač Google Chrome, ktorý nesťahuje súbory, alebo problém Stop / Stuck
Ak sa pokúsite stiahnuť aplikácie, rozšírenia alebo iné súbory do prehliadača Chrome, ale narazíte na chybu a nemôžete ich z prehliadača stiahnuť, vyskúšajte nasledujúce kroky na riešenie problémov.
Oprava 1. Skontrolujte internetové pripojenie
Ak je vaše internetové pripojenie nestabilné, pomalé alebo vypnuté počas sťahovania súborov v prehliadači Chrome, môže byť proces sťahovania z Chromu zastavený alebo zaseknutý.
Ak máte obmedzenú šírku pásma, sťahovanie prehliadača Google Chrome môže byť tiež prerušené alebo zaseknuté v strede.
Môžete sa ubezpečiť, že je vaše internetové pripojenie dobré a stabilné, alebo zmeniť dobrý internet, reštartovať trasu a moderne a skúsiť stiahnuť súbor neskôr.
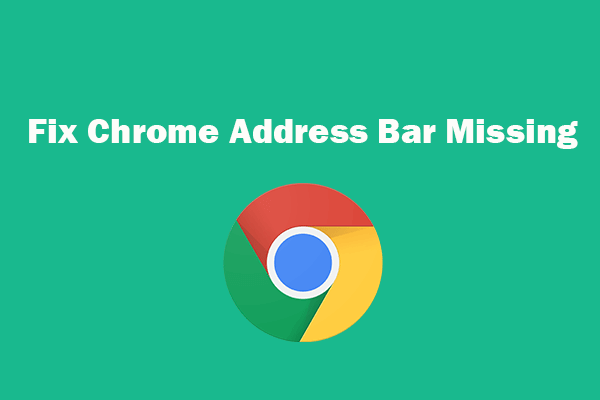 Chýba panel adresy Chrome? 5 spôsobov, ako to získať späť
Chýba panel adresy Chrome? 5 spôsobov, ako to získať späť Chýba panel s adresou Chrome? Skontrolujte, ako sa späť dostanete na panel s nástrojmi v prehliadači Google Chrome piatimi spôsobmi.
Čítaj viacOprava 2. Nájsť riešenia na stránke pomocníka Google Chrome
Google má oficiálnu stránku pomocníka súvisiacu s chybami sťahovania prehliadača Chrome. Zahŕňa niektoré bežné chyby sťahovania Google a ponúka riešenia pre každú chybovú správu. Môžete navštíviť oficiálnu stránku pomocníka prehliadača Chrome, kde nájdete riešenia: Opraviť chyby pri sťahovaní súborov .
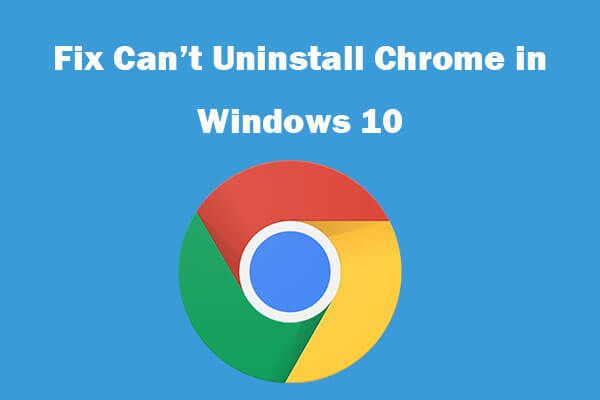 Nemôžete odinštalovať Google Chrome Windows 10? Opravené 4 spôsobmi
Nemôžete odinštalovať Google Chrome Windows 10? Opravené 4 spôsobmi Nemôžete odinštalovať Google Chrome zo systému Windows 10? Skontrolujte 4 riešenia a opravte, či nie je možné odinštalovať prehliadač Google Chrome v počítači so systémom Windows 10.
Čítaj viacOprava 3. Vymažte vyrovnávaciu pamäť, resetujte alebo preinštalujte Chrome
Môžete tiež vyskúšať vymazať medzipamäť prehliadača Chrome, resetovať alebo preinštalovať prehliadač Google Chrome a zistiť, či môže opraviť zastavenie, zaseknutie alebo prerušenie sťahovania súborov v prehliadači Google Chrome.
Ak chcete vymazať vyrovnávaciu pamäť Chrome, môžete otvoriť Chrome, kliknúť na trojbodkovú ikonu a kliknúť na Ďalšie nástroje -> Vymazať údaje prehliadania. Vyberte časový rozruch a skontrolujte obsah, kliknite na tlačidlo Vymazať údaje.
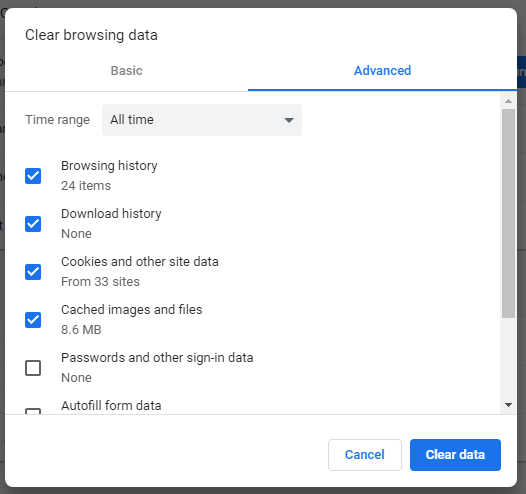
Ak chcete Chrome resetovať, kliknite na trojbodkovú ikonu -> Nastavenia. Posuňte zobrazenie nadol a kliknite na položku Rozšírené. Kliknite na možnosť „Obnoviť pôvodné predvolené nastavenia“ a vo vyskakovacom okne kliknite na tlačidlo Obnoviť nastavenia.
Ak chcete prehliadač Chrome preinštalovať, stlačením klávesov Windows + I otvorte nastavenia systému Windows, kliknite na Aplikácie -> Aplikácie a funkcie, vyhľadajte a kliknite na program Google Chrome a kliknutím na tlačidlo Odinštalovať Chrome odinštalujte. Potom si môžete znova stiahnuť a nainštalovať Chrome.
Oprava 4. Dočasne vypnite antivírus alebo bránu firewall
Antivírus alebo brána firewall od iného výrobcu môže niekedy spôsobiť, že Chrome nebude sťahovať súbory, sťahovanie Chrome sa zastaví, zasekne alebo preruší problém. Môžete dočasne vypnúť antivírus alebo bránu firewall a pokúsiť sa stiahnuť znova.
Oprava 5. Zakážte možnosť Hardvérová akcelerácia
Kliknite na trojbodkovú ikonu a potom na položku Nastavenia. Kliknite na položku Rozšírené v ľavom stĺpci a potom na položku Systém. V pravom okne zrušte začiarknutie možnosti „Použiť hardvérovú akceleráciu, ak je k dispozícii“.
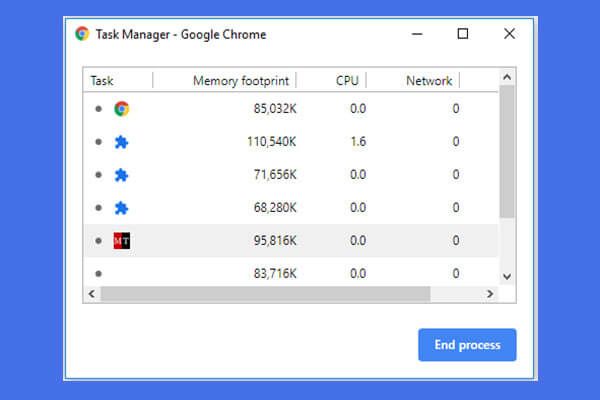 Ako otvoriť a používať Správcu úloh Google Chrome (3 kroky)
Ako otvoriť a používať Správcu úloh Google Chrome (3 kroky) Táto príručka vám ukáže, ako otvoriť a používať správcu úloh prehliadača Google Chrome. 3 kroky na otvorenie vstavaného správcu úloh prehliadača Chrome na prezeranie a kontrolu spustených procesov prehliadača Chrome.
Čítaj viacČasť 2. Ako obnoviť prerušené sťahovanie v prehliadači Chrome
Ak dôjde k prerušeniu sťahovania prehliadača Chrome, môžete podľa nasledujúcich pokynov obnoviť prerušené sťahovanie v prehliadači Google Chrome.
Môžete napísať chrome: // sťahovanie na paneli s adresou prehliadača Chrome a stlačením klávesu Enter otvorte Správcu sťahovania Chrome. Môžete tiež stlačiť kombináciu klávesov Ctrl + J a otvoriť túto stránku v systéme Windows.
Ďalej nájdite zlyhané sťahovanie a kliknite na Pokračovať tlačidlo na pokračovanie v prerušenom sťahovaní z miesta, kde v Chrome skončilo.
Spodná čiara
Ak zistíte, že prehliadač Google Chrome nesťahuje súbory, sťahovanie prehliadača Chrome sa zastaví, uviazne alebo sa vyskytla chyba, môžete chybu vyriešiť pomocou riešení v tomto príspevku.

![Opravené: Konektor slúchadiel pre Xbox One nefunguje [Novinky MiniTool]](https://gov-civil-setubal.pt/img/minitool-news-center/02/fixed-xbox-one-controller-headphone-jack-not-working.jpg)

![Čo robiť, ak je počítač uzamknutý v systéme Windows 10? Vyskúšajte 3 spôsoby! [MiniTool News]](https://gov-civil-setubal.pt/img/minitool-news-center/54/what-do-if-your-pc-is-locked-out-windows-10.jpg)


![Úvod do veľkosti alokačnej jednotky a informácie o nej [MiniTool Wiki]](https://gov-civil-setubal.pt/img/minitool-wiki-library/21/introduction-allocation-unit-size.png)
![Ako opraviť chýbajúcu chybu pseudo-rozhrania tunelovania Teredo [MiniTool News]](https://gov-civil-setubal.pt/img/minitool-news-center/28/how-fix-teredo-tunneling-pseudo-interface-missing-error.jpg)








![Oprava - Disk, ktorý ste vložili, tento počítač nemohol čítať [Tipy pre MiniTool]](https://gov-civil-setubal.pt/img/data-recovery-tips/56/fixed-disk-you-inserted-was-not-readable-this-computer.jpg)

![Čo je HxTsr.exe v systéme Windows 10 a mali by ste ho odstrániť? [MiniTool News]](https://gov-civil-setubal.pt/img/minitool-news-center/50/what-is-hxtsr-exe-windows-10.png)