Prečo sa moje súbory PDF otvárajú v prehliadači Chrome | Zmeniť predvolený prehliadač PDF
Why Are My Pdfs Opening Chrome Change Default Pdf Viewer
Prečo sa moje súbory PDF otvárajú v prehliadači Chrome ? Prečo sa moje súbory PDF zmenili na HTML prehliadača Chrome? Prečo sa moje súbory PDF ukladajú ako Chrome? Tento príspevok z MiniTool PDF Editor vám povie dôvody a ponúkne zodpovedajúce riešenia.
Na tejto stránke:- Prečo sa moje súbory PDF otvárajú v prehliadači Chrome?
- Ako opraviť otváranie súborov PDF v prehliadači Chrome
- Ďalšie čítanie
- Spodná čiara
Prečo sa moje súbory PDF otvárajú v prehliadači Chrome?
Prečo sa moje súbory PDF otvárajú v prehliadači Chrome a nie v počítači? Môžete očakávať, že súbory PDF sa otvoria v čítačke/prehliadači PDF, ale namiesto toho sa otvárajú vo vašom predvolenom prehliadači. Toto je pomerne častý problém.
Tento týždeň sa v mojom webovom prehliadači začali otvárať všetky moje súbory PDF. Neviem, prečo sa to zmenilo od otvorenia na serveri, ale chcem to zmeniť späť. Vie niekto ako sa to dá zmeniť?https://answers.microsoft.com
Prečo sa moje súbory PDF otvárajú v prehliadači Chrome? Možné dôvody sú nasledovné:
- V počítači nemáte nainštalovanú čítačku PDF ani softvér.
- Prehliadač Google Chrome ste nastavili ako predvolenú aplikáciu na otváranie súborov PDF.
- Vaša čítačka PDF sa dodáva s rozšírením Chrome. Zmenili ste jeho nastavenia tak, aby sa súbory PDF otvárali pomocou rozšírenia Chrome v prehliadači.
 7 najlepších čítačiek PDF pre Windows 10/11
7 najlepších čítačiek PDF pre Windows 10/11Tento príspevok predstavuje 7 najlepších čítačiek PDF pre Windows 10/11, ktoré dokonale vylepšia váš zážitok z čítania súborov PDF.
Čítaj viacAko opraviť otváranie súborov PDF v prehliadači Chrome
Prečo sa moje súbory PDF otvárajú v prehliadači Chrome? Teraz, keď poznáte príčiny, môžete problém zodpovedajúcim spôsobom vyriešiť.
Metóda 1. Nainštalujte PDF Reader
Najprv musíte skontrolovať, či máte nainštalovanú čítačku PDF. Kliknite pravým tlačidlom myši na súbor PDF a kliknite Otvorený s . Zobrazí sa zoznam aplikácií. Musíte zistiť, či je v zozname program na čítanie PDF.
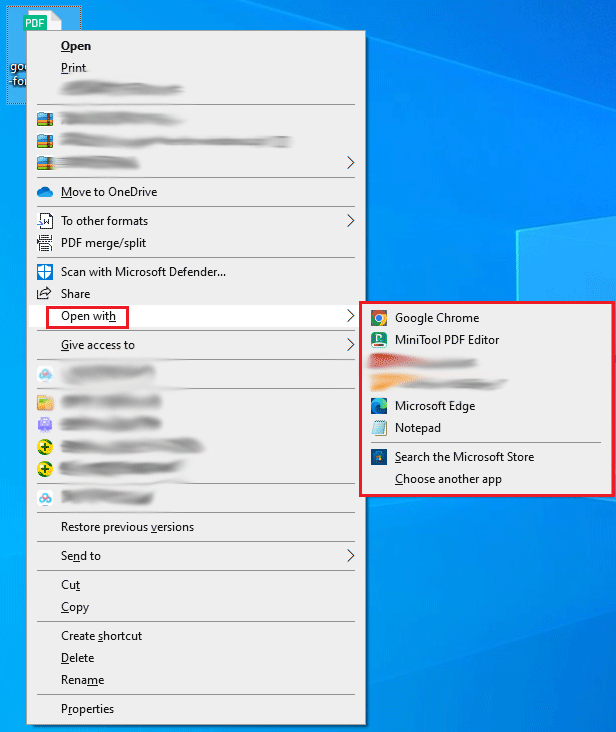
Ak v zozname nie je žiadny prehliadač PDF, musíte si ho nainštalovať. Potom vám odporúčam nainštalovať MiniTool PDF Editor. Dokáže otvárať, prezerať, vytvárať, upravovať, konvertovať, čítať, komentovať, otáčať, rozdeľovať, spájať, komprimovať a chrániť heslom súbory PDF. Tento softvér samozrejme ponúka aj ďalšie funkcie vrátane pridávania vodoznakov do súborov PDF, prekladu textu atď.
MiniTool PDF Editor ponúka 7-dňovú bezplatnú skúšobnú verziu, ktorá vám umožní vyskúšať si všetky jeho funkcie. Aj keď vyprší 7-dňová bezplatná skúšobná verzia, stále ju môžete používať na otváranie súborov PDF, prezeranie súborov PDF v rôznych režimoch, otáčanie súborov PDF, zmenu tém PDF, rozdelenie obrazovky a počítanie slov.
MiniTool PDF EditorKliknutím stiahnete100%Čistý a bezpečný
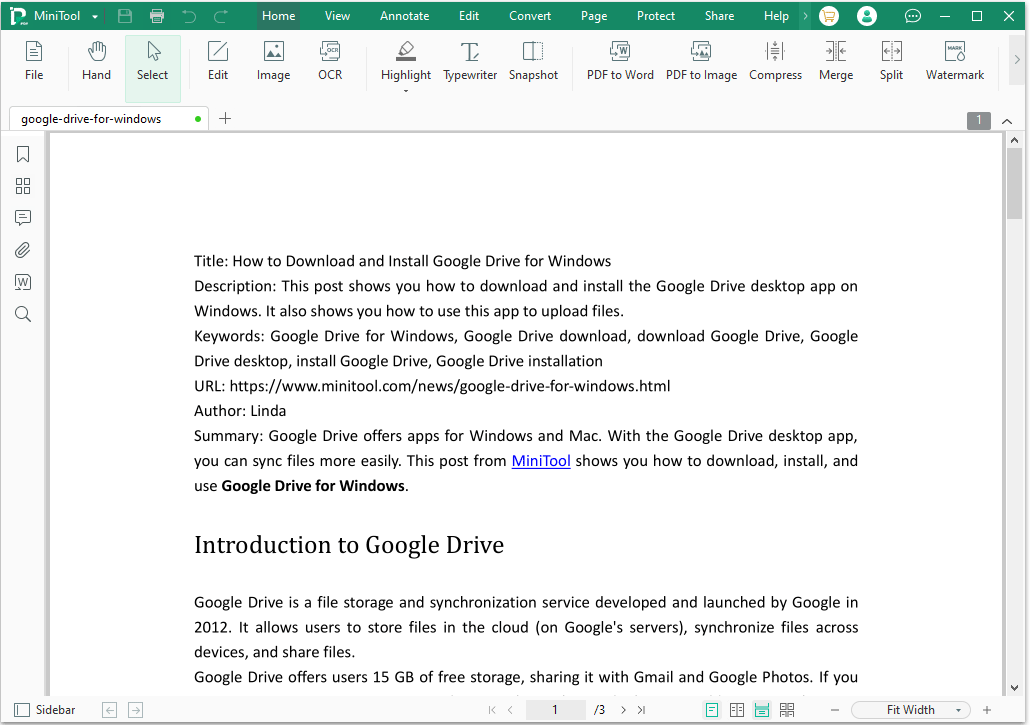
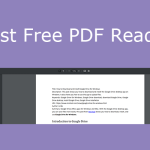 Najlepšie bezplatné prehliadače PDF pre Windows – jednoducho otvorte PDF
Najlepšie bezplatné prehliadače PDF pre Windows – jednoducho otvorte PDFTento príspevok predstavuje 5 najlepších bezplatných prehliadačov PDF pre Windows 10/11. Môžete ich vyskúšať na otváranie, prezeranie a tlač súborov PDF.
Čítaj viacMetóda 2. Zmeňte predvolený prehliadač PDF
Ak ste si nainštalovali čítačku PDF, ale súbor PDF sa v prehliadači Chrome stále otvára, keď naň dvakrát kliknete, dôvodom je, že ste nastavili prehliadač Google Chrome ako predvolený prehliadač PDF, nie softvér na čítanie PDF. V tomto prípade musíte zmeniť predvolený prehliadač PDF.
Ako zmeniť predvolený prehliadač PDF v systéme Windows 11/10? Tu sú pre vás 4 spôsoby.
Spôsob 1. Zmeňte predvolený prehliadač PDF cez Otvoriť pomocou
- Kliknite pravým tlačidlom myši na súbor PDF a kliknite Otvorený s .
- V zozname aplikácií kliknite na Vyberte inú aplikáciu .
- Na Ako chcete tento súbor otvoriť vyberte aplikáciu na zobrazovanie PDF a začiarknite políčko predtým Na otváranie súborov .pdf vždy používajte túto aplikáciu .
- Kliknite na OK tlačidlo.
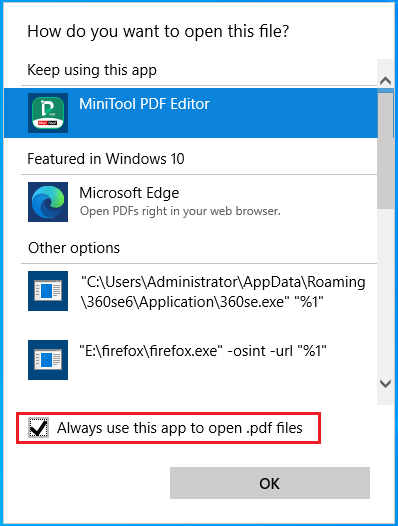
Spôsob 2. Zmeňte predvolený prehliadač PDF cez Vlastnosti
- Kliknite pravým tlačidlom myši na súbor PDF a kliknite Vlastnosti .
- Kliknite na Zmeniť vyberte aplikáciu na čítanie súborov PDF a kliknite OK .
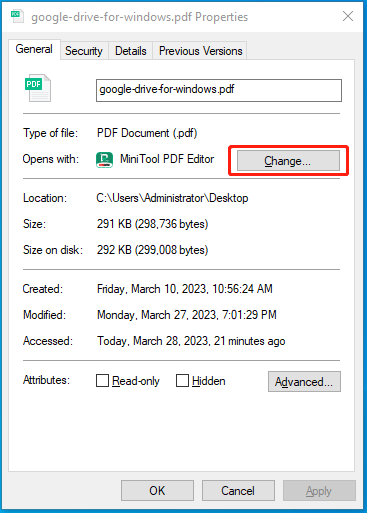
Spôsob 3. Zmeňte predvolený prehliadač PDF cez Nastavenia
- Stlačte tlačidlo Windows + I kľúče na otvorenie nastavenie .
- Ísť do Aplikácie > Predvolené aplikácie .
- Na pravom paneli prejdite nadol a nájdite položku Vyberte predvolené aplikácie podľa typu súboru odkaz a kliknite naň.
- V novom rozhraní prejdite nadol a nájdite .pdf typ súboru.
- Kliknite na aplikáciu po .pdf typ súboru a vyberte aplikáciu na zobrazovanie PDF.
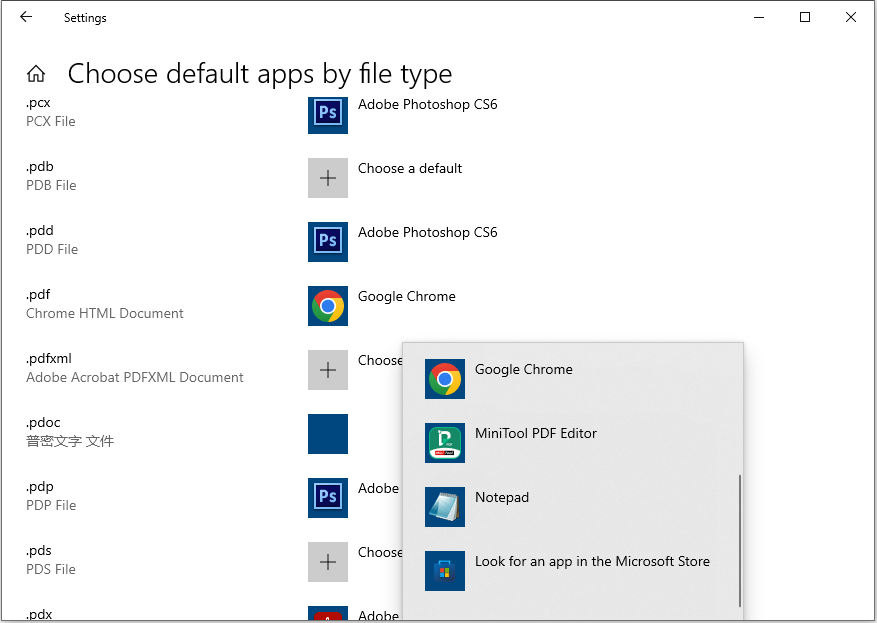
Spôsob 4. Zmeňte predvolený prehliadač PDF v aplikácii
Ak chcete nastaviť aplikáciu ako predvolený prehliadač PDF, stačí túto aplikáciu otvoriť. Potom sa zobrazí okno s výzvou, aby ste z neho urobili predvolenú aplikáciu PDF. Stačí kliknúť OK . Môžete tiež prejsť do nastavení alebo preferencií aplikácie a nastaviť ju ako predvolenú aplikáciu PDF.
Ako zmeniť predvolený prehliadač PDF? Tu sú 4 jednoduché spôsoby, ako vám pomôcť. Môžete to skúsiť.Kliknite na Tweet
Prečítajte si tiež: Ako vyriešiť problém s tlačou PDF v systéme Windows 10?Metóda 3. Zakážte doplnok v aplikácii PDF Reader
Niektoré čítačky PDF, ako napríklad Adobe Acrobat Reader DC, sa dodávajú s rozšírením Chrome, ktoré umožňuje otváranie súborov PDF v prehliadači Chrome. Ak nechcete otvárať PDF v prehliadači Chrome, ale v prehliadači PDF, musíte doplnok zakázať. Ak vezmeme ako príklad Adobe Acrobat Reader DC, proces je nasledujúci:
- Otvorte Acrobat Reader.
- Kliknite ikonu vášho účtu a vyberte Predvoľby .
- Na Predvoľby okno, kliknite Internet na ľavom paneli a potom vyberte Nastavenia internetu .
- V novom okne vyberte položku programy tab.
- Kliknite Spravovať doplnky a vyberte si Acrobat Reader v zozname doplnkov.
- Kliknite Zakázať aby sa zabezpečilo, že sa súbory PDF neotvoria v prehliadači.
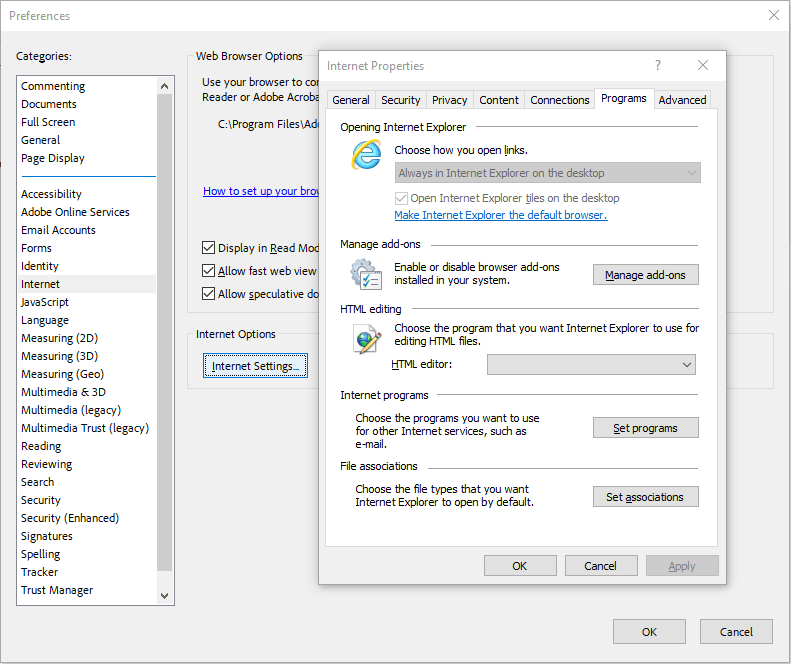 Prečítajte si tiež: Ako vyriešiť: Adobe Acrobat Reader sa neotvorí na počítači so systémom Windows
Prečítajte si tiež: Ako vyriešiť: Adobe Acrobat Reader sa neotvorí na počítači so systémom Windows Ďalšie čítanie
#1. Prečo sa moje súbory PDF ukladajú ako Chrome? Prečo sa moje súbory PDF zmenili na HTML prehliadača Chrome?
Niektorí ľudia uvádzajú, že typ súboru ich súborov PDF je dokument Chrome HTML (.pdf). Dôvodom je, že na vašom počítači nie je nainštalovaná žiadna čítačka PDF alebo ste nastavili Google Chrome ako predvolenú aplikáciu na otváranie súborov PDF. Ak chcete problém vyriešiť, stačí si nainštalovať aplikáciu na čítanie PDF a nastaviť ju ako predvolenú aplikáciu PDF.
#2. Ako sťahovať súbory PDF z prehliadača Chrome?
Niektoré webové stránky ponúkajú súbory PDF na stiahnutie. Ak si chcete stiahnuť súbor PDF z prehliadača Chrome, musíte kliknúť na tento súbor PDF. Otvorí sa v novom okne. V novom okne kliknite na tlačidlo sťahovania.
Čo ak si chcete stiahnuť súbor PDF priamo kliknutím naň? Musíte zmeniť nastavenia prehliadača PDF v prehliadači Chrome. Tu je návod:
Krok 1: Zakázať rozšírenia Chrome PDF. Ak nemáte nainštalované žiadne rozšírenie PDF, môžete tento krok preskočiť.
- Otvorte Google Chrome a kliknite na ikona s tromi bodkami v pravom hornom rohu.
- Ísť do nastavenie > Rozšírenia na vypnutie rozšírení súvisiacich s PDF.
Krok 2: Zmeňte nastavenia dokumentu PDF prehliadača Chrome.
- Ísť do nastavenie > Súkromie a bezpečnosť > Nastavenia lokality > Ďalšie nastavenia obsahu .
- Kliknite PDF dokument a vyberte Stiahnite si súbory PDF . Potom sa súbory PDF v prehliadači Chrome neotvoria. Namiesto toho sa stiahnu priamo do vášho počítača.
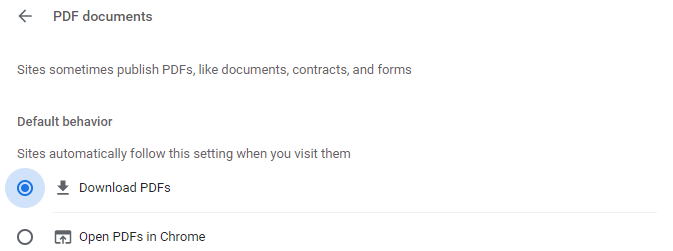 Prečítajte si tiež: 10 najlepších bezplatných prevodníkov PDF
Prečítajte si tiež: 10 najlepších bezplatných prevodníkov PDF Prečo sa moje súbory PDF otvárajú v prehliadači Chrome? Tu je príspevok, ktorý ponúka dôvody a zodpovedajúce riešenia. Ak narazíte na rovnaký problém, tento príspevok vám môže pomôcť.Kliknite na Tweet
Spodná čiara
Poznáte ďalšie dôvody, prečo sa súbory PDF otvárajú v prehliadači Chrome? Podeľte sa o ne s nami v nasledujúcej zóne komentárov. Okrem toho, ak ste narazili na problémy pri používaní MiniTool PDF Editor, neváhajte nás kontaktovať prostredníctvom nás . Čo najskôr sa vám ozveme.



![Je WhatsApp bezpečný? Prečo a prečo nie? A ako ho bezpečne používať? [Tipy pre MiniTool]](https://gov-civil-setubal.pt/img/backup-tips/82/is-whatsapp-safe-why.jpg)


![Čo je jednoduchý zväzok a ako ho vytvoriť (kompletný sprievodca) [MiniTool Wiki]](https://gov-civil-setubal.pt/img/minitool-wiki-library/36/what-is-simple-volume.jpg)


![Top 10 riešení na opravu tejto aplikácie nemôže bežať na vašom PC vo Win 10 [MiniTool Tipy]](https://gov-civil-setubal.pt/img/backup-tips/64/top-10-solutions-fix-this-app-cant-run-your-pc-win-10.jpg)
![4 riešenia problému „OneDrive Processing Changes“ [MiniTool News]](https://gov-civil-setubal.pt/img/minitool-news-center/81/4-solutions-fix-onedrive-processing-changes-issue.jpg)
![DiskPart vs Správa diskov: Aký je medzi nimi rozdiel? [Tipy pre mininástroje]](https://gov-civil-setubal.pt/img/partition-disk/85/diskpart-vs-disk-management-what-s-the-difference-between-them-minitool-tips-1.png)



![2 spôsoby kontroly DPI vášho počítača v systéme Windows 10 [MiniTool News]](https://gov-civil-setubal.pt/img/minitool-news-center/92/2-methods-check-your-computer-s-mouse-dpi-windows-10.jpg)


![Windows 10 Miestny účet VS Účet Microsoft, ktorý z nich používať? [MiniTool News]](https://gov-civil-setubal.pt/img/minitool-news-center/91/windows-10-local-account-vs-microsoft-account.png)
