Windows 10 Príprava možností zabezpečenia uviazla? Opravte to [Tipy pre MiniTool]
Windows 10 Preparing Security Options Stuck
Zhrnutie:

Windows 10 Príprava možností zabezpečenia sa zasekáva často, keď sa počítač chystá načítať uzamknutú / prihlasovaciu obrazovku alebo Správcu úloh. Ak vás tento problém obťažuje, nebudete mať k svojmu systému Windows úspešný prístup. Teraz, toto MiniTool arctile vám pomôže zbaviť sa tohto problému.
Rýchla navigácia:
Windows 10 sa zasekáva pri príprave možností zabezpečenia
Nič nie je vždy dokonalé a Windows 10 je rovnaký. Pri používaní systému Windows 10 sa môžete stretnúť s rôznymi druhmi problémov.
Napríklad, keď sa váš počítač pokúša načítať uzamknutú obrazovku alebo prihlasovaciu obrazovku, môžete zistiť, že je dlhodobo zaseknutá na modrej obrazovke Príprava možností zabezpečenia Windows 10. Tento problém sa navyše môže vyskytnúť aj pri pokuse o načítanie Správcu úloh.
Čo robí Windows 10 Príprava možností zabezpečenia zaseknutý znamená? Keď sa vyskytne tento problém, nebudete môcť klávesnicu a myš nijakým spôsobom používať, pokiaľ nebude proces hotový. Niekedy sa však nezdá, že sa to skončí v krátkom období. Ako sa potom zbaviť tejto chyby systému Windows 10 Príprava možností zabezpečenia?
V tomto článku sumarizujeme 10 rôznych metód, ktoré sa ukázali ako účinné. Môžete ich vyskúšať jeden po druhom, aby vám pomohli. Ak máte Windows 7/8 / 8.1, môžete samozrejme tento problém vyriešiť aj pomocou týchto riešení.
 Najlepšie 10 spôsobov, ako opraviť okno 10, ktoré sa zaseklo pri načítaní obrazovky
Najlepšie 10 spôsobov, ako opraviť okno 10, ktoré sa zaseklo pri načítaní obrazovky Windows 10 uviazol na obrazovke načítania? Top 10 riešení je tu, aby vám pomohli dostať sa z čiernej obrazovky systému Windows 10 s načítacím kruhom a kurzorom.
Čítaj viacMetóda 1: Odpojte zariadenia USB
Podľa niektorých skutočných prípadov z internetu môžu pripojené zariadenia USB, ako sú klávesnice, myši a adaptéry Bluetooth / Wi-Fi, spôsobiť problém s prípravou možností zabezpečenia systému Windows 10.
Prečo?
Niektoré zariadenia USB boli preniknuté keyloggermi a spywarom, ktorý je schopný generovať problém s chybou. Ak chcete vyriešiť tento problém, mali by ste odpojiť všetky zariadenia USB od počítača a potom reštartovať počítač, aby ste zistili, či táto chyba zmizne.
Metóda 2: Použite Obnovenie systému
Ak Windows 10 stále pretrváva pri chybe Príprava možností zabezpečenia, musíte na odstránenie tejto chyby použiť iné riešenia. Ak ste vytvorili bod obnovenia, keď počítač pracoval normálne, môžete to vyskúšať pomocou nástroja Obnovovanie systému.
Pretože počítač nie je možné spustiť, musíte vykonať obnovenie systému v prostredí Windows Recovery Environment (WinRE).
Krok 1: Ako vstúpiť do WinRE?
1. Pripravte si inštalačný disk systému Windows.
Ak žiaden nemáte, môžete ísť do Web spoločnosti Microsoft na stiahnutie softvéru aby ste si jeden stiahli na normálny pracovný stroj a potom vytvorili inštalačné médium Windows.
2. Vložte inštalačný disk systému Windows do počítača a potom z neho spustite počítač.
3. Po zadaní Nainštalovať teraz obrazovke kliknite na Opravte počítač . Potom vstúpite do WinRE.
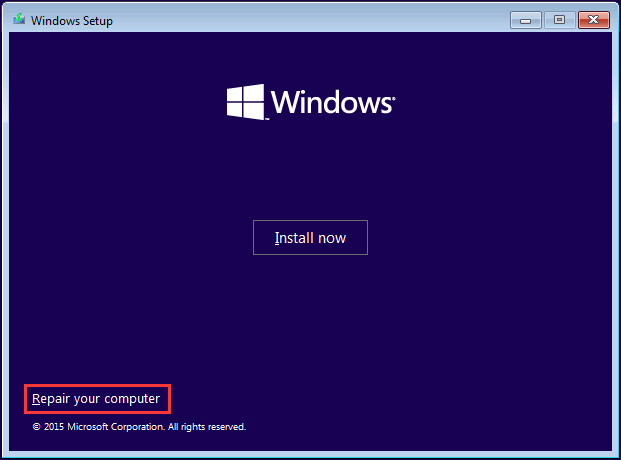
Krok 2: Vykonajte Obnovenie systému
1. Choďte na Vyberte možnosť > Riešenie problémov > Pokročilé nastavenia > Obnovenie systému .
2. Stlačte Ďalšie .
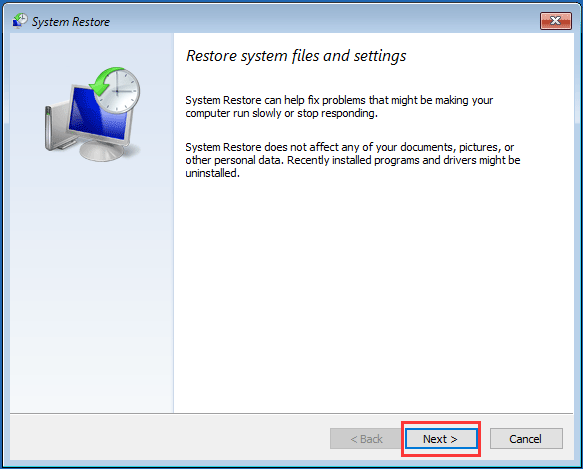
3. Vyberte bod obnovenia, ktorý chcete použiť, a stlačte Ďalšie .
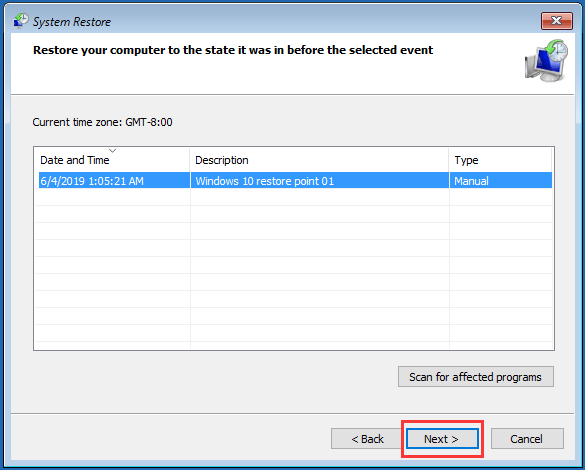
4. Po potvrdení bodu obnovenia stlačte Skončiť . Potom podľa pokynov spustite proces obnovy systému.
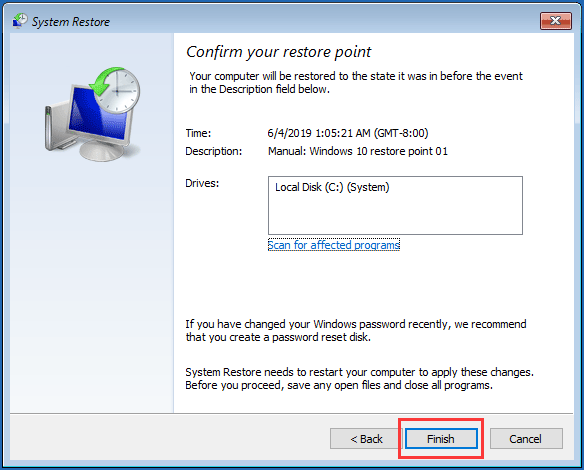
Po dokončení procesu reštartujte počítač, aby ste zistili, či zmizne modrá obrazovka Príprava možností zabezpečenia Windows 10.
 Čo je bod obnovenia systému a ako ho vytvoriť? Riešenia sú tu!
Čo je bod obnovenia systému a ako ho vytvoriť? Riešenia sú tu! Čo je bod obnovenia systému a ako vytvoriť bod obnovenia systému Windows 10? Tento príspevok vám ukáže odpovede.
Čítaj viacMetóda 3: Odinštalácia naposledy nainštalovaných aktualizácií systému Windows
Ak vyššie uvedená metóda nefunguje, môžete skúsiť odinštalovať nedávno nainštalované aktualizácie systému Windows. Pretože počítač nemôžete úspešne zaviesť, musíte v bezpečnom režime odinštalovať aktualizácie systému Windows.
1. Zadajte Windows RE.
2. Choďte na Riešenie problémov > Pokročilé nastavenia > Nastavenia pri spustení .
3. Kliknite Reštart .
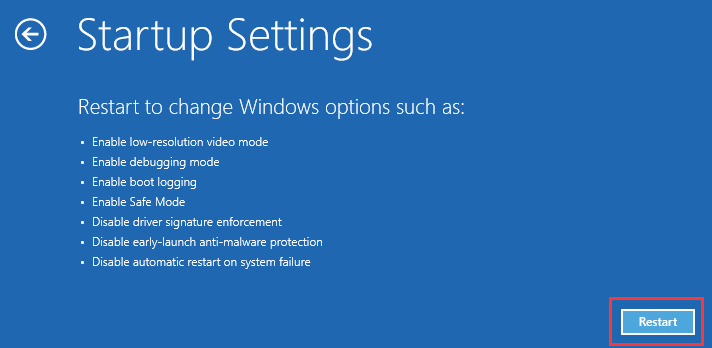
4. Stlačte tlačidlo F4 kláves na klávesnici, aby ste povolili bezpečný režim.
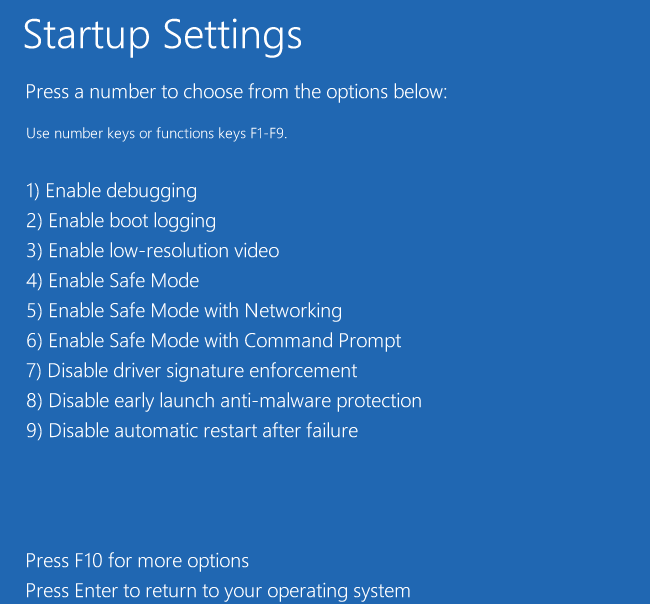
5. Stlačte tlačidlo Vyhrať a Ja tlačidlá pre vstup do nastavenie
6. Choď na Aktualizácia a zabezpečenie > aktualizácia systému Windows > Zobraziť históriu nainštalovaných aktualizácií > Odinštalujte aktualizácie .
7. V počítači bude zoznam všetkých nainštalovaných aktualizácií systému Windows. Vyberte aktualizáciu, ktorú chcete odstrániť, a potom stlačte Odinštalovať odinštalovať.
Ak toto riešenie nie je k dispozícii, prejdite na ďalšie.
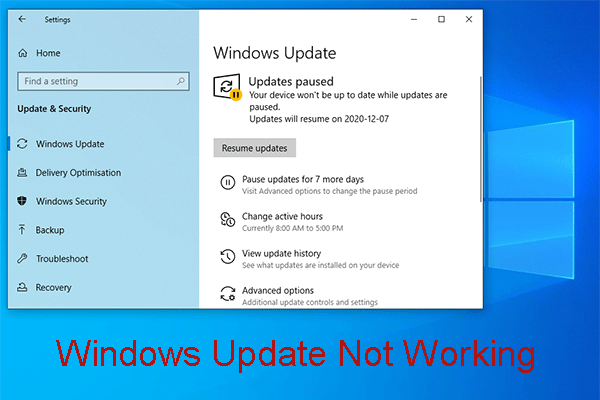 Neobťažuje vás služba Windows Update? Tu je postup
Neobťažuje vás služba Windows Update? Tu je postup Windows Update nefunguje problém má rôzne situácie. Teraz zhrnieme niekoľko efektívnych riešení, ktoré vám môžu pomôcť ľahko ich vyriešiť.
Čítaj viacMetóda 4: Zakážte rýchle spustenie
Zakázanie rýchleho spustenia je ďalším osvedčeným spôsobom, ako vyriešiť chybu systému Windows 10 Príprava problému s možnosťami zabezpečenia. Ak chcete vykonať túto prácu, musíte svoj počítač zaviesť do núdzového režimu. Potom postupujte podľa týchto krokov na deaktiváciu rýchleho spustenia.
- Stlačte tlačidlo Vyhrať a R kľúče na otvorenie Bež .
- Zadajte kontrola a stlačte Ok otvorte Ovládací panel.
- Ísť do Hardvér a zvuk > Možnosti napájania .
- Vyberte Vyberte, čo majú robiť tlačidlá napájania zo zoznamu na ľavej strane.
- Stlačte Zmeňte nastavenia, ktoré momentálne nie sú k dispozícii .
- Keď vidíte nasledujúce rozhranie, zrušte začiarknutie políčka Zapnúť rýchle spustenie (odporúčané)
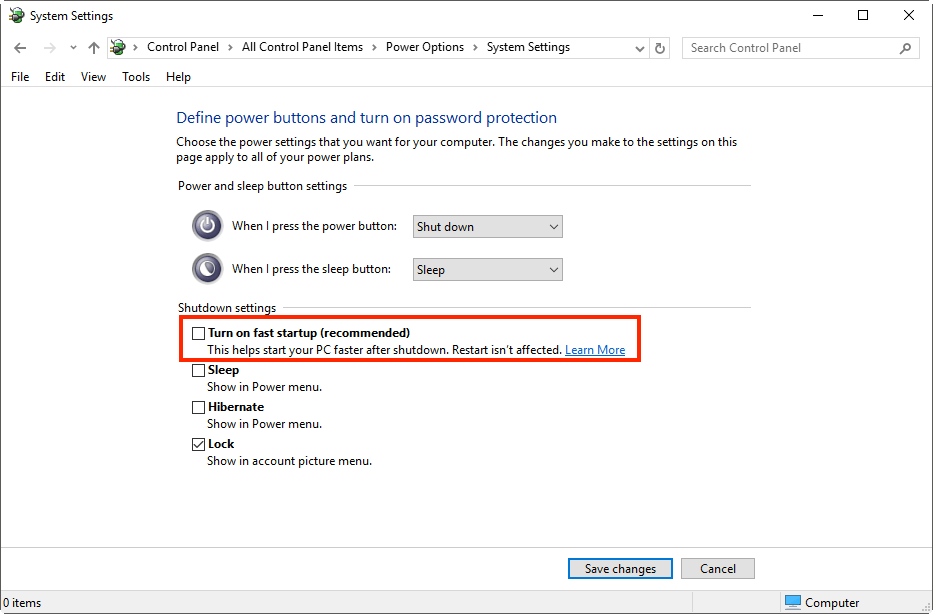
Reštartujte počítač a zistite, či je problém vyriešený.
![Čo je zabezpečený prehliadač AVG? Ako ho stiahnuť/nainštalovať/odinštalovať? [Tipy pre mininástroje]](https://gov-civil-setubal.pt/img/news/3F/what-is-avg-secure-browser-how-to-download/install/uninstall-it-minitool-tips-1.png)








![Oprava: „Problém spôsobil, že program prestal správne fungovať“ [MiniTool News]](https://gov-civil-setubal.pt/img/minitool-news-center/29/fixed-problem-caused-program-stop-working-correctly.png)



![Je Roblox zaseknutý v konfigurácii? Ako môžete chybu opraviť? [MiniTool News]](https://gov-civil-setubal.pt/img/minitool-news-center/76/is-roblox-stuck-configuring.png)

![Čo je digitálny výstup Realtek | Opraviť problém so zvukom Realtek [správy MiniTool]](https://gov-civil-setubal.pt/img/minitool-news-center/44/what-is-realtek-digital-output-fix-realtek-audio-not-working.png)
![[Aktualizácia 2020] Opravy pre Microsoft Word prestali pracovať na PC [Tipy MiniTool]](https://gov-civil-setubal.pt/img/data-recovery-tips/68/fixes.png)

