Windows 11 Installer ISO Stiahnuť a ako nainštalovať OS z USB
Windows 11 Installer Iso Stiahnut A Ako Nainstalovat Os Z Usb
Plánujete nainštalovať Windows 11? Existuje inštalačný program systému Windows 11? MiniTool vám poskytne podrobný návod na stiahnutie inštalačného programu Windows 11 a ako nainštalovať systém cez ISO z USB disku. Začnime teraz.
Ako úplne nový operačný systém si Windows 11 získal veľkú popularitu a stále viac ľudí plánuje prechod na tento OS zo starého systému, akým je Windows 10 (jeho finálna verzia – 22H2 skončí životnosť dňa 14. októbra 2025).
Pred inštaláciou tohto operačného systému je potrebné skontrolujte, či je počítač kompatibilný so systémom Windows 11 . Ak vaša hardvérová špecifikácia nespĺňa systémové požiadavky, nemôžete tento systém nainštalovať, pokiaľ neurobíte nejaké opatrenia obísť systémové požiadavky Windows 11 . Ak je na vašom počítači možné spustiť Windows 11, skúste ho nainštalovať.
Ako teda urobiť túto vec? Existuje inštalačný program systému Windows 11 na inštaláciu? Prejdite na ďalšiu časť a zistite, ako získať inštalačný súbor ISO systému Windows 11 a nainštalovať systém z jednotky USB flash.
Stiahnite si inštalačný program systému Windows 11
Stiahnutie ISO Inštalátora systému Windows 11
Obraz ISO systému Windows si môžete stiahnuť z oficiálnej webovej stránky a použiť ho ako offline inštalačný program. Ak chcete získať plnú verziu systému Windows 11 ISO, postupujte takto:
Krok 1: Otvorte v počítači Chrome, Firefox, Edge alebo iný prehliadač a navštívte túto stránku: https://www.microsoft.com/software-download/windows11.
Krok 2: Prejdite nadol na Stiahnite si obraz disku Windows 11 (ISO) pre zariadenia x64 oddiele.
Krok 3: Kliknite na šípku rozbaľovacej ponuky Vyberte Stiahnuť a vyberte si Windows 11 (viacedícia ISO pre zariadenia x64) . Potom kliknite Stiahni teraz .

Krok 4: Vyberte rovnaký jazyk, ktorý je rovnaký ako ten, ktorý používate, a kliknite Potvrďte .
Krok 5: Kliknite na 64-bitové sťahovanie tlačidlo na začatie sťahovania plnej verzie systému Windows 11 ISO. Upozorňujeme, že tento odkaz na stiahnutie je platný iba 24 hodín od vytvorenia.
Spustite nástroj na vytváranie médií a získajte ISO inštalátora systému Windows 11
Okrem toho môžete získať súbor na stiahnutie inštalačného programu Windows 11 pomocou nástroja Media Creation Tool.
Krok 1: Na stránke sťahovania systému Windows 11 prejdite na Vytvorte inštalačné médium systému Windows 11 sekciu a kliknite Stiahni teraz získať tento nástroj na vytváranie médií.
Krok 2: Spustite tento nástroj na počítači a prijmite licenčné podmienky.
Krok 3: Pokračujte výberom jazyka a vydania.
Krok 4: Vyberte si iso-súbor a kliknite Ďalšie . Uložte súbor ISO na miesto v počítači. Potom tento nástroj začne sťahovať obraz ISO.
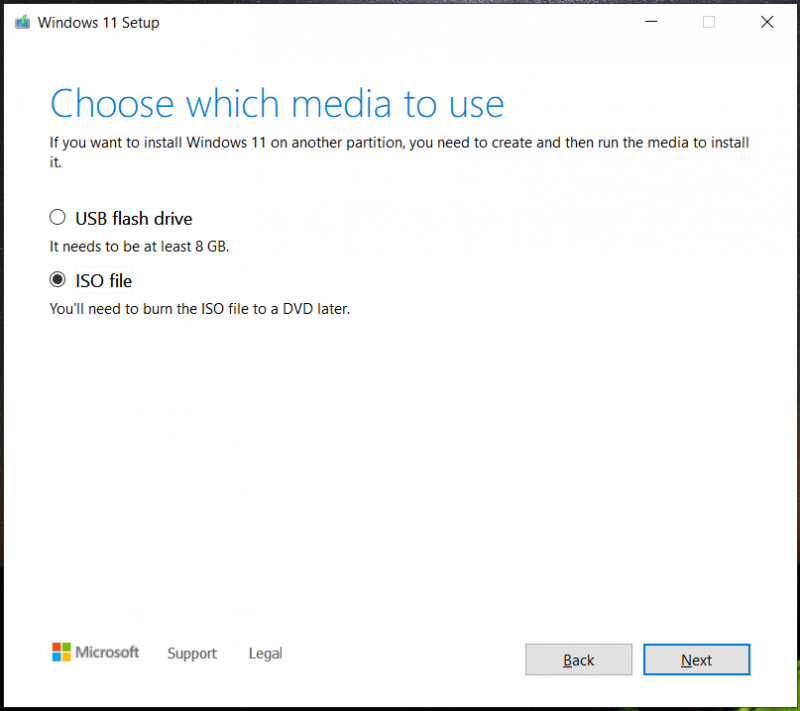
Okrem stiahnutia ISO inštalačného programu Windows 11 si môžete vybrať USB flash disk priamo získať inštalačný program Windows 11 USB. To môže pomôcť vytvoriť zavádzaciu jednotku USB, ktorú možno použiť na čistú inštaláciu systému Windows 11.
Vytvorte USB Windows 11 Installer
Po získaní obrazu ISO musíte vytvoriť inštalačný program Windows 11 USB, aby ste mohli nainštalovať Windows 11 z USB offline. Ak spustíte nástroj Media Creation Tool na vytvorenie zavádzacej jednotky USB, túto časť preskočte. Ak ho používate na stiahnutie ISO, pokračujte v čítaní.
Krok 1: Prejdite na stiahnutie Rufus online a spustite ho.
Krok 2: Pripojte USB flash disk k počítaču a vyberte ho.
Krok 3: Nájdite obraz ISO, ktorý ste si stiahli, vyberte ho a kliknite na ŠTART tlačidlo na získanie offline inštalačného programu Windows 11 USB.
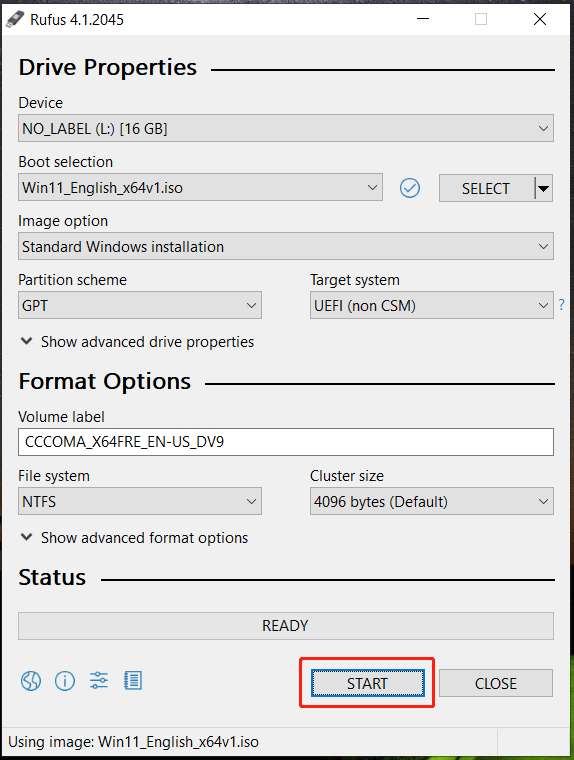
Rufus vám dáva tlačidlo sťahovania, ktoré vám umožňuje získať inštalačný ISO systém Windows 11. Stačí kliknúť na šípku rozbaľovacej ponuky vedľa VYBRAŤ a vyberte si STIAHNUŤ ▼ . Potom kliknite na tlačidlo a vyberte Windows 11 , kliknite ďalej , vyberte vydanie a pokračujte, vyberte vydanie, jazyk a architektúru a kliknite na Stiahnuť ▼ tlačidlo. Po dokončení sťahovania inštalačného programu Windows 11 postupujte podľa vyššie uvedených krokov a napálite ISO na jednotku USB.
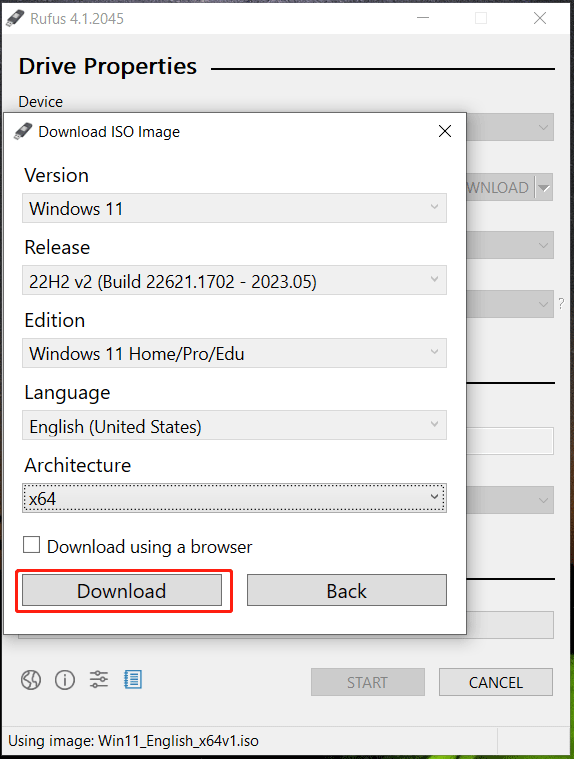
Teraz získate zavádzací inštalačný program systému Windows 11. Ako z neho nainštalovať Windows 11 offline? Operácie sú jednoduché.
Pred inštaláciou sa odporúča vytvoriť zálohu dôležitých súborov, najmä údajov uložených na pracovnej ploche. Je to preto, že čistá inštalácia môže odstrániť súbory na disku C. Ak chcete zachovať bezpečnosť údajov, spustite bezplatné PC zálohovací softvér – MiniTool ShadowMaker na nastavenie zálohy údajov.
Potrebujete iba reštartovať počítač do systému BIOS, zmeniť jednotku USB ako prvé poradie zavádzania a potom spustiť zavádzanie. Nakonfigurujte jazyk, čas a rozloženie klávesnice a potom kliknite na Nainštalovať teraz tlačidlo na spustenie čistej inštalácie podľa sprievodcov na obrazovke. Ak chcete vedieť podrobnosti, pozrite si náš predchádzajúci príspevok - Ako nainštalovať Windows 11 z USB? Postupujte podľa krokov tu .
Verdikt
To sú všetky informácie o ISO na stiahnutie inštalátora systému Windows 11 a o tom, ako vytvoriť inštalačný program systému USB Windows 11 na inštaláciu tohto operačného systému. Ak chcete konať, postupujte podľa uvedených pokynov.


![SSHD VS SSD: Aké sú rozdiely a ktorý je lepší? [Tipy pre MiniTool]](https://gov-civil-setubal.pt/img/backup-tips/35/sshd-vs-ssd-what-are-differences.jpg)

![CPI VS DPI: Aký je rozdiel medzi CPI a DPI? [MiniTool News]](https://gov-civil-setubal.pt/img/minitool-news-center/00/cpi-vs-dpi-what-s-difference-between-cpi.png)




![[Jednoduché opravy] Dev Error 1202 v Call of Duty Modern Warfare](https://gov-civil-setubal.pt/img/news/64/easy-fixes-dev-error-1202-in-call-of-duty-modern-warfare-1.png)




![Čo sú to nástroje WD Drive Ako opraviť problémy s nástrojmi WD Drive [Tipy pre MiniTool]](https://gov-civil-setubal.pt/img/backup-tips/97/what-is-wd-drive-utilities-how-fix-wd-drive-utilities-issues.png)
![Nastavenie systému Windows 10 uviazlo na čísle 46? Postupujte podľa pokynov na opravu. [Tipy pre MiniTool]](https://gov-civil-setubal.pt/img/backup-tips/47/windows-10-setup-stuck-46.jpg)

![[Vyriešené] Ako opraviť prehriatie konzoly Xbox One? Čo môžete urobiť [MiniTool News]](https://gov-civil-setubal.pt/img/minitool-news-center/89/how-fix-xbox-one-overheating.jpg)

