Chyba Windows Audio 0xc00d4e86: 5 spôsobov, ako ju vyriešiť
Windows Audio Error 0xc00d4e86 5 Methods To Resolve It
Keď komunikujete s ostatnými, pozeráte videá, počúvate hudbu alebo pracujete so zvukom systému Windows na počítači, zrazu sa zobrazí chybové hlásenie „Chyba zvuku 0xc00d4e86“, vďaka čomu sa cítite frustrovaní a otrávení. Našťastie, ak narazíte na túto chybu, toto MiniTool príspevok je pre vás.
Pomoc: Žiadna zvuková chyba 0xc00d4e86. „Nemôžeme nájsť zvukové zariadenie pre váš počítač. Uistite sa, že sú pripojené slúchadlá alebo reproduktory. Ak chcete získať ďalšie informácie, vyhľadajte v počítači položku Správa zvukových zariadení“. Jediný spôsob, ako môžem prinútiť aplikáciu Filmy a televízia prehrávať čokoľvek, je, že zakážem všetky svoje zvukové zariadenia, ale potom sa prehrá video bez zvuku, a to aj po opätovnom zapnutí reproduktorov. odpovede.microsoft.com
Dôvody, prečo sa objavuje chyba zvuku 0xc00d4e86
Táto chyba môže byť vysledovaná z niekoľkých dôvodov:
- Poškodené alebo zastarané zvukové ovládače : Uistite sa, že vaše zvukové jednotky Windows majú najnovšiu verziu a neporušené.
- Zvuk pomocou povolenia : Skontrolujte, či je vášmu počítaču alebo softvéru udelený prístup na používanie zvuku systému Windows.
- Pripojenie externého zvukového zariadenia : Uistite sa, že pripojenie externého zvukového zariadenia nie je uvoľnené alebo nesprávne.
- Nesprávne konfigurácie nastavení zvuku : Nesprávne nastavenia môžu rušiť zvukový výkon systému Windows. Je tiež dôležité zabezpečiť, aby váš počítač umožňoval softvéru používať zvuk systému Windows.
5 riešení na opravu chyby bez zvuku 0xc00d4e86 v systéme Windows
Chyba zvuku systému Windows 0xc00d4e86 je zložitý problém, s ktorým sa používatelia systému Windows stretávajú pri používaní hudobných aplikácií tretích strán bez povolenia zvuku systému Windows alebo pri pripojení počítača režim spánku počas prehrávania zvuku systému Windows. Ak sa táto chyba vyskytne vo vašom počítači, môžete vyskúšať nasledujúce podrobné riešenia na jej opravu.
Riešenie 1: Spustite vstavaný nástroj na riešenie problémov so zvukom
Vo všeobecnosti, ak sa v aplikácii vyskytnú menšie chyby alebo problémy, ktoré ovplyvňujú výkon, používatelia môžu použiť nastavenia riešenia problémov systému Windows na ich zistenie a opravu predtým, ako pristúpia k zložitejším riešeniam. Postupujte podľa týchto krokov:
Krok 1: Napíšte Riešenie problémov s nastaveniami na paneli vyhľadávania systému Windows a vyberte príslušný výsledok.
Krok 2: V pravom stĺpci vyberte Ďalšie nástroje na riešenie problémov možnosť pokračovať.
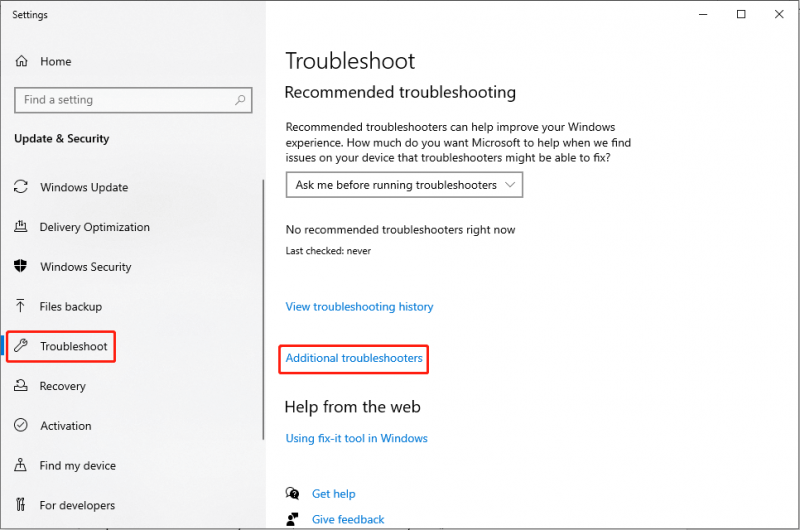
Krok 3: V nasledujúcom okne vyberte položku Prehrávanie zvuku možnosť a kliknite na tlačidlo Spustite nástroj na riešenie problémov .
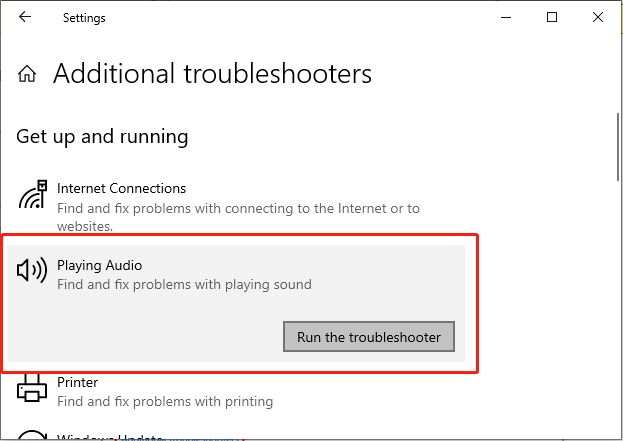
Krok 4: Postupujte podľa pokynov na obrazovke, aby nástroj na riešenie problémov mohol diagnostikovať a vyriešiť chybu.
Alternatívne riešenie 2: Nakonfigurujte službu Windows Audio Service
Služba Windows Audio Service spravuje všetky zvukové zariadenia vo vašom počítači. Je to dôležitá súčasť, ktorá umožňuje zvuk pre akýkoľvek program spustený v operačnom systéme Windows. Táto služba zaisťuje, že môžete prehrávať zvuk bez akýchkoľvek prerušení. Ak je služba zakázaná, môžete sa stretnúť s rôznymi problémami so zvukom, ako je napríklad chyba zvuku 0xc00d4e86. Pozrime sa teda, ako môžete povoliť službu Windows Audio Service:
Krok 1: Stlačte tlačidlo vyhrať + S kombináciu klávesov na otvorenie vyhľadávacieho panela systému Windows. Potom zadajte Služby a vyberte príslušný výsledok.
Krok 2: V okne Služby prejdite nadol a nájdite Windows Audio možnosť v pravom paneli.
Krok 3: Ďalej naň kliknite pravým tlačidlom myši a vyberte položku Vlastnosti možnosť pokračovať.
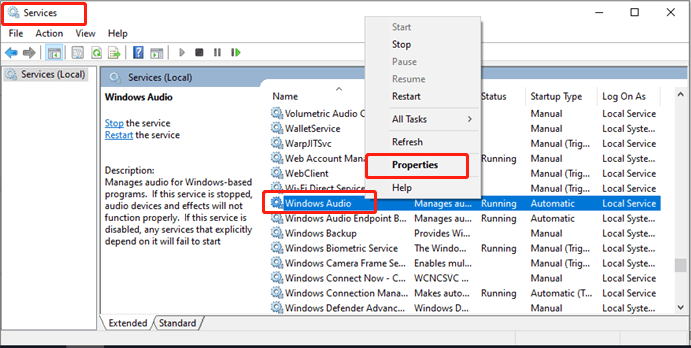
Krok 4: Vo vyskakovacom okne kliknite na Typ spustenia rozbaľovacej ponuky a vyberte položku Automaticky možnosť.
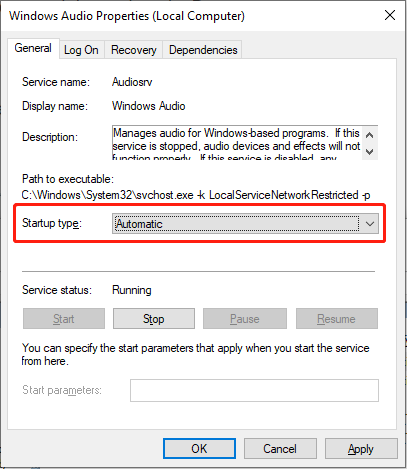
Krok 5: Stlačte tlačidlo Štart tlačidlo, vyberte Použiť a stlačte OK pre uloženie zmeny.
Riešenie 3: Obnovte nastavenia vlastností zvuku
Niekedy môže byť chyba spôsobená po aktualizácia systému Windows , napríklad chyba zvuku 0xc00d4e86. Úpravou týchto nastavení zvuku na ich predvolené hodnoty môžete vyriešiť konflikty a zabezpečiť, aby váš počítač vybral správne výstupné zvukové zariadenie. Pozrime sa ako.
Krok 1: Kliknite pravým tlačidlom myši na Zvuk ikonu na paneli úloh vyberte Zvuky a prejdite na Prehrávanie tab.
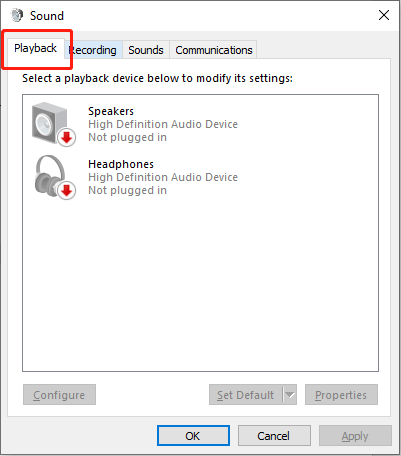
Krok 2: Kliknite pravým tlačidlom myši na predvolené prehrávacie zariadenie a vyberte možnosť Vlastnosti možnosť.
Krok 3: Vyberte Pokročilé na hornom paneli nástrojov a kliknite na Obnoviť predvolené tlačidlo.
Krok 4: Stlačte Použiť a vyberte OK pre uloženie zmeny.
Po dokončení vyššie uvedených krokov skontrolujte, či je chyba vyriešená.
Riešenie 4: Zakážte nastavenia vylepšenia zvuku
Vylepšenie zvuku technológia využíva mikrofóny s tvarovaním lúča na vytváranie najlepších hlasitostí a frekvencií. Niekedy môžu vylepšenia zvuku narúšať kvalitu zvuku a spôsobiť chyby, ako je napríklad chyba zvuku 0xc00d4e86. Zakázanie týchto vylepšení môže vyriešiť problémy tým, že zabráni konfliktom softvéru.
Krok 1: Kliknite pravým tlačidlom myši na Zvuk ikonu na paneli úloh a vyberte položku Zvuky možnosť.
Krok 2: Prejdite na Prehrávanie tab.
Krok 3: Kliknite pravým tlačidlom myši na predvolené prehrávacie zariadenie a vyberte si Vlastnosti .
Krok 4: Ďalej prejdite na Vylepšenia tab.
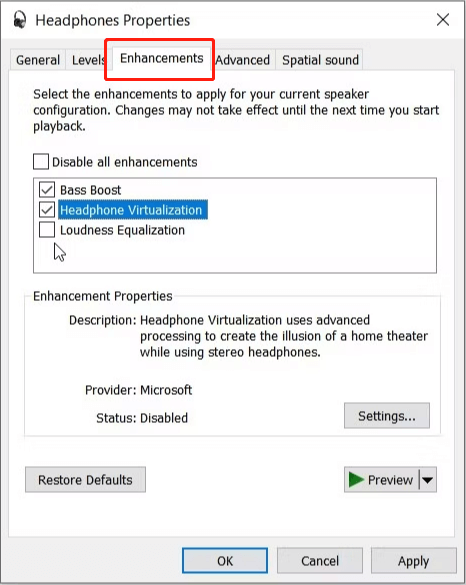
Krok 5: Označte Zakázať všetky vylepšenia začiarkavacie políčko.
Krok 6: Stlačte Použiť a zasiahnuť OK na uplatnenie zmeny.
Riešenie 5: Aktualizujte zvukové ovládače
Poškodené alebo zastarané zvukové ovládače môžu spôsobiť chyby zvuku a problémy s kompatibilitou. Ak chcete problém vyriešiť, môžete reštartovať alebo aktualizovať ovládače, aby ste sa uistili, že váš systém má najnovšiu verziu. Tu je postup, ako opraviť 0xc00d4e86:
Krok 1: Stlačte tlačidlo vyhrať + X kombináciu klávesov na spustenie rýchleho prístupu.
Krok 2: Vyberte Správca zariadení možnosť zo zoznamu.
Krok 3: Dvakrát kliknite na Ovládače zvukov, videa a hier oddiele.
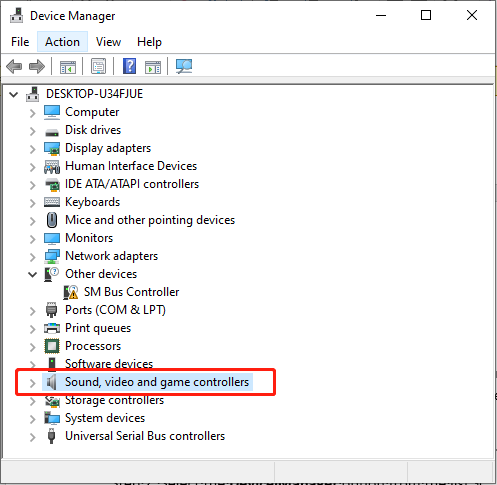
Krok 4: Kliknite pravým tlačidlom myši na svoje zvukové zariadenie a vyberte si Aktualizujte ovládač .
Krok 5: Ďalej vyberte Automaticky vyhľadať ovládače .
Krok 6: Podľa pokynov na obrazovke dokončite aktualizáciu.
Po dokončení vyššie uvedených krokov reštartujte počítač a skontrolujte, či je chyba zvuku 0xc00d4e86 vyriešená.
Na záver
Pri tom všetkom nezabudnite byť trpezliví a prejdite kroky na riešenie problémov jeden po druhom. Je pravdepodobné, že chybu zvuku 0xc00d4e86 vyriešite sami. Dúfame, že podrobné riešenia sú pre vás užitočné!


![USB splitter alebo USB hub? Táto príručka, ktorá vám pomôže pri výbere jedného [MiniTool Wiki]](https://gov-civil-setubal.pt/img/minitool-wiki-library/37/usb-splitter-usb-hub.png)

![Riešenia na opravu malwarebytov, ktoré nie je možné pripojiť k službe [Tipy MiniTool]](https://gov-civil-setubal.pt/img/backup-tips/56/solutions-fix-malwarebytes-unable-connect-service.jpg)
![SSD VS HDD: Aký je rozdiel? Ktorý z nich by ste mali použiť v počítači? [Tipy pre MiniTool]](https://gov-civil-setubal.pt/img/backup-tips/10/ssd-vs-hdd-whats-difference.jpg)

![Tu je prehľad disku KODAK série 150 [MiniTool News]](https://gov-civil-setubal.pt/img/minitool-news-center/92/here-is-review-kodak-150-series-solid-state-drive.jpg)
![3 metódy na opravu nemožnosti zmeniť prioritu v Správcovi úloh [MiniTool News]](https://gov-civil-setubal.pt/img/minitool-news-center/23/3-methods-fix-unable-change-priority-task-manager.jpg)
![9 spôsobov prístupu k rozšíreným možnostiam spustenia a spustenia Windows 10 [MiniTool News]](https://gov-civil-setubal.pt/img/minitool-news-center/83/9-ways-access-advanced-startup-boot-options-windows-10.png)





![Najlepšie 8 riešení chybových vlákien uviaznutých v ovládači zariadenia [MiniTool News]](https://gov-civil-setubal.pt/img/minitool-news-center/28/top-8-solutions-error-thread-stuck-device-driver.png)



