3 metódy na opravu nemožnosti zmeniť prioritu v Správcovi úloh [MiniTool News]
3 Methods Fix Unable Change Priority Task Manager
Zhrnutie:
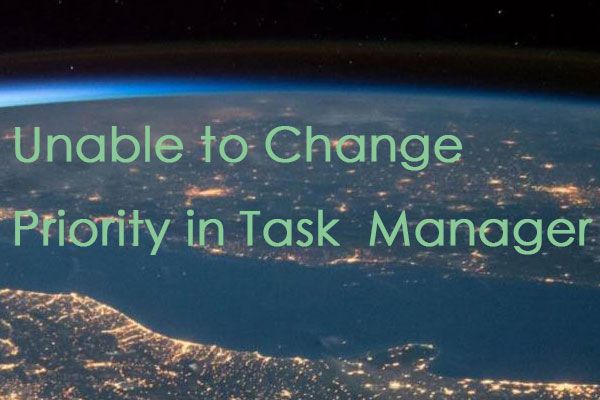
Keď sa pokúšate zmeniť prioritu procesu v Správcovi úloh, pravdepodobne sa zobrazí nasledujúce chybové hlásenie „Nie je možné zmeniť prioritu. Túto operáciu nebolo možné dokončiť. Prístup je zamietnutý'. Prečítajte si tento príspevok od MiniTool získať metódy.
V Správcovi úloh sa nedá zmeniť priorita
Všeobecne platí, že mať počítač alebo notebook, ktorý nemá dosť vysoké technické parametre, môže mať za následok výkon mnohých intenzívnych hier pod štandardom. Ak je hra veľmi náročná, môže dôjsť k nízkej snímkovej frekvencii a zlyhaniu.
Jedným z riešení je zmeniť prioritu hry alebo procesu programu na vysokú pomocou Správcu úloh, ktorý systému Windows hovorí, že by si tým mal vyhradiť väčšiu časť svojej sily.
Niekedy však nemôžete zmeniť prioritu v Správcovi úloh. Dostanete správu s oznámením, že prístup bol odmietnutý, alebo sa priorita jednoducho nezmení. Môže sa to stať buď so všetkými procesmi vo vašom systéme, alebo s určitým procesom vo všetkých systémoch.
Ďalej predstavím 3 užitočné metódy, ktoré vám pomôžu opraviť prioritu, chyba sa jednoducho nezmení.
Ako opraviť „Nedá sa zmeniť priorita“ v Správcovi úloh
Metóda 1: Vyberte možnosť Zobraziť procesy od všetkých používateľov v Správcovi úloh
Od zmeny priority v Správca úloh nemusí ponechať dostatok energie procesora na ďalšie procesy vo vašom systéme, môže spôsobiť viac škody ako úžitku. Ak upgradujete systém tak, aby podporoval náročné hry, ktoré sa pokúšate hrať, bolo by vám oveľa lepšie.
Ak však stále chcete používať svoj súčasný systém, môžete pomocou nasledujúcich krokov zmeniť prioritu hry, ktorú hráte.
Krok 1: Uistite sa, že ste prihlásený ako správca.
Krok 2: Spustite program a otvorte Správca úloh .
Krok 3: Skontrolujte Zobraziť procesy od všetkých používateľov aby ste sa uistili, že procesy bežia ako správca.
Krok 4: Potom kliknite pravým tlačidlom myši na program a kliknite na ikonu Nastaviť prioritu , potom zmeňte prioritu.
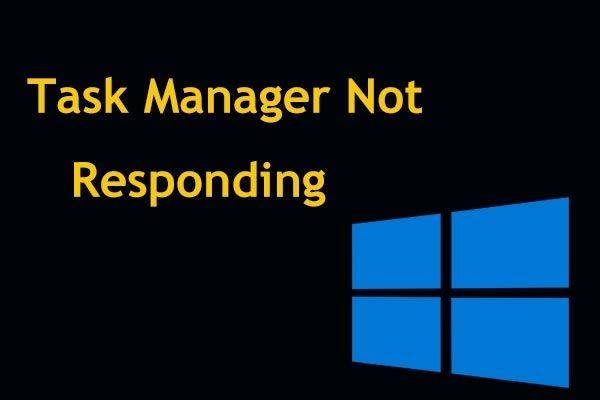 Najlepšie 8 spôsobov: Opraviť Správcu úloh, ktorý nereaguje na Windows 7/8/10
Najlepšie 8 spôsobov: Opraviť Správcu úloh, ktorý nereaguje na Windows 7/8/10 Nereaguje Správca úloh v systéme Windows 10/8/7? Teraz môžete získať úplné riešenia na opravu Správcu úloh, ak ho nemôžete otvoriť.
Čítaj viacMetóda 2: Použite nastavenia kontroly používateľských kont
Kontrola používateľských kont môže zaistiť, aby programy nepoškodili váš systém. Ak sa pokúšate niečo nainštalovať alebo upraviť svoj systém, občas vám to dá niekoľko výziev, aby ste zabránili náhodnému urobeniu chyby.
Krok 1: Typ Kontrola uživateľského účtu v ponuke Hľadať otvorte Nastavenia kontroly používateľských účtov .
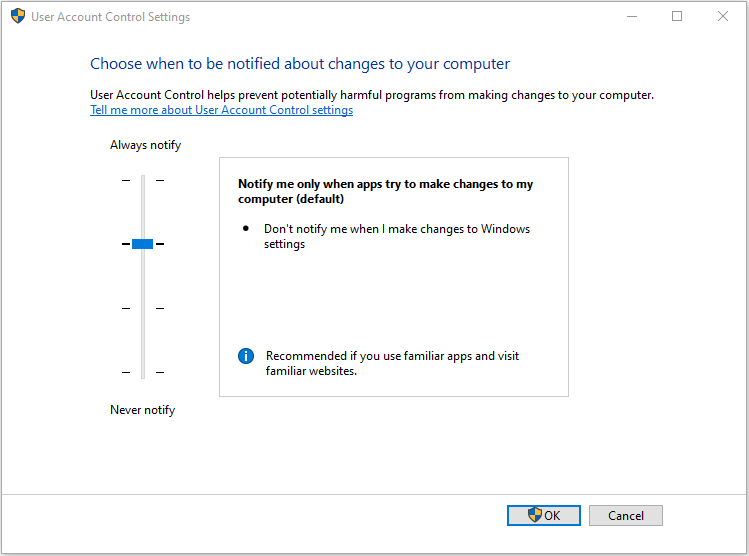
Krok 2: Nastaviť lištu na Nikdy neinformovať vypnúť výzvy.
Potom budete mať väčšiu kontrolu nad svojím systémom a budete môcť meniť prioritu svojej hry.
Metóda 3: Zavedenie do núdzového režimu
Aj keď bude veľa služieb a funkcií systému Windows pri bootovaní do bezpečného režimu deaktivovaných, získate čistý štít, ktorý vám pomôže ľahšie sa dostať k koreňu problému.
Krok 1: Reštartujte zariadenie.
Krok 2: Stlačte F8 naštartovať do núdzového režimu pred zavedením systému Windows. Prečítajte si tento príspevok - Ako spustiť Windows 10 v núdzovom režime (počas bootovania) [6 spôsobov] , aby ste vykonali ďalšie kroky.
Krok 3: Vyberte si Bezpečné zavedenie a nechajte systém Windows naštartovať.
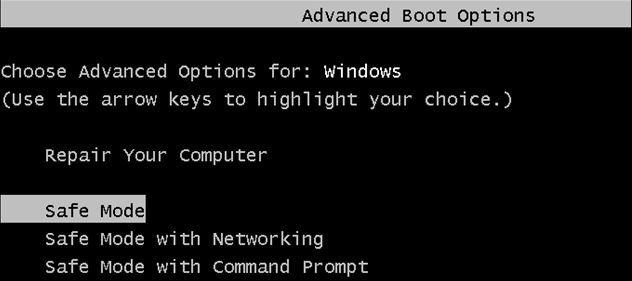
Krok 4: Pokúste sa prepnúť prioritu v Správcovi úloh.
Potom môžete reštartovať počítač a vyskúšať, či stále nemôžete zmeniť prioritu v Správcovi úloh.
Záverečné slová
Tu sú všetky spôsoby, ako opraviť neschopnosť zmeniť prioritu v chybe Správcu úloh. Ak narazíte na takúto chybu, tieto metódy môžu byť pre vás užitočné a efektívne.
![Ako zakázať UAC v systéme Windows 10? Tu sú štyri jednoduché spôsoby! [MiniTool News]](https://gov-civil-setubal.pt/img/minitool-news-center/69/how-disable-uac-windows-10.jpg)


![6 najlepších SD kariet pre čierne fotoaparáty GoPro Hero 9/8/7 v roku 2021 [Tipy MiniTool]](https://gov-civil-setubal.pt/img/data-recovery-tips/42/6-best-sd-cards-gopro-hero-9-8-7-black-cameras-2021.png)






![Ako môžete pomocou aplikácie pre telefón posielať webové stránky z počítača na telefón? [MiniTool News]](https://gov-civil-setubal.pt/img/minitool-news-center/04/how-can-you-send-web-pages-from-pc-phone-with-your-phone-app.jpg)


![Ak vaše povrchové pero nefunguje, vyskúšajte tieto riešenia [MiniTool News]](https://gov-civil-setubal.pt/img/minitool-news-center/77/if-your-surface-pen-is-not-working.jpg)

![Čo je bezpečné pri čistení disku odstrániť? Tu je odpoveď [Tipy pre MiniTool]](https://gov-civil-setubal.pt/img/data-recovery-tips/02/what-is-safe-delete-disk-cleanup.jpg)
![Windows 8 VS Windows 10: Je čas inovovať na Windows 10 teraz [Tipy pre MiniTool]](https://gov-civil-setubal.pt/img/backup-tips/67/windows-8-vs-windows-10.png)


