Windows Update sa opäť zapína - Ako opraviť [MiniTool News]
Windows Update Turns Itself Back How Fix
Zhrnutie:
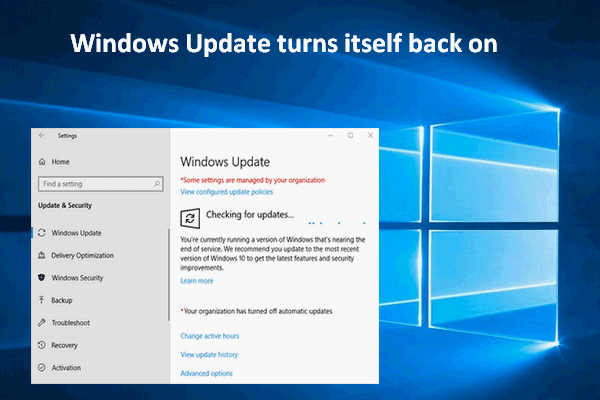
Nedávno som zistil, že mnoho ľudí nahlásilo problém, že sa služba Windows Update neustále zapína aj po vypnutí. Čo sa stane? Najdôležitejšie zo všetkého je, že ľudia chcú vedieť, ako problém správne vyriešiť - zabrániť automatickému zapínaniu. Tu uvádzam niekoľko riešení.
Nepochybne sú aktualizácie systému Windows nevyhnutné, takže sa všeobecne neodporúča ich úplné vypnutie. Stále však pribúda používateľov, ktorí sú unavení z častých, nudných a nekonečných aktualizácií. Podľa vyhľadávania by viac ako polovica používateľov systému Windows chcela zakázať automatickú aktualizáciu; uprednostňujú inštaláciu aktualizácie manuálne, kedykoľvek je to potrebné.
Oprava Windows Update sa opäť zapína
Teraz tu prichádza otázka, čo ak Windows Update sa znova zapne ? Tento problém sa vyskytuje občas a trápi veľa používateľov. Keď si to všimnem, rozhodol som sa poskytnúť niekoľko praktických riešení na zastavenie služby Windows Update.
Používatelia uviedli, že Windows 10 Update sa umožňuje aj po vypnutí. Tu je postup, ako tento problém vyriešiť.
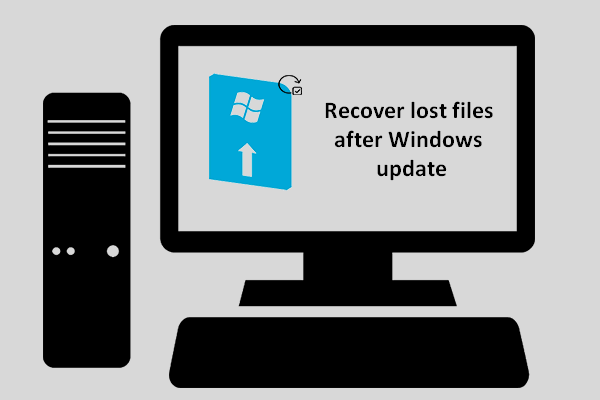 Ako môžete obnoviť stratené súbory po aktualizácii Windows Update
Ako môžete obnoviť stratené súbory po aktualizácii Windows Update Musíte zistiť, ako poznať spôsob obnovenia stratených súborov po aktualizácii systému Windows, ak zistíte, že potrebné súbory po dokončení aktualizácie zmiznú.
Čítaj viacZmeňte prihlasovací účet
Jednou z hlavných aktualizácií systému Windows 10 je zabezpečiť, aby bola služba wuauserv znovu povolená sama. V takom prípade sa služba zapne automaticky, aj keď ju deaktivoval správca. Prihlasovacie údaje správcu sa použijú na zabezpečenie toho, že Windows 10 môže znova povoliť službu Windows Update zakaždým, keď je v zakázanom stave.
Tu by som vám chcel ukázať, ako úplne vypnúť službu Windows Update zmenou prihlasovacích údajov k účtu.
- Otvorené Spustiť okno podľa vášho želania (napríklad súčasným stlačením klávesov Win + R).
- Typ msc do textového poľa.
- Klikni na Ok tlačidlo alebo stlačte Zadajte v klávesnici.
- Prejdite nadol a vyhľadajte aktualizácia systému Windows
- Kliknite na ňu pravým tlačidlom myši a vyberte si Vlastnosti .
- Kliknutím na tlačidlo Stop službu zastavíte.
- Prejdite na Prihlásiť sa
- Vyberte Tento účet v časti Prihlásiť sa ako (pomenujte ho a nechajte heslo prázdne).
- Klikni na Podať žiadosť tlačidlo.
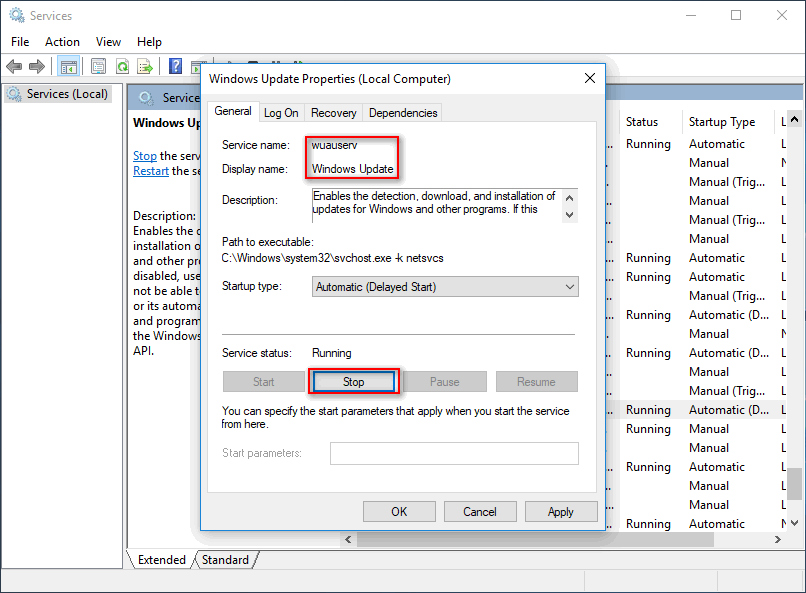
Zakážte nastavenia spúšťača plánovača úloh
Pokiaľ príslušný plánovač úloh spustí opätovnú aktiváciu aktualizácie systému Windows po jej zastavení, zistíte, že sa služba Windows Update neustále znovu zapína.
Tu by som vám chcel ukázať, ako zakázať službu Windows Update zakázaním nastavení spúšťača plánovača úloh.
- Opakovaním krokov uvedených vyššie zastavíte službu Windows Update.
- Stlačte Win + R na klávesnici.
- Typ msc v dialógovom okne Spustiť a stlačte Zadajte .
- Rozbaľte Knižnica plánovača úloh nájsť Microsoft
- Rozbaľte priečinok Microsoft a vyhľadajte podpriečinok Windows.
- Rozbaľte podpriečinok znova a vyhľadajte ho UpdateOrchestrator
- Vyberte UpdateOrchestrator a na pravej table sa zobrazí zoznam spúšťačov.
- Pravým tlačidlom myši na ne kliknite jeden po druhom a vyberte si Zakázať .
- Klikni na Ok tlačidlo v okne výzvy na potvrdenie.
- Potom prejdite nadol a vyhľadajte Aktualizácia systému Windows priečinok a znova zakáže všetky jeho spúšťače.
- Ukončite okno plánovača úloh.
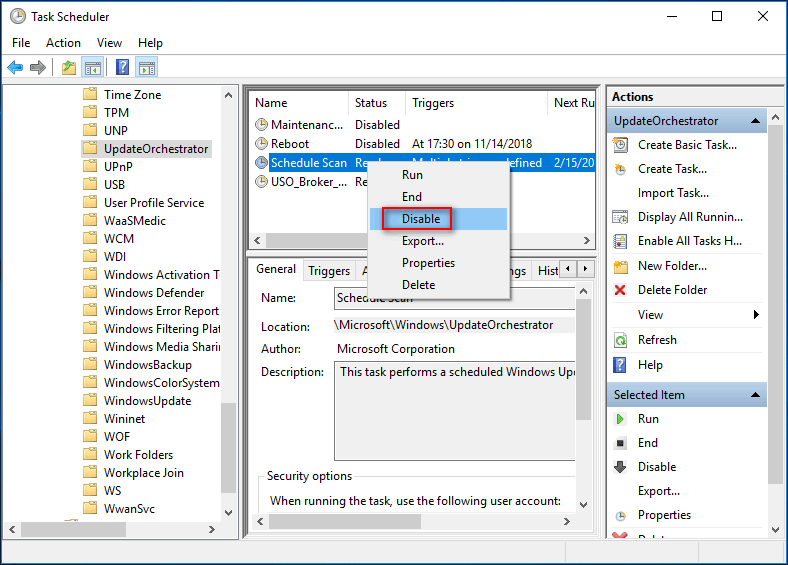
Odstrániť Wuauserv z registra
Ďalším priamym a efektívnym spôsobom, ako úplne zakázať službu Windows Update, je odstránenie nastavenia wuauserv (Windows Update Agent User Service).
- Musíte tiež otvoriť Spustiť dialógové okno
- Typ regedit a kliknite na ikonu Ok otvorte Editor databázy Registry.
- Rozbaliť HKEY_LOCAL_MACHINE priečinok v časti Počítač.
- Rozbaliť SYSTÉM
- Rozbaliť CurrentControlSet
- Rozbaliť Služby
- Posunutím nadol vyberte wuauserv .
- Kliknite na ňu pravým tlačidlom myši a vyberte si Odstrániť .
- Vyberte si Áno v Potvrďte odstránenie kľúča okno.
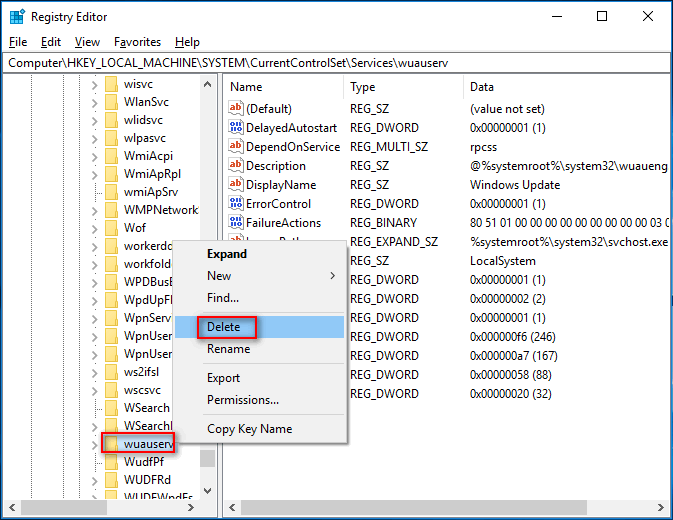
Ukázalo sa, že tieto riešenia sú užitočné pre iných ľudí. Môžete skúsiť sami, aby ste problém vyriešili osobne, keď sa služba Windows Update znova zapne.
Ak nájdete v systéme Windows 10 chýbajú súbory , urobte prosím kroky na ich okamžité zotavenie!
![SSHD VS SSD: Aké sú rozdiely a ktorý je lepší? [Tipy pre MiniTool]](https://gov-civil-setubal.pt/img/backup-tips/35/sshd-vs-ssd-what-are-differences.jpg)


![Úvod do vyrovnávacej pamäte: definícia, typy, výkon [MiniTool Wiki]](https://gov-civil-setubal.pt/img/minitool-wiki-library/79/an-introduction-cache-memory.jpg)


![Ako nainštalovať Zoom na Windows 10 PC alebo Mac? Pozrite si Sprievodcu! [Tipy pre mininástroje]](https://gov-civil-setubal.pt/img/news/BB/how-to-install-zoom-on-windows-10-pc-or-mac-see-the-guide-minitool-tips-1.png)




![Trápi vás pomalé vypínanie systému Windows 10? Pokúste sa urýchliť čas vypnutia! [MiniTool News]](https://gov-civil-setubal.pt/img/minitool-news-center/14/bothered-windows-10-slow-shutdown.jpg)


![4 najlepšie USB Bluetooth adaptéry pre PC! Podrobnosti sú tu! [MiniTool News]](https://gov-civil-setubal.pt/img/minitool-news-center/52/4-best-usb-bluetooth-adapters.png)


![[Windows 11 10] Porovnanie: Systémový záložný obrázok verzus obnovovacia jednotka](https://gov-civil-setubal.pt/img/backup-tips/89/windows-11-10-comparison-system-backup-image-vs-recovery-drive-1.png)

