Nemáte dostatočné práva na formátovanie disku: Opravte to
You Do Not Have Sufficient Rights To Format The Drive Fix It Now
Keď sa zobrazí chybové hlásenie, že nemáte dostatočné práva na vykonanie tejto operácie, nemusíte sa príliš obávať. V tomto príspevku MiniTool predstavuje niekoľko jednoduchých metód, ktoré vám pomôžu chybu odstrániť.Nemáte dostatočné práva na vykonanie tejto operácie
Pri formátovaní jednotky v Prieskumníkovi sa môže zobraziť chybové hlásenie: nemáte dostatočné práva na vykonanie tejto operácie .
Prečo k tomuto problému dochádza?
Zvyčajne to znamená, že disk sa formátuje pomocou správy diskov alebo iného nástroja, ako je diskpart. Systém Windows vám však neumožňuje použiť rôzne nástroje na formátovanie jednej jednotky súčasne a zobrazí toto upozornenie, aby vám to pripomenul.
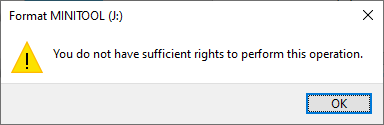
Čakajte na ďalší nástroj na úplné formátovanie disku
Keď narazíte na tento problém, mali by ste najprv zvážiť, či na formátovanie disku súčasne nepoužívate iný formátovač. Ak áno, jednoducho počkajte, kým sa celý proces nedokončí.
Tento problém však spôsobuje viac ako len ten vyššie spomenutý. Ak ste si istí, že disk neformátuje žiadny iný nástroj, môžete skúsiť naformátovať disk pomocou nasledujúcich dodatočných opráv.
Extra oprava 1: Povoľte na svojom počítači účet správcu
Nemáte dostatočné práva na formátovanie disku, ak na prevádzku nepoužívate účet správcu. Môžete teda povoliť správcovský účet a vyskúšať:
Krok 1. Spustite príkazový riadok ako správca .
Krok 2. Skopírujte a prilepte správca čistého užívateľa /active:yes do príkazového riadka a stlačte Zadajte spustiť to.
Krok 3. Po úspešnom dokončení príkazu sa môžete prihlásiť do účtu správcu a znova naformátovať disk.
Extra oprava 2: Naformátujte disk pomocou správy diskov
Ak nemôžete naformátovať jednotku v Prieskumníkovi súborov, môžete namiesto toho použiť správu diskov.
Krok 1. Stlačte Windows + X otvorte ponuku WinX a potom vyberte Správa diskov aby ste ho otvorili.
Krok 2. Kliknite pravým tlačidlom myši na jednotku, ktorú chcete naformátovať, a vyberte ju Formátovať z kontextového menu.
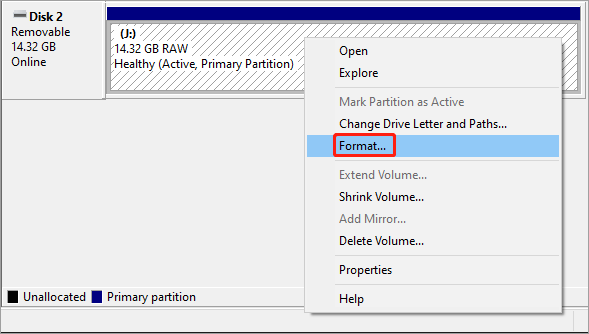
Krok 3. Pridajte označenie oblasti a vyberte systém súborov pre jednotku.
Krok 4. Kliknite OK .
Krok 5. Kliknite OK na inom kontextovom rozhraní na potvrdenie operácie formátovania disku.
Extra Fix 3: Naformátujte disk pomocou Diskpart
Pokročilí používatelia môžu chcieť použiť diskpart na formátovanie jednotky, ak nemáte dostatočné práva na formátovanie jednotky v Prieskumníkovi súborov:
Krok 1. Spustite príkazový riadok ako správca.
Krok 2. Typ diskpart do príkazového riadka a stlačte Zadajte .
Krok 3. Zadajte nasledujúce príkazy a stlačte Zadajte po každom:
- objem zoznamu
- vyberte hlasitosť * (* znamená číslo zväzku, ktorý chcete naformátovať)
- formát fs=ntfs (alebo formát fs=exfat )
Krok 4. Keď uvidíte správu: Diskpart úspešne naformátoval zväzok , môžete zadať VÝCHOD a stlačte Zadajte zatvorte príkazový riadok.
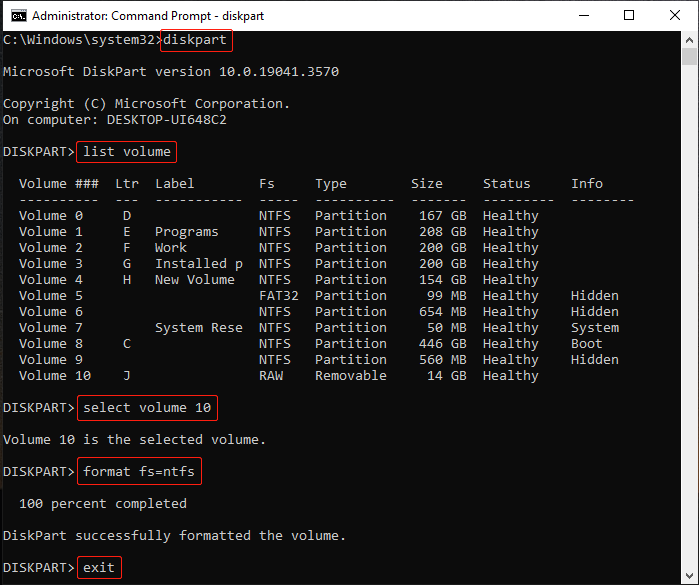
Extra Fix 4: Naformátujte disk pomocou MiniTool Partition Wizard
Ak vám vstavané nástroje systému Windows nedokážu pomôcť úspešne naformátovať disk, pretože nemáte dostatočné práva na formátovanie disku, môžete požiadať o pomoc nástroj tretej strany. MiniTool Partition Wizard je dobrá voľba.
MiniTool Partition Wizard funguje ako Správa diskov, ale má viac užitočných funkcií, ako napr migrácia OS na iný disk , rozdelenie alebo zlúčenie oddielov, vymazanie oddielov a ďalšie. Má funkciu Format Partition, ktorá dokáže jednoducho naformátovať disk pomocou niekoľkých kliknutí. MiniTool Partition Wizard zadarmo podporuje túto funkciu.
MiniTool Partition Wizard zadarmo Kliknutím stiahnete 100% Čistý a bezpečný
Krok 1. Stiahnite si a nainštalujte MiniTool Partition Wizard.
Krok 2. Spustite softvér. Potom nájdite jednotku, ktorú je potrebné naformátovať, kliknite na ňu pravým tlačidlom myši a vyberte Formátovať . Môžete tiež vybrať Formátovať oddiel z ľavého panela akcií.
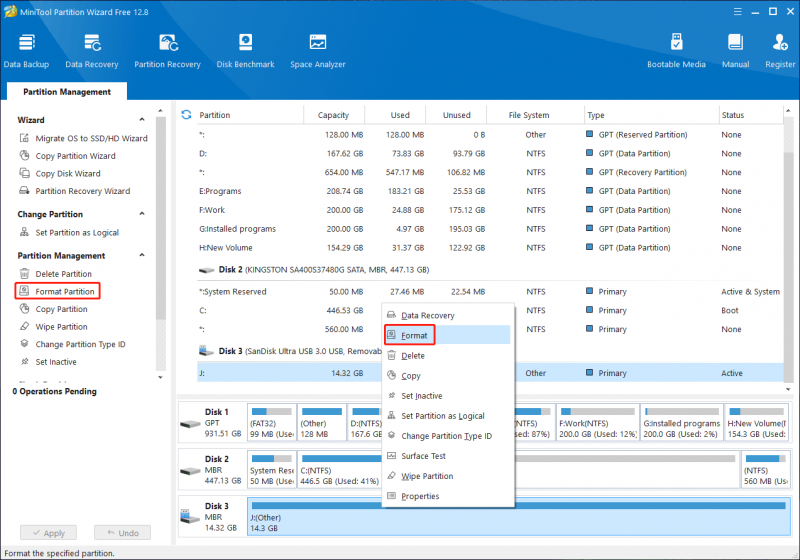
Krok 4. Pridajte označenie oddielu a vyberte systém súborov.
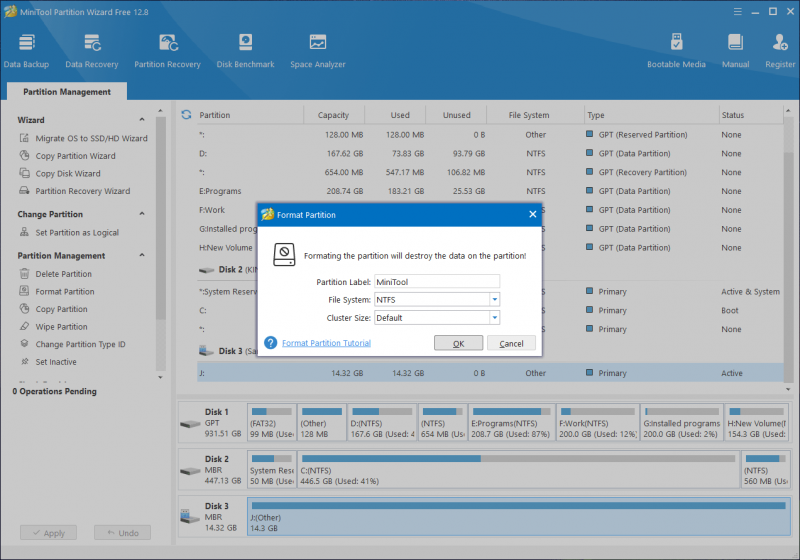
Krok 5. Kliknite OK .
Krok 6. Kliknite Použiť na spustenie formátovania disku.
Ako obnoviť údaje z naformátovaného disku?
Viete, čo robiť, ak omylom naformátujete disk a napriek tomu chcete použiť súbory na ňom?
Môžete použiť najlepší bezplatný softvér na obnovu dát, MiniTool Power Data Recovery , aby ste získali späť svoje súbory. Mali by ste však vedieť, že akýkoľvek softvér na obnovu dát dokáže obnoviť súbory iba z jednotky rýchleho formátovania. Ak vykonáte úplné formátovanie, všetky súbory na disku sa vymažú a nebudú sa dať obnoviť.
Teraz stiahnite a nainštalujte MiniTool Power Data Free , potom ho použite na skenovanie disku a skontrolujte, či dokáže nájsť potrebné súbory.
MiniTool Power obnova dát zadarmo Kliknutím stiahnete 100% Čistý a bezpečný
Spodná čiara
Trápi vás, že nemáte dostatočné práva na vykonanie tejto operácie? Riešenia v tomto príspevku vám môžu pomôcť vyriešiť problém. Okrem toho, ak chcete obnoviť súbory z naformátovaného disku, môžete vyskúšať MiniTool Power Data Recovery.
![Nemôžete importovať fotografie z iPhone do Windows 10? Opravy pre vás! [MiniTool News]](https://gov-civil-setubal.pt/img/minitool-news-center/98/can-t-import-photos-from-iphone-windows-10.png)



![[Vysvetlené] AI v kybernetickej bezpečnosti – výhody a nevýhody, prípady použitia](https://gov-civil-setubal.pt/img/backup-tips/E5/explained-ai-in-cybersecurity-pros-cons-use-cases-1.jpg)
![[RIEŠENÉ] SD karta, ktorá si sama vymazáva súbory? Tu sú riešenia! [Tipy pre MiniTool]](https://gov-civil-setubal.pt/img/data-recovery-tips/60/sd-card-deleting-files-itself.jpg)





![[Prehľad] 4 typy významov DSL v počítačovej oblasti](https://gov-civil-setubal.pt/img/knowledge-base/98/4-types-dsl-meanings-computer-field.png)
![Čo znamená pruhovaný zväzok [MiniTool Wiki]](https://gov-civil-setubal.pt/img/minitool-wiki-library/14/whats-meaning-striped-volume.jpg)

![Tu je 8 riešení, ako opraviť Centrum akcií Windows 10, ktoré sa neotvoria [Novinky MiniTool]](https://gov-civil-setubal.pt/img/minitool-news-center/07/here-are-8-solutions-fix-windows-10-action-center-won-t-open.png)


![Na spustenie tejto aplikácie nie je nakonfigurovaný operačný systém [MiniTool News]](https://gov-civil-setubal.pt/img/minitool-news-center/16/operating-system-is-not-configured-run-this-application.jpg)

