Váš OneDrive nebol nastavený, kód chyby 0x8004e4f1 – 5 opráv
Your Onedrive Has Not Been Setup Error Code 0x8004e4f1 5 Fixes
Pri prihlasovaní do OneDrive sa môže zobraziť chyba „Váš OneDrive nebol nastavený kód chyby 0x8004e4f1“. Čo spôsobuje problém? Ako sa môžete dostať z problémov? Na MiniTool webe, objavíte niekoľko riešení, ako aj ďalší spôsob vytvorenia lokálnej zálohy.Váš OneDrive nebol nastavený, kód chyby 0x8004e4f1
Ako cloudová služba od spoločnosti Microsoft vám OneDrive umožňuje ukladať, zdieľať a synchronizovať dokumenty, fotografie, videá atď. online na viacerých zariadeniach. Môžete sa však stretnúť s chybou „Váš OneDrive nebol nastavený“, ktorá vám blokuje prihlásenie do OneDrive. Na obrazovke si všimnete, že vyskakovacie okno zobrazuje kód chyby 0x8004e4f1.
Kód chyby OneDrive 0x8004e4f1 sa zvyčajne vyskytuje pri zmene UPN (hlavné meno používateľa) alebo e-mailovej domény v Microsoft 365 na novú doménu. UPN sa vzťahuje na predvolený atribút používaný na generovanie e-mailovej adresy a môžete ho použiť na prihlásenie do zariadení so systémom Windows.
Na zjednodušenie procesu môžete použiť rovnaké UPN a e-mailovú adresu, ale je povolené zmeniť UPN, napr. [e-mail chránený] do [e-mail chránený] . Tieto dve domény by mali patriť rovnakému nájomcovi Microsoft 365.
Po zmene bude primárnej e-mailovej adrese (SMTP) trvať o niečo dlhšie, kým sa automaticky zhoduje s novým UPN. Potom môžete nastaviť všetky aplikácie Microsoft 365, aby ste to vyriešili. Táto zmena sa však môže vzťahovať na všetky ostatné aplikácie ako Word, Excel, Outlook atď. okrem OneDrive. Nasledoval kód chyby 0x8004e4f1 OneDrive.
Našťastie existuje niekoľko riešení, ktoré vám pomôžu vyriešiť váš problém.
Prečítajte si tiež: Ako opraviť chybový kód OneDrive 0x80070194 v systéme Windows 10
Predbežné kroky
Pred prechodom na pokročilé tipy na riešenie problémov vyskúšajte niekoľko základných opráv:
- Skontrolujte stav servera OneDrive a uistite sa, že funguje správne.
- Počkajte hodinu alebo dve, pretože zmena domény potrebuje nejaký čas.
- Dočasne zakázať program Windows Defender a antivírusový softvér tretích strán.
- Odinštalujte MS Office 365 a znova nainštalujte túto aplikáciu od spoločnosti Microsoft.
Oprava 1: Vymažte vyrovnávaciu pamäť poverení OneDrive
Vyrovnávacia pamäť poverení v systéme Windows 11/10 môže spustiť „váš OneDrive nebol nastavený“, takže jeho vymazanie bude výhodné.
Krok 1: Napíšte manažér poverení do Windows Search a udrel Zadajte .
Krok 2: Zamierte na Poverenia systému Windows , nájsť Poverenia OneDrive vo vyrovnávacej pamäti , vyberte ho a potom stlačte Odstrániť .

Oprava 2: Odpojte OneDrive od počítača a znova ho prepojte
Postup:
Krok 1: Kliknite na OneDrive ikonu a vyberte Nastavenia .
Krok 2: Pod účtu kliknite na kartu Odpojte tento počítač .
Krok 3: Potom sa znova prihláste do OneDrive pomocou svojho účtu.
Oprava 3: Znova prepojte UPN používateľa s PowerShell
Podľa používateľov môže opätovné prepojenie starého UPN na novo vygenerovaný pomôcť vyriešiť chybový kód OneDrive 0x8004e4f1, aby sa OneDrive úspešne nastavil. Aktualizácia sa však môže použiť na Microsoft 365 po niekoľkých hodinách. Odporúčame vám znova sa prihlásiť do OneDrive po 24 hodinách.
Krok 1: Napíšte powershell do vyhľadávacieho poľa a stlačte Spustiť ako správca .
Krok 2: V PowerShell okno, vykonajte postupne nasledujúcich 5 príkazov a stlačte Zadajte po každom jednom.
Set-ExecutionPolicy RemoteSigned
Install-Module -Name ExchangeOnlineManagement -Force
Import-modul ExchangeOnlineManagement
Connect-ExchangeOnline
Set-MsolUserPrincipalName -UserPrincipalName “stará emailová adresa” -NewUserPrincipalName “nová emailová adresa” Nahraďte starú alebo novú e-mailovú adresu svojou.
Oprava 4: Vytvorte si nový účet OneDrive
V prípade poškodenia používateľského účtu sa môžete stretnúť s chybou „Váš OneDrive nebol nastavený kód chyby 0x8004e4f1“. Stačí si vytvoriť nový účet, ktorý vás oslobodí od otravných vecí.
Krok 1: Navštívte odkaz a udrel Vytvorte si ho pokračovať.
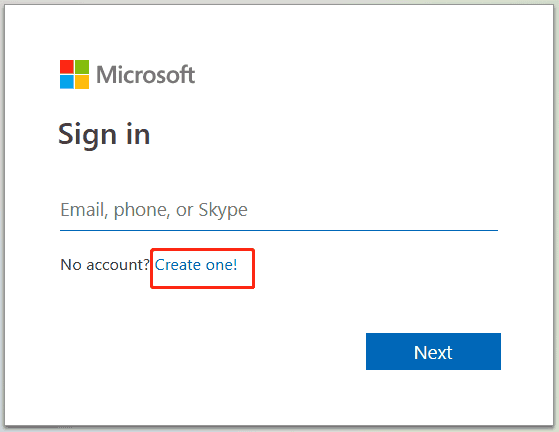
Krok 2: Použite svoj e-mail na vytvorenie nového účtu. Neskôr dokončite operáciu v závislosti od výziev.
Oprava 5: Obnovte OneDrive
Postup:
Krok 1: Otvorte Bežať cez Win + R na klávesnici.
Krok 2: Skopírujte a prilepte %localappdata%\Microsoft\OneDrive\onedrive.exe /reset do textového poľa a kliknite OK vykonať tento príkaz.
Ikona OneDrive bude blikať a znova sa objaví.
Na zálohovanie súborov použite MiniTool ShadowMaker
Ak všetky tieto vyššie uvedené spôsoby nedokážu opraviť kód chyby OneDrive 0x8004e4f1, môžete sa obrátiť na alternatívu k OneDrive, ako je Dropbox, Disk Google alebo softvér na zálohovanie súborov tretej strany.
Keď už hovoríme o zálohovací softvér , odporúčame použiť MiniTool ShadowMaker zálohujte si PC na externý pevný disk namiesto cloudu. Nielenže efektívne zálohuje vaše súbory, priečinky, disky, diskové oddiely a systém Windows, ale uľahčuje aj klonovanie diskov a synchronizáciu priečinkov. Ak chcete začať, stiahnite, nainštalujte a spustite.
Skúšobná verzia MiniTool ShadowMaker Kliknutím stiahnete 100% Čistý a bezpečný
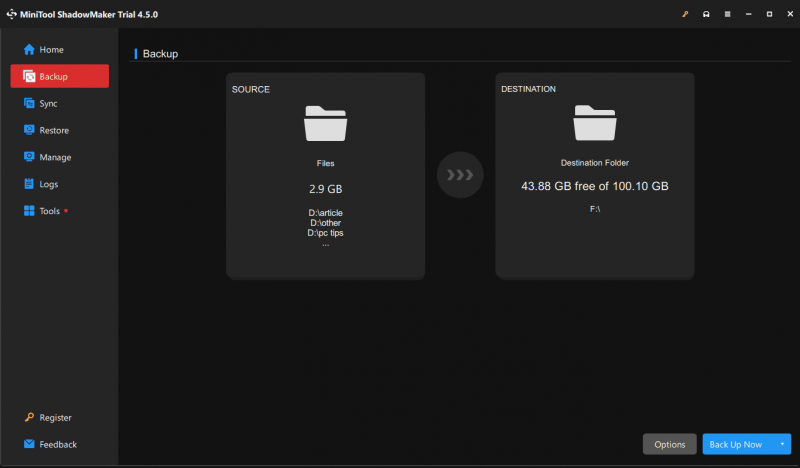


![Ako obnoviť súbory PDF (Obnoviť odstránené, neuložené a poškodené) [Tipy MiniTool]](https://gov-civil-setubal.pt/img/data-recovery-tips/83/how-recover-pdf-files-recover-deleted.png)

![[Vyriešené!] Obmedzený režim na YouTube sa nedá vypnúť](https://gov-civil-setubal.pt/img/blog/77/can-t-turn-off-restricted-mode-youtube.jpg)


![Chyba: Neprístupné bootovacie zariadenie, ako to vyriešiť sami [Tipy MiniTool]](https://gov-civil-setubal.pt/img/data-recovery-tips/86/error-inaccessible-boot-device.jpg)
![Top 6 spôsobov, ako praskanie zvuku v systéme Windows 10 [aktualizácia 2021] [správy MiniTool]](https://gov-civil-setubal.pt/img/minitool-news-center/58/top-6-ways-windows-10-audio-crackling.png)



![Tu je zablokovaných 5 najlepších riešení nahrávania na OneDrive [Novinky MiniTool]](https://gov-civil-setubal.pt/img/minitool-news-center/95/here-are-top-5-solutions-onedrive-upload-blocked.png)
![Ako opraviť, že Instagram nenahráva videá [The Ultimate Guide]](https://gov-civil-setubal.pt/img/blog/43/how-fix-instagram-not-uploading-videos.jpg)


![Ako efektívne obnoviť poškodené súbory, aby sa minimalizovali straty [Tipy MiniTool]](https://gov-civil-setubal.pt/img/data-recovery-tips/01/how-recover-corrupted-files-efficiently-minimize-losses.jpg)

![Ako sťahovať a inštalovať ovládače pre Windows 10 - 5 spôsobov [MiniTool News]](https://gov-civil-setubal.pt/img/minitool-news-center/37/how-download-install-drivers.png)