Zálohovanie a obnovenie systému Windows 7 je prázdne? Opravte to a použite alternatívu!
Zalohovanie A Obnovenie Systemu Windows 7 Je Prazdne Opravte To A Pouzite Alternativu
Prečo sa mi Zálohovanie a obnovenie neotvára Windows 7? Ako opravím prázdne zálohovanie a obnovenie systému Windows 7? Ak sa stretnete s nepríjemnými problémami, ste na správnom mieste. MiniTool vám ukáže možné dôvody a riešenia, ako aj zálohovací softvér na zálohovanie PC.
Zálohovanie a obnovenie systému Windows 7 chýba/neotvára sa
V systéme Windows 7 je zálohovanie a obnovenie vstavaný nástroj na zálohovanie, ktorý vám umožňuje vytvoriť obraz systému a nastaviť zálohovanie údajov. Niekedy však nefunguje správne. Podľa správ sa stáva bežný prípad. Keď prejdete na Ovládací panel a kliknete Zálohovanie a obnovenie , nič sa nezobrazí a uvidíte iba prázdne okno.
Prečo sa zálohovanie a obnovenie neotvára v systéme Windows 7? Možnými príčinami môžu byť poškodené systémové súbory, určitý antivírusový program alebo aplikácia tretej strany atď. Bez ohľadu na to, čo spustí prázdnu stránku tohto zálohovacieho nástroja, skúste to vyriešiť pomocou niekoľkých riešení.
Ako opraviť zálohovanie a obnovenie systému Windows 7 prázdne/nezapnutie
Spustite skenovanie SFC
Podľa používateľov vám môže pomôcť spustenie skenovania SFC. Kontrola systémových súborov je profesionálny nástroj systému Windows, ktorý dokáže v operačnom systéme vyhľadať poškodené systémové súbory a opraviť ich. Stačí vykonať skenovanie podľa nižšie uvedených krokov.
Krok 1: V systéme Windows 7 zadajte cmd do vyhľadávacieho poľa, kliknite pravým tlačidlom myši na výsledok a vyberte Spustiť ako správca .
Krok 2: Na novej obrazovke zadajte sfc /scannow a stlačte Zadajte .

Upravte službu zálohovania systému Windows
Zálohovanie a obnovenie môžu byť napadnuté niektorými aplikáciami, ako je bezpečnostný softvér alebo malvér, v dôsledku čoho sa v Zálohovaní a obnovení systému Windows 7 zobrazí prázdne miesto. Ak chcete vyriešiť tento problém, prejdite na zmenu typu spustenia služby Zálohovanie systému Windows na automatické.
Krok 1: Stlačte Win + R otvoriť Bežať dialógové okno, zadajte services.msc do textového poľa a kliknite OK otvoriť Služby okno.
Krok 2: Prejdite na pravú tablu a vyhľadajte Zálohovanie systému Windows a dvojitým kliknutím naň otvorte Vlastnosti tab.
Krok 3: Vyberte si Automaticky z rozbaľovacej ponuky v Typ spustenia lúka.
Krok 4: Kliknite Použiť > OK .
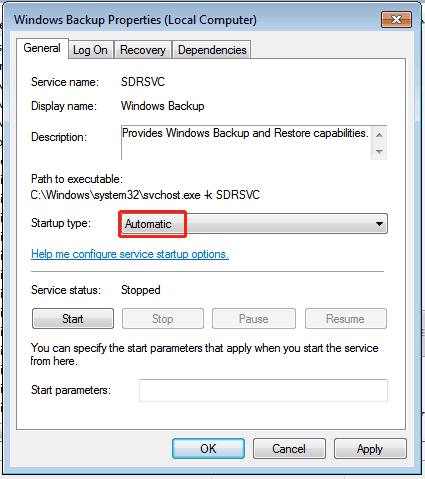
Odinštalujte programy tretích strán
Ak nainštalujete aplikáciu tretej strany, ktorá nie je kompatibilná alebo sa považuje za rizikovú, môže sa spustiť program Zálohovanie a obnovenie systému Windows 7, ktorý sa neotvára alebo je prázdny. Môžete sa pokúsiť odinštalovať tento program, aby ste zistili, či by mohol problém vyriešiť.
Krok 1: Prejdite na otvorenie ovládacieho panela v systéme Windows 7.
Krok 2: Kliknite Odinštalujte program pod Programy a príslušenstvo .
Krok 3: Kliknite pravým tlačidlom myši na cieľovú aplikáciu a vyberte si Odinštalovať .
Po vyskúšaní týchto troch opráv ste možno úspešne vyriešili tento nepríjemný problém a stačí spustiť Zálohovanie a obnovenie na zálohovanie systému alebo údajov.
Pri používaní tohto vstavaného nástroja na zálohovanie sa však niekedy môžu vyskytnúť ďalšie problémy, napr. Zálohovanie systému Windows sa zaseklo pri vytváraní obrazu systému , kód chyby zálohy 0x8100002F , chyba 0x8078002a , a viac.
Okrem toho zálohovanie a obnovenie systému Windows nie je flexibilné a funkcie sú obmedzené v porovnaní so zálohovacím programom tretej strany. Na spoľahlivé a správne zálohovanie počítača vám odporúčame MiniTool ShadowMaker.
Alternatíva zálohovania a obnovy - MiniTool ShadowMaker
Ako kus vynikajúceho a bezplatný zálohovací softvér MiniTool ShadowMaker je váš dobrý pomocník pri zálohovaní systému, súborov, priečinkov, disku a diskových oddielov.
Čo sa týka zálohovania dát, umožňuje vám jednoducho naplánovať časový bod pre automatické zálohovanie. Ak máte veľké množstvo údajov na generovanie v stanovených intervaloch, môžete nakonfigurovať tento softvér zálohovať iba novo pridané alebo zmenené údaje (prírastkové alebo rozdielové zálohy), aby ste sa vyhli vždy úplným zálohám, aby ste ušetrili úložný priestor.
Okrem toho vám to MiniTool ShadowMaker umožňuje vytvorte zavádzaciu jednotku aby ste mohli jednoducho vykonať obnovu v prípade poruchy systému. Teraz neváhajte a získajte tento zálohovací program na zálohovanie.
Krok 1: Spustite MiniTool ShadowMaker a klepnite na Ponechať skúšobnú verziu pre vstup do jeho hlavného rozhrania.
Krok 2: Pod Zálohovanie , vyberte zdroj zálohy (predvolene vybraté systémové oddiely) a cieľ (externý pevný disk, jednotka USB, sieť atď.)
Krok 3: Potom kliknite na Zálohovať hneď tlačidlo.
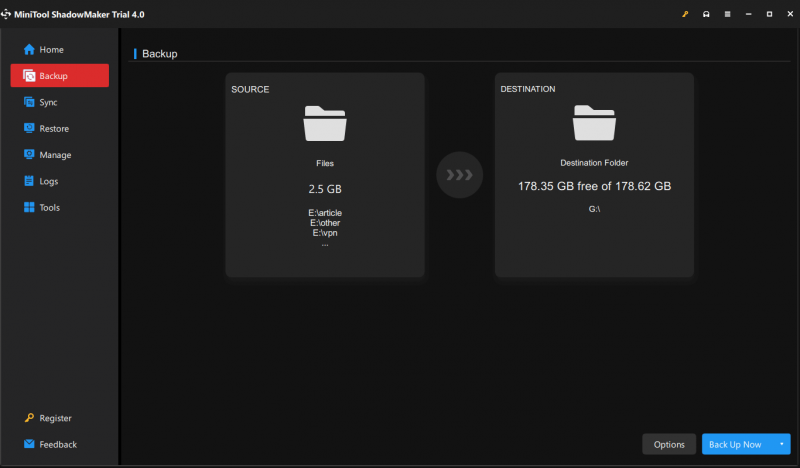
Záverečné slová
Je Zálohovanie a obnovenie systému Windows 7 prázdne alebo sa neotvára? Po vyskúšaní vyššie uvedených opráv by ste to mali opraviť. Ak chcete vytvoriť zálohy pre váš počítač spoľahlivým spôsobom, môžete spustiť alternatívu k zálohovaniu a obnoveniu – MiniTool ShadowMaker. Jeho plné funkcie by mohli uspokojiť vaše potreby.
![Ako opraviť poškodené alebo poškodené disky CD alebo DVD a obnoviť dáta [Tipy pre MiniTool]](https://gov-civil-setubal.pt/img/data-recovery-tips/48/how-repair-corrupted-damaged-cds.jpg)

![Tu sú tri najlepšie spôsoby, ako ľahko obnoviť pôvodné nastavenia systému Windows 7 [Tipy pre MiniTool]](https://gov-civil-setubal.pt/img/backup-tips/95/here-are-top-3-ways.jpg)
![Dva ľahké a efektívne spôsoby obnovenia údajov z mŕtveho telefónu [tipy MiniTool]](https://gov-civil-setubal.pt/img/android-file-recovery-tips/47/two-easy-effective-ways-recover-data-from-dead-phone.jpg)
![Hlavný panel zmizol / chýba Windows 10, ako opraviť? (8 spôsobov) [Tipy MiniTool]](https://gov-civil-setubal.pt/img/data-recovery-tips/96/taskbar-disappeared-missing-windows-10.jpg)
![Hmm, nemôžeme sa dostať na túto stránku - chyba Microsoft Edge [MiniTool News]](https://gov-civil-setubal.pt/img/minitool-news-center/36/hmm-we-cant-reach-this-page-microsoft-edge-error.png)



![Ako opraviť problém „Microsoft Print to PDF nefunguje“ [MiniTool News]](https://gov-civil-setubal.pt/img/minitool-news-center/54/how-fix-microsoft-print-pdf-not-working-issue.png)




![Ako opraviť Microsoft Store, niečo, čo sa stalo na našom konci [MiniTool News]](https://gov-civil-setubal.pt/img/minitool-news-center/25/how-fix-microsoft-store-something-happened-our-end.jpg)



