Osvedčený spôsob, ako obnoviť dáta z externého pevného disku SimpleTech
Proven Way To Recover Data From A Simpletech External Hard Drive
Používate externý pevný disk SimpleTech na ukladanie a prenos digitálnych súborov? Ak áno, môžete sa stretnúť s rovnakým problémom ako pri strate súborov do počítača: ako obnoviť údaje, keď sú odstránené alebo stratené? Tento odkaz z MiniTool vám poskytne komplexného sprievodcu, ktorý vám pomôže obnoviť dáta z externého pevného disku SimpleTech.Externý pevný disk SimpleTech vyvinutý spoločnosťou Simple Technology je spoľahlivé zariadenie na uchovávanie, ukladanie a prenos veľkého množstva údajov. Bez ohľadu na to, či je externý pevný disk SimpleTech náhodne naformátovaný alebo ovplyvnený vírusovými súbormi, existuje šanca na obnovenie údajov z externého pevného disku SimpleTech.
Obnovte dáta z externého pevného disku SimpleTech
Bežné príčiny straty dát na pevnom disku SimpleTech
K strate údajov dochádza často, najmä ak sa zariadenie na ukladanie údajov používa roky. Okrem opotrebovaného starého pevného disku môžu stratu údajov spôsobiť aj ďalšie priame dôvody:
- Náhodné vymazanie : Najčastejšia ľudská chyba, ktorá vedie k strate údajov. Hoci k náhodnému vymazaniu dochádza často, máte veľkú šancu obnoviť odstránené údaje, pokiaľ neexistujú žiadne nové údaje, ktoré by ich prepísali.
- Infekcia vírusom : Ak externý pevný disk SimpleTech pripojíte k iným verejným zariadeniam, hrozí mu infikovanie vírusmi. Vírusy alebo iný škodlivý softvér môžu uzamknúť vaše súbory, zmeniť súbory na odkazy alebo skryť súbory, čím sa vaše údaje stanú nedostupnými alebo stratenými.
- Poškodenie súborového systému : Súborový systém môže byť poškodený v dôsledku výpadku napájania, nesprávneho odstránenia, softvérových závad atď. Keď sa súborový systém poškodí, dáta uložené na pevnom disku SimpleTech sa môžu stať nedostupnými.
- Poškodenie zariadenia : Logické chyby, ku ktorým dochádza na externom pevnom disku SimpleTech, pravdepodobne spôsobujú stratu údajov. Príčinou zlyhania pevného disku môžu byť chybné sektory, problémy s čítaním/zápisom, nebezpečné vysunutie a iné nesprávne používanie zariadenia.
- Fyzické poškodenie : Každé zariadenie má určitú životnosť. Okrem opotrebovania pri bežnom používaní môže utrpieť aj iné poškodenia, ako sú pády, ohyby a škrabance.
Keď nájdete stratené údaje na externom pevnom disku SimpleTech, nemali by ste na tento disk stále ukladať nové údaje. Nové údaje pravdepodobne prepíšu chýbajúce údaje, čo spôsobí, že stratené súbory sa nedajú obnoviť.
Kompletná obnova dát z externého pevného disku SimpleTech s MiniTool Power Data Recovery
Pokiaľ ide o obnovu dát SimpleTech, MiniTool Power Data Recovery môže byť tou voľbou pre individuálnych používateľov aj spoločnosti. Tento softvér na obnovu dát SimpleTech vyniká svojim výnimočným výkonom a robustnými funkciami, ktoré zahŕňajú:
- Podpora pre skenovanie špecifického umiestnenia, čo umožňuje skenovať pracovnú plochu, Kôš alebo vybraný priečinok. Táto funkcia skracuje trvanie skenovania, aby sa zlepšila efektivita obnovy dát. Naopak, máte možnosť skenovať celý disk naraz, aby ste našli všetky súbory v zariadení.
- Podpora typov súborov vrátane fotografií, videí, zvuku, dokumentov, databáz a iných súborov. Môžete skontrolovať tento príspevok zobraziť konkrétne podporované formáty rôznych typov súborov.
- Plne kompatibilný so všetkými operačnými systémami Windows a viacerými značkami externých pevných diskov, USB diskov, SD kariet, pamäťových kľúčov atď.
- Robustná schopnosť obnoviť stratené dáta v rôznych situáciách, vrátane náhodného formátovania, nerozpoznania pevného disku, straty partícií a ďalších.
Ak chcete obnoviť údaje z externého pevného disku SimpleTech, môžete získať MiniTool Power obnova dát zadarmo aby ste zistili, či je možné pomocou tohto nástroja objaviť požadované súbory.
MiniTool Power obnova dát zadarmo Kliknutím stiahnete 100% Čistý a bezpečný
Po úspešnom stiahnutí a inštalácii podľa pokynov na obrazovke je potrebné pripojiť externý pevný disk SimpleTech k počítaču a spustiť softvér. Oddiely v počítači a na externom pevnom disku sa zobrazia pod Logické pohony . Vyberte oddiel, ktorý obsahuje stratené údaje, a kliknite skenovať .
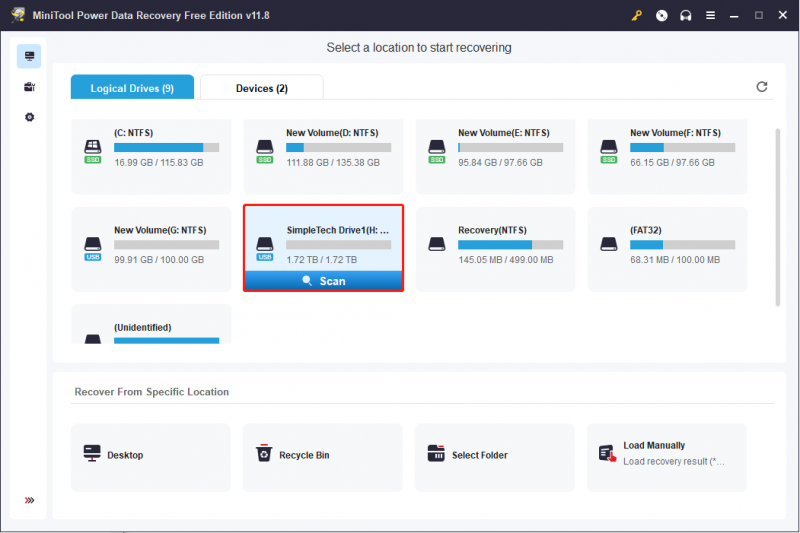
Počkajte na dokončenie procesu skenovania. Zvyčajne budú všetky nájdené súbory kategorizované do Vymazané súbory , Stratené súbory , a Existujúce súbory podľa ich cesty. Ak chcete obnoviť určitý typ súboru z pevného disku SimpleTech, zmeňte ho na Typ a vyhľadajte potrebný typ súboru.
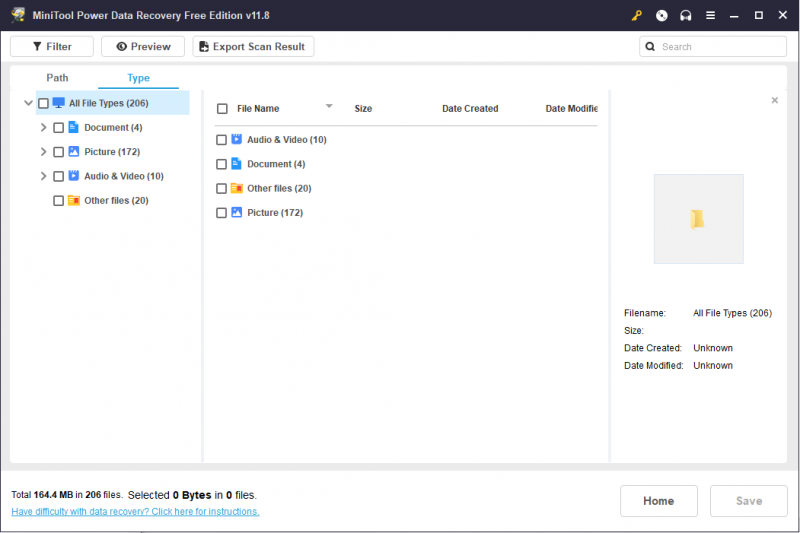 Tipy: Môžete použiť Filter a Vyhľadávanie funkcie na odfiltrovanie nežiaducich súborov alebo rýchle vyhľadanie potrebných súborov s ich názvami. Ak chcete overiť obsah súboru, Náhľad funkcia zohráva významnú úlohu.
Tipy: Môžete použiť Filter a Vyhľadávanie funkcie na odfiltrovanie nežiaducich súborov alebo rýchle vyhľadanie potrebných súborov s ich názvami. Ak chcete overiť obsah súboru, Náhľad funkcia zohráva významnú úlohu.Pomocou týchto praktických funkcií môžete rýchlo nájsť požadované súbory. Potom začiarknite tieto súbory a kliknite Uložiť zvoliť správnu cestu uloženia. Uložte tieto súbory do novej cesty namiesto externého pevného disku SimpleTech, aby ste predišli zlyhaniu obnovy údajov v dôsledku prepisovanie údajov .
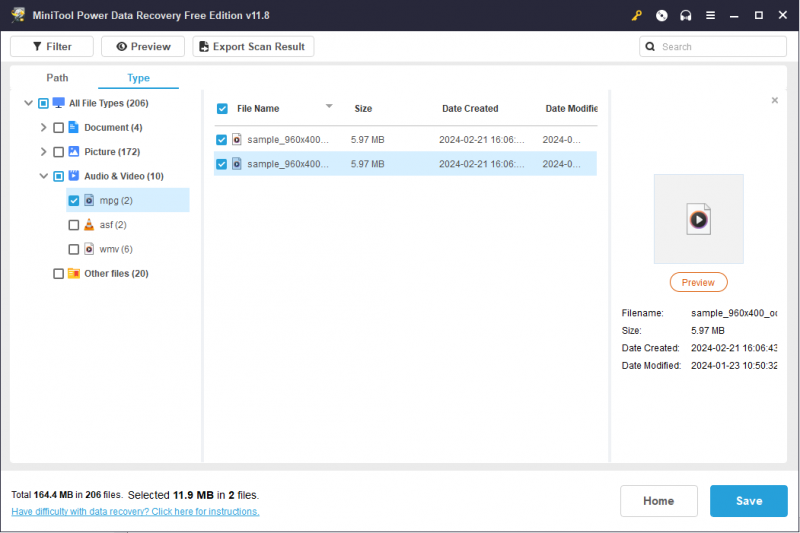
Upozorňujeme, že MiniTool Power Data Recovery Free poskytuje iba 1 GB voľnej kapacity na obnovu súborov. Ak si vyberiete súbory väčšie ako 1 GB, zobrazí sa okno aktualizácie, ktoré vám odporučí prémiové vydania. Musíte získať pokročilé vydanie prelomiť limit kapacity obnovy dát.
Bonusový tip: Pravidelne zálohujte súbory na externý pevný disk SimpleTech
Obnova dát môže byť hračkou, ak máte zálohy potrebných súborov. Najbezpečnejším spôsobom, ako zaručiť údaje, je zálohovať dôležité súbory na rôznych zariadeniach. Okrem zálohovacích nástrojov Windows sa môžete spoľahnúť aj na profesionálny zálohovací softvér. MiniTool ShadowMaker môže byť dôveryhodnou voľbou.
Spustenie tohto softvéru na zálohovanie externého pevného disku SimpleTech na iný pevný disk alebo jednotku USB je jednoduchá. Skúšobnú edíciu môžete získať a využívať funkcie zálohovania v rámci 30-dňovej bezplatnej skúšobnej verzie.
Skúšobná verzia MiniTool ShadowMaker Kliknutím stiahnete 100% Čistý a bezpečný
Ako zálohovať externý pevný disk SimpleTech
Krok 1: Pripojte externý pevný disk SimpleTech k počítaču a spustite softvér.
Krok 2: Prejdite na Zálohovanie na ľavej table.
Kliknite SOURCE a vyberte Disk a oddiely alebo Priečinky a súbory na výber obsahu zálohy. Kliknite OK pre návrat do hlavného rozhrania.
Kliknite DESTINÁCIA vyberte cestu úložiska a kliknite OK na potvrdenie.
Krok 3: Klepnite na Zálohovať hneď na spustenie procesu. Prípadne si vyberte Zálohovať neskôr z rozbaľovacieho zoznamu a prejdite na položku Spravovať na konfiguráciu procesu zálohovania, ako je napríklad vykonávanie úplnej, prírastkovej alebo rozdielovej zálohy.
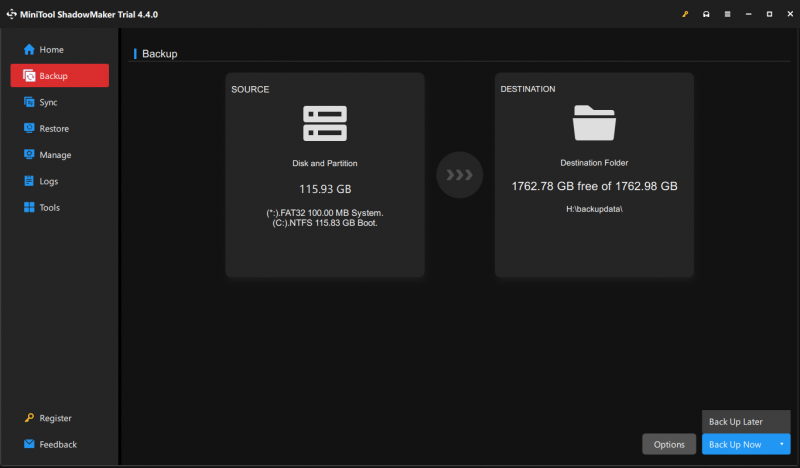
Ako opraviť, že sa externý pevný disk SimpleTech nezobrazuje
Čo robiť, keď sa externý pevný disk SimpleTech nezobrazuje na vašom počítači? V tejto časti sa s vami podelíme o päť metód a vyskúšajte tieto metódy, aby ste zistili, ktorá z nich vyhovuje vašej situácii.
Spôsob 1: Skontrolujte pripojenie
Predtým, ako sa ponoríte do problému, že sa externý pevný disk SimpleTech nezobrazuje, môžete skontrolovať, či je problém spôsobený spojením medzi týmito dvoma zariadeniami. Najprv vymeňte port USB a prepojovací kábel. Ak jednotka stále nie je rozpoznaná, otestujte ju na inom dobre fungujúcom počítači, aby ste zistili, či je problém s jednotkou alebo počítačom.
Ak sa uistíte, že s externým pevným diskom SimpleTech nie je niečo v poriadku, môžete tento disk odoslať do strediska údržby.
Spôsob 2: Aktualizujte/odinštalujte ovládač disku
Niekedy je nerozpoznaný externý pevný disk spôsobený zastaraným alebo poškodeným diskom. Problémový ovládač môžete aktualizovať alebo odinštalovať v Správcovi zariadení.
Krok 1: Kliknite pravým tlačidlom myši na ikona Windows a vyberte si Správca zariadení z ponuky WinX.
Krok 2: Rozbaľte Diskové mechaniky a kliknite pravým tlačidlom myši na externý pevný disk SimpleTech.
Krok 3: Vyberte si Aktualizujte ovládač z kontextového menu.
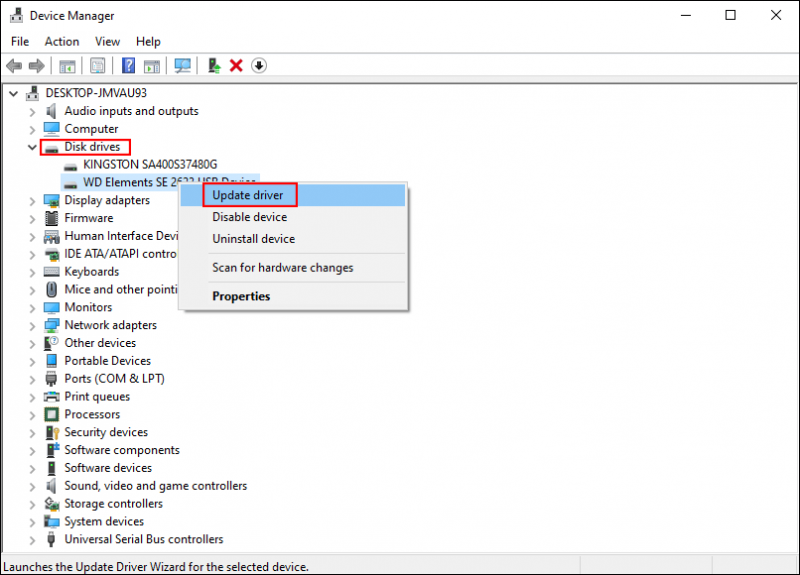
Krok 4: V okne výzvy vyberte Automaticky vyhľadať ovládače .
Počkajte, kým váš počítač zistí a nainštaluje najnovší kompatibilný ovládač pre váš počítač. Ak problém nie je vyriešený, môžete si vybrať Odinštalovať zariadenie z tej istej kontextovej ponuky a kliknite Odinštalovať znova na potvrdenie.
Odinštalovanie ovládača vyžaduje reštartovanie počítača. Váš počítač nainštaluje ovládač počas procesu reštartovania. Potom skontrolujte, či sa zobrazuje externý pevný disk SimpleTech.
Spôsob 3: Skontrolujte stav disku v správe diskov
Ak sa externý pevný disk SimpleTech nezobrazuje v Prieskumníkovi systému Windows, môžete prejsť na Správa diskov a skontrolovať stav disku. Tu je niekoľko prípadov, ktoré pravdepodobne viedli k tomu, že sa jednotka SimpleTech nezobrazila.
Prípad 1: Žiadna jednotka
Vo všeobecnosti váš počítač priradí vášmu pevnému disku písmeno jednotky, ktoré vám umožní nájsť jednotku v Prieskumníkovi súborov. Pri pripájaní ovládača k počítaču však niekedy nie sú priradené písmená jednotiek. V tomto prípade môžete na pevný disk SimpleTech pridať nové písmeno jednotky manuálne, aby ste problém vyriešili.
Krok 1: Stlačte Win + X a vyberte si Správa diskov z ponuky WinX.
Krok 2: Kliknite pravým tlačidlom myši na oddiel bez písmena jednotky a vyberte Zmeňte písmeno jednotky a cesty z kontextového menu.
Krok 3: Kliknite Pridať v nasledujúcom okne. Písmeno jednotky si môžete vybrať z rozbaľovacieho zoznamu.
Krok 4: Kliknite OK pre uloženie zmeny. Potom prejdite do Prieskumníka a zistite, či sa dá nájsť externý pevný disk.
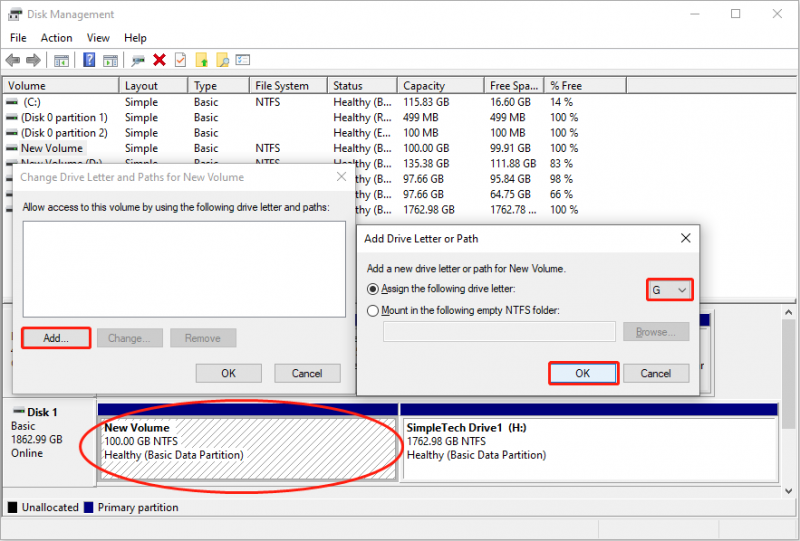
Prípad 2: Externý pevný disk zobrazuje nepridelené
Nepridelené miesto na pevnom disku SimpleTech sa nezobrazí ani v Prieskumníkovi súborov. V správe diskov môžete zistiť, či je na pevnom disku nejaké nepridelené miesto. Ak áno, pozrite si nasledujúce kroky, aby ste využili nepridelené miesto.
Krok 1: Kliknite pravým tlačidlom myši na Windows ikonu a vyberte Správa diskov .
Krok 2: Kliknite pravým tlačidlom myši na nepridelené miesto a vyberte si Nový jednoduchý zväzok .
Krok 3: Kliknite Ďalšie špecifikujte veľkosť zväzku a kliknite Ďalšie vyberte písmeno jednotky.
Krok 4: Kliknite Ďalšie , potom si môžete vybrať systém súborov a kliknúť Ďalšie .
Krok 5: Skontrolujte všetky informácie v okne a vyberte si Skončiť na formátovanie oddielu.
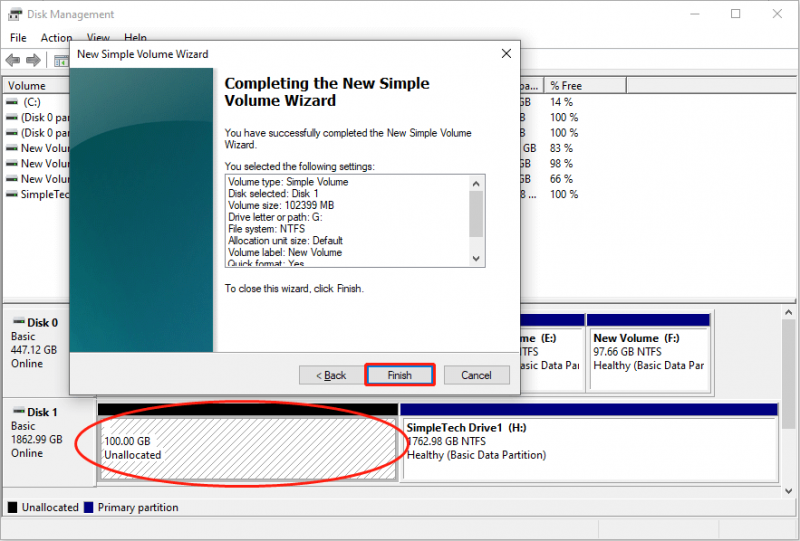
Spôsob 4: Spustite Poradcu pri riešení problémov s hardvérom a zariadeniami
Ak je externý pevný disk SimpleTech správne pripojený a v správnom stave, môžete spustiť Poradcu pri riešení problémov s hardvérom a zariadeniami a skontrolovať akýkoľvek problém, ktorý môže spôsobiť, že sa externý pevný disk nezobrazí.
Krok 1: Stlačte Win + I otvorte nastavenia systému Windows.
Krok 2: Zamierte na Aktualizácia a zabezpečenie > Riešenie problémov > Ďalšie nástroje na riešenie problémov > Hardvér a zariadenia . Kliknite Spustite nástroj na riešenie problémov .
Niektorí používatelia nemôžu nájsť nástroj na riešenie problémov s hardvérom a zariadeniami v nastaveniach systému Windows. Môžeš spustite príkazový riadok ako správca , potom zadajte msdt.exe -id DeviceDiagnostic a zasiahnuť Zadajte na priame otvorenie nástroja na riešenie problémov. Kliknite Ďalšie na spustenie procesu detekcie.
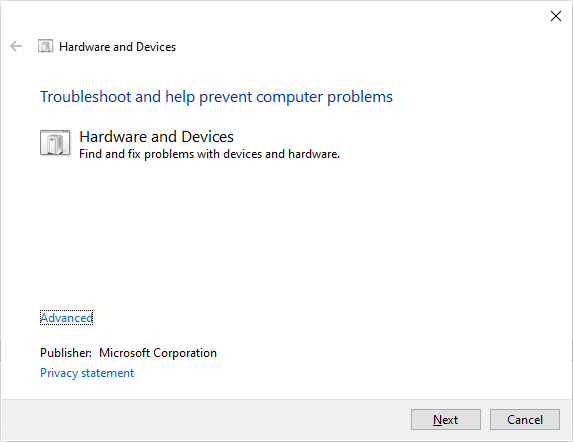
Po dokončení procesu zisťovania si môžete prezrieť zoznam problémov a vyriešiť problémy pomocou krokov na obrazovke.
5. spôsob: Požiadajte o odbornú pomoc
Ak všetky vyššie uvedené kroky nepomôžu vyriešiť problém s nezobrazovaním externého pevného disku SimpleTech, musíte vyhľadať pomoc od profesionála, aby ste zistili a vyriešili problémy s diskom.
Zabaliť sa
Strata dát je v tomto digitálnom veku bežný jav. Bez ohľadu na zariadenie na ukladanie údajov vždy existuje riziko straty údajov. Vždy by ste mali pamätať na zálohovanie životne dôležitých údajov do rôznych zariadení pripravených na akékoľvek udalosti.
Ak sa, žiaľ, stratia súbory, vyskúšajte spoľahlivý softvér na obnovu dát na obnovu dát z externého pevného disku SimpleTech. Profesionálny softvér na obnovu dát SimpleTech, ako je MiniTool Power Data Recovery, má najvyššiu úspešnosť obnovy dát.
MiniTool Power obnova dát zadarmo Kliknutím stiahnete 100% Čistý a bezpečný
Tento príspevok navyše vysvetľuje, ako opraviť problém s externým pevným diskom SimpleTech. V závislosti od rôznych situácií vyžadujú rôzne riešenia.
Akékoľvek hádanky týkajúce sa softvéru MiniTool sú vítané, ak sa s nami podelíte prostredníctvom [e-mail chránený] .
![Univerzálny servisný ovládač Realtek HD Audio [Stiahnuť/Aktualizovať/Opraviť] [Tipy MiniTool]](https://gov-civil-setubal.pt/img/news/FC/realtek-hd-audio-universal-service-driver-download/update/fix-minitool-tips-1.png)
![Ako opraviť chybu „Systémové napätie batérie je nízke“ [MiniTool News]](https://gov-civil-setubal.pt/img/minitool-news-center/53/how-fix-system-battery-voltage-is-low-error.jpg)
![Ako otvoriť Správcu úloh v systéme Windows 10? 10 spôsobov pre vás! [MiniTool News]](https://gov-civil-setubal.pt/img/minitool-news-center/51/how-open-task-manager-windows-10.png)
![Oprava CHKDSK nemôže pokračovať v režime iba na čítanie - 10 riešení [Tipy MiniTool]](https://gov-civil-setubal.pt/img/data-recovery-tips/45/fix-chkdsk-cannot-continue-read-only-mode-10-solutions.jpg)
![Stiahnite si a nainštalujte VMware Workstation Player/Pro (16/15/14) [Tipy MiniTool]](https://gov-civil-setubal.pt/img/news/19/download-and-install-vmware-workstation-player/pro-16/15/14-minitool-tips-1.png)

![Najlepšie 8 spôsobov: Opraviť Správcu úloh, ktorý nereaguje na Windows 7/8/10 [Tipy MiniTool]](https://gov-civil-setubal.pt/img/backup-tips/05/top-8-ways-fix-task-manager-not-responding-windows-7-8-10.jpg)
![Tu je zablokovaných 5 najlepších riešení nahrávania na OneDrive [Novinky MiniTool]](https://gov-civil-setubal.pt/img/minitool-news-center/95/here-are-top-5-solutions-onedrive-upload-blocked.png)
![3 spôsoby, ako skontrolovať stav batérie notebooku Dell [MiniTool News]](https://gov-civil-setubal.pt/img/minitool-news-center/33/3-ways-check-battery-health-dell-laptop.png)
![Ako to opraviť: Chyba služby Windows Update 0x8024000B [MiniTool News]](https://gov-civil-setubal.pt/img/minitool-news-center/86/how-fix-it-windows-update-error-0x8024000b.jpg)
![5 najlepších bezplatných skenerov IP pre Windows 10 a Mac [MiniTool News]](https://gov-civil-setubal.pt/img/minitool-news-center/48/5-best-free-ip-scanner.jpg)

![[Výukový program] Čo je trójsky kôň vzdialeného prístupu a ako ho zistiť / odstrániť? [Tipy pre MiniTool]](https://gov-civil-setubal.pt/img/backup-tips/11/what-s-remote-access-trojan-how-detect-remove-it.png)






