2 spôsoby - Ako nastaviť prioritný Windows 10 [Podrobný sprievodca] [MiniTool News]
2 Ways How Set Priority Windows 10
Zhrnutie:
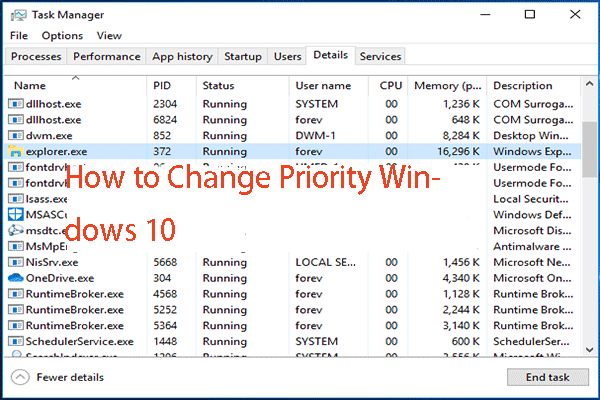
Ako nastaviť prioritu Windows 10? Ako zmeniť prioritu Windows 10? Ako nastaviť program na vysokú prioritu Windows 10? Tento príspevok od MiniTool vám ukáže, ako nastaviť prioritu Windows 10.
Ako je známe, Windows zdieľa prostriedky procesora počítača medzi spustenými programami. Koľko zdrojov sa dá procesu, je však určené jeho prioritou. Všeobecne platí, že čím vyššia je úroveň priority, tým viac prostriedkov bude pridelených procesu.
V tomto príspevku vám teda ukážeme, ako nastaviť prioritu Windows 10 alebo ako nastaviť program na Windows 10 s vysokou prioritou.
2 spôsoby - Ako nastaviť prioritný Windows 10
V tejto časti si ukážeme, ako nastaviť prioritu Windows 10. Predtým by ste mali poznať základné informácie o priorite. Procesom v systéme Windows je k dispozícii 6 úrovní priority:
- Reálny čas
- Vysoký
- Nadpriemerný
- Normálne
- Nižšie ako normálne
- Nízka
Normálna je predvolená úroveň a väčšina programov s normálnou prioritou je schopná bežať bez problémov. Používatelia sa však môžu rozhodnúť zmeniť priority procesu tak, aby urýchlili aplikáciu alebo ju spomalili, aby spotrebovali menej zdrojov.
A nová úroveň priority aplikovaná na aplikáciu sa prejaví, kým neprestane fungovať proces aplikácie. Po zastavení sa nabudúce otvorí s predvolenou úrovňou priority, pokiaľ samotná aplikácia nemá nastavenie na automatickú zmenu priority.
Niektoré programy dokážu automaticky zmeniť svoju prioritu, napríklad WinRAR a 7-Zip. Na urýchlenie procesu archivácie dokážu zmeniť svoju prioritu na hodnotu Abnormálna.
Poznámka: Musíte vedieť, že používatelia nemôžu nastaviť úroveň priority Realtime, pretože to môže spôsobiť nestabilitu systému. Aplikácia s prioritou Realtime môže spotrebovať 100% CPU a zachytávať vstupy z klávesnice a myši, čo robí PC nepoužiteľným.
Ako nastaviť prioritný Windows 10 pomocou Správcu úloh
Teraz si ukážeme, ako nastaviť prioritu Windows 10.
- Otvorte Správcu úloh .
- Vo vyskakovacom okne kliknite na ikonu Viac informácií .
- Potom prejdite na ikonu Detaily tab.
- Vyberte proces, ktorému chcete nastaviť prioritu, a kliknite naň pravým tlačidlom myši.
- Potom vyberte Nastaviť prioritu z kontextového menu a zvoľte požadovanú úroveň priority.
- Potom vo vyskakovacom okne kliknite na ikonu Zmeniť prioritu pokračovať.

Po dokončení všetkých krokov ste úspešne nastavili alebo zmenili úroveň priority procesu.
Okrem vyššie uvedeného spôsobu môžete prioritný Windows 10 nastaviť aj iným spôsobom. Bude teda predstavený v nasledujúcej časti.
Ako nastaviť prioritný Windows 10 cez WMIC
V tejto časti si ukážeme, ako nastaviť prioritný Windows 10 cez WMIC.
Tu je návod.
- Otvorte príkazový riadok ako správca .
- Zadajte príkaz wmic proces, kde name = 'Process Name' call callpriority 'Priority Level' a udrieť Zadajte pokračovať. (Názov procesu by ste mali nahradiť skutočným názvom procesu a úroveň priority nahradiť podľa nasledujúcej tabuľky.
| Hodnota úrovne priority | Názov úrovne priority |
| 256 | Reálny čas |
| 128 | Vysoký |
| 32768 | Nadpriemerný |
| 32 | Normálne |
| 16384 | Nižšie ako normálne |
| 64 | Nízka |
Potom ste úspešne zmenili úroveň priority procesu.
 3 metódy na opravu nemožnosti zmeniť prioritu v Správcovi úloh
3 metódy na opravu nemožnosti zmeniť prioritu v Správcovi úloh Ak k programu nemáte správny prístup, musíte zmeniť prioritu procesu. Niekedy však nemôžete zmeniť prioritu v Správcovi úloh.
Čítaj viacZáverečné slová
Pokiaľ ide o spôsob nastavenia vysokej priority systému Windows 10, tento príspevok ukázal 2 spôsoby. Ak chcete nastaviť alebo zmeniť prioritu systému Windows 10, môžete vyskúšať tieto spôsoby. Ak máte nejaké lepšie riešenia, môžete ich zdieľať v zóne komentárov.


![Ako opraviť chybu, ktorú nemožno dosiahnuť pri aktivácii serverov Windows? [MiniTool News]](https://gov-civil-setubal.pt/img/minitool-news-center/20/how-fix-unable-reach-windows-activation-servers-error.jpg)
![Najlepšie 3 spôsoby, ako Microsoft Outlook nie je implementovaný [MiniTool News]](https://gov-civil-setubal.pt/img/minitool-news-center/79/top-3-ways-microsoft-outlook-not-implemented.png)

![Potrebujete ovládač WIA, aby ste mohli používať toto zariadenie: Ako opraviť [MiniTool News]](https://gov-civil-setubal.pt/img/minitool-news-center/82/you-need-wia-driver-use-this-device.jpg)





![Kompletný sprievodca opravou chyby systému ACPI BIOS vo Windows 10/8/7 [Tipy MiniTool]](https://gov-civil-setubal.pt/img/backup-tips/59/full-guide-fix-acpi-bios-error-windows-10-8-7.jpg)
![Čo je služba Windows Update Medic a ako ju vypnúť? [MiniTool News]](https://gov-civil-setubal.pt/img/minitool-news-center/54/what-is-windows-update-medic-service.png)

![Úplný sprievodca opravou: Tento počítač nie je možné inovovať na systém Windows 10 [Tipy MiniTool]](https://gov-civil-setubal.pt/img/disk-partition-tips/93/full-guide-fix-this-pc-can-t-be-upgraded-windows-10.jpg)



