3 bežné typy zálohovania: úplné, prírastkové a rozdielové zálohovanie
3 Bezne Typy Zalohovania Uplne Prirastkove A Rozdielove Zalohovanie
Ktorý spôsob zálohovania ukladá kópie všetkých dôležitých súborov a údajov pri každom zálohovaní? Ktorý typ zálohovania zaberie najmenej času? Z tohto príspevku na MiniTool poznáte 3 bežné typy záloh vrátane úplných, prírastkových a rozdielových, ako aj odpovede na tieto otázky.
Stratu údajov môže spôsobiť náhly výpadok prúdu, vírusový útok, nesprávna prevádzka, aktualizácia systému Windows atď. V oblasti výpočtovej techniky je pre vás kontinuálne zálohovanie údajov ideálnym riešením na udržanie údajov v bezpečí. Akonáhle dôjde k strate údajov z ničoho nič, súbory je možné rýchlo získať späť z vytvorenej zálohy.
Z hľadiska záloh je potrebné rozhodnúť čo zálohovať a ktoré zálohovacie úložné zariadenie si vybrať. Okrem toho by ste mali určiť, ako budú vaše údaje spracovávané. Aby som bol konkrétny, dôležitý je výber typu zálohy. V tomto príspevku nájdete tri bežne používané typy zálohovania údajov.
3 bežné typy zálohovania
Typy záloh sú dôležité pre správny výber stratégia zálohovania . Stručne povedané, najbežnejšie typy záloh sú plná záloha, prírastková záloha a rozdielová záloha. Pozrime sa na podrobnosti o týchto zálohách.
Úplná záloha
Čo je úplná záloha? Je to najzákladnejší a najkompletnejší typ operácie zálohovania. Ako už názov napovedá, tento typ dokáže vytvoriť kópiu všetkých údajov vrátane súborov, priečinkov, nastavení, aplikácií a ďalších na úložných zariadeniach, ako je pevný disk, SSD, HDD atď.
Ak zakaždým vytvoríte úplnú zálohu, všetky priečinky a súbory sa vytvoria úplne znova vrátane predchádzajúcich údajov a nových údajov. To znamená, že sa vytvorí veľa nadbytočných kópií údajov. Tento spôsob je časovo náročný a zaberá veľa miesta na disku.
Z tejto časti poznáte odpoveď na otázku „ktorá metóda zálohovania ukladá kópie všetkých dôležitých súborov a údajov pri každej zálohe“. Vo väčšine prípadov sa úplná záloha vytvorí v kombinácii s inými typmi záloh, buď prírastkové zálohy alebo rozdielové zálohy.
Prírastkové zálohovanie
Vzťahuje sa na zálohovanie všetkých súborov, ktoré sa zmenili od poslednej operácie zálohovania akéhokoľvek typu zálohy. Napríklad v nedeľu vytvoríte úplnú zálohu. Potom prírastkové zálohovanie vykonané v pondelok zálohuje iba zmenené súbory od nedele. A prírastková záloha v utorok bude zálohovať zmenené súbory od pondelka…
Diferenciálna záloha
Rozdielové zálohovanie sa vzťahuje na zálohovanie iba zmenených súborov alebo novo pridaných údajov od poslednej úplnej zálohy. Napríklad úplná záloha sa vytvorí v nedeľu a rozdielová záloha v pondelok bude zálohovať iba zmenené súbory od nedele. Rozdielová záloha v utorok zálohuje všetky súbory, ktoré boli zmenené od pondelka a utorka…
Prírastkové VS rozdielové zálohovanie
Po poznaní týchto troch typov záloh prichádza otázka: aký je rozdiel medzi prírastkovou a rozdielovou zálohou? Pozrime sa na jednoduché porovnanie:
- Prírastkové a rozdielové zálohy pomáhajú zálohovať iba pridané alebo zmenené údaje. Prírastková záloha sa však vytvára na základe poslednej zálohy (úplná alebo prírastková záloha), zatiaľ čo rozdielová záloha je založená na poslednej úplnej zálohe.
- Obnova prírastkovej zálohy trvá dlho ako pri rozdielovej zálohe.
- Prírastkové zálohovanie zaberá menej úložného priestoru a vyžaduje menej času počas procesu zálohovania.
- V prípade prírastkovej zálohy je na obnovenie nevyhnutná úplná záloha a všetky prírastkové zálohy. Zatiaľ čo v prípade rozdielovej zálohy je na obnovenie potrebná iba úplná záloha a posledná rozdielová záloha.
Ak sa chcete dozvedieť viac podrobností o prírastkových a rozdielových zálohách, môžete si pozrieť náš súvisiaci príspevok - Úplné verzus prírastkové verzus diferenciálne zálohovanie: čo je lepšie . Potom sa môžete rozhodnúť, ktorý typ zálohy dát.
Keď poznáte toľko informácií o týchto troch bežných typoch zálohovania, ako môžete tieto zálohy vytvoriť, aby ste ochránili ochranu údajov vášho počítača? Je tam kus profesionála a bezplatný zálohovací softvér uspokojiť svoje potreby? Samozrejme, MiniTool ShadowMaker môže byť dobrým pomocníkom. Presuňme sa na ďalšiu časť, kde nájdete podrobnosti.
Použite MiniTool ShadowMaker na vytvorenie 3 typov zálohy
Ako spoľahlivý a profesionálny PC zálohovací softvér MiniTool ShadowMaker vám umožňuje jednoducho vytvárať zálohy pre operačný systém Windows, disky, diskové oddiely, súbory a priečinky. Počas procesu zálohovania je zdroj zálohy komprimovaný do obrazového súboru, čo môže ušetriť miesto na disku.
Umožňuje vám vytvárať tri typy záloh – úplné, prírastkové a rozdielové, čo vám umožňuje dobre chrániť údaje. Okrem toho môžete nastaviť schému zálohovania, ktorá umožní správu miesta na disku odstránením starých verzií záloh.
Ak chcete vykonať tieto zálohy, teraz neváhajte a stiahnite si MiniTool ShadowMaker. Potom si ho nainštalujte do počítača so systémom Windows 11/10 a získajte bezplatnú skúšobnú verziu.
Ako vykonať úplnú zálohu
Krok 1: Dvakrát kliknite na nainštalovaný program, aby ste ho otvorili, a potom pokračujte klepnutím na Keep Trial.
Krok 2: Ako je uvedené vyššie, môžete spustiť MiniTool ShadowMaker na zálohovanie súborov, systému Windows, partície alebo celého disku. Ako príklad uvádzame, ako vytvoriť úplnú zálohu vašich dôležitých súborov.
Stačí ísť na ZDROJ > Priečinky a súbory , začiarknite položky, ktoré chcete zálohovať, a kliknite OK .

Krok 3: Vyberte jedno miesto ako cestu k ukladaniu záložných obrázkov. Tu vyberáme externý pevný disk.
Krok 4: Kliknite na Zálohovať hneď tlačidlo na okamžité spustenie zálohovania. Pomocou týchto krokov bola vytvorená úplná záloha.
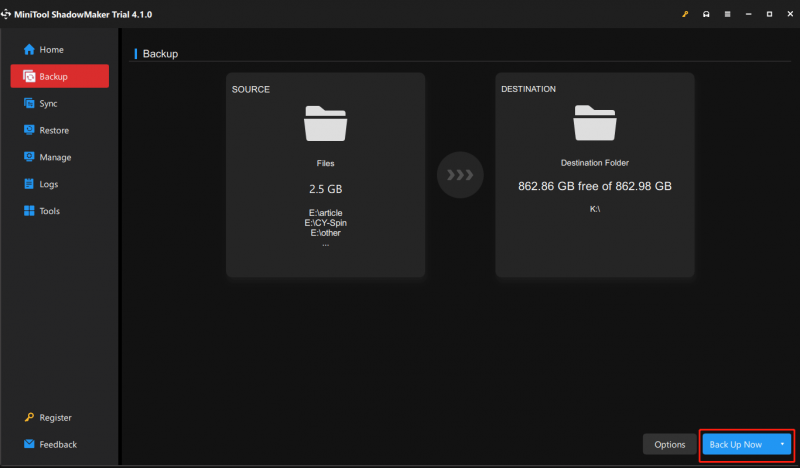
Ako vykonať prírastkové alebo rozdielové zálohovanie?
Ako vytvoriť ďalšie dva typy záloh – prírastkovú a rozdielovú zálohu? Existujú dva spôsoby: jedným je použitie Schéma zálohovania funkciou a ďalšou je vybrať si Prírastkové alebo Diferenciál v Spravovať tab.
#1. Schéma zálohovania
Ísť do Možnosti v časti Záloha > Schéma zálohovania . V predvolenom nastavení je táto funkcia zakázaná, preto ju zapnite. Potom uvidíte, že vám prináša tri bežné typy zálohovania: Plný , Prírastkové , a Diferenciál . Medzitým umožňuje vykonávať správu miesta na disku odstránením určitých verzií záložných súborov.
Toto nastavenie vykonajte pred spustením zálohovania počítača.
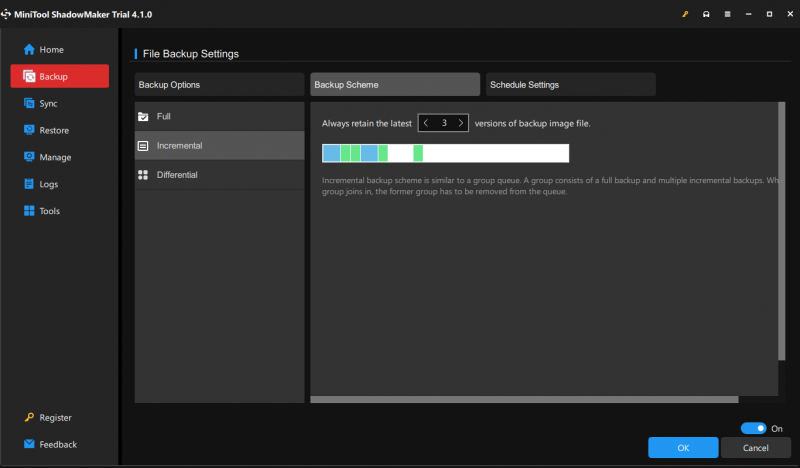
MiniTool ShadowMaker vám tiež umožňuje vytvoriť automatickú zálohu zadaním časového bodu. Zvyčajne sa používa v kombinácii s prírastkovou alebo rozdielovou zálohou. Stačí ísť na Možnosti > Nastavenia plánu pre túto úlohu.
#2. Cez stránku Spravovať
Ak si nevyberiete schému zálohovania a nezapnete Rozvrh , po dokončení úplnej zálohy môžete nakonfigurovať ďalšie dva typy zálohovania, ako je prírastková záloha a rozdielová záloha v Spravovať stránku. Stačí nájsť úlohu zálohovania a kliknúť Prírastkové alebo Diferenciál z rozbaľovacej ponuky.
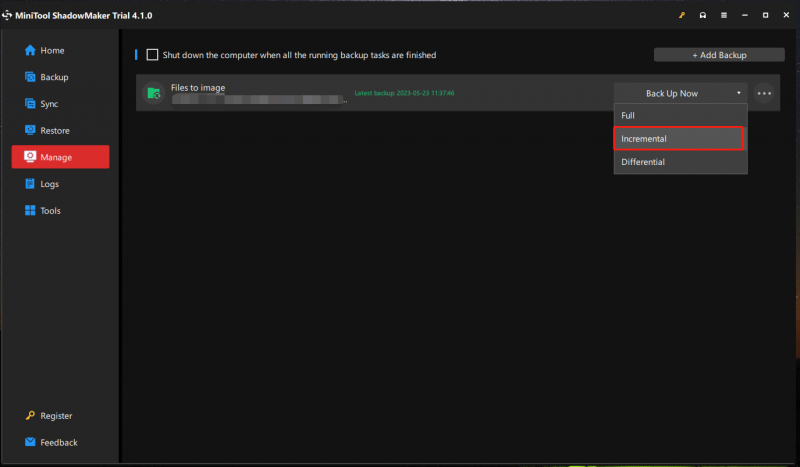
Ak chcete vedieť viac podrobností, môžete si pozrieť náš predchádzajúci príspevok - Najlepší bezplatný softvér na prírastkové zálohovanie pre Windows 11/10 pre dáta .
Teraz sú vám poskytnuté všetky informácie o tom, ako MiniTool ShadowMaker funguje. Stačí vytvoriť bežné typy záloh podľa vyššie uvedených krokov.
Po dokončení zálohovania počítača vám odporúčame vytvoriť zavádzací disk (CD/DVD), pevný disk USB alebo pevný disk USB pomocou Media Builder funkcie v MiniTool ShadowMaker. Keď sa váš počítač nepodarí správne zaviesť, vytvorený disk alebo jednotku možno použiť na spustenie operačného systému Windows do prostredia MiniTool Recovery Environment a potom vykonať obnovu.
Zálohovanie a obnovenie pre zálohovanie počítača
Pokiaľ ide o zálohovanie, niektorí z vás sa môžu rozhodnúť použiť na vytvorenie zálohy systému vstavaný nástroj na zálohovanie systému Windows. Je k dispozícii pre tieto tri bežné typy zálohovania? Aby sme boli konkrétni, podporuje sa úplné zálohovanie a prírastkové zálohovanie. Pozrime sa na detaily.
Krok 1: Prejdite na Ovládací panel > Zálohovanie a obnovenie (Windows 7) .
Krok 2: Klepnite na Vytvorte obraz systému pokračovať.
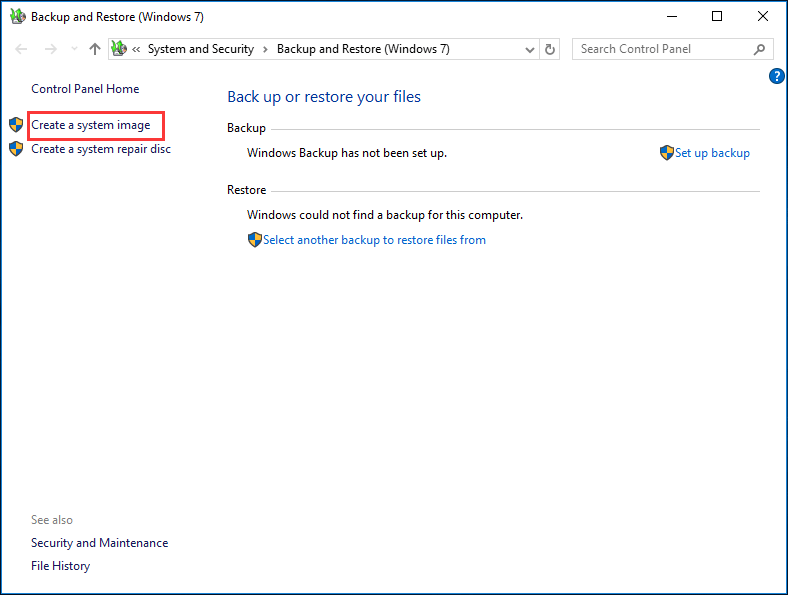
Krok 3: Určite, kam chcete uložiť zálohu, napríklad pevný disk, jedno DVD alebo sieťové umiestnenie. Tu vyberieme externý pevný disk.
Krok 4: Skontrolujú sa jednotky potrebné na spustenie systému Windows. Môžete tiež manuálne vybrať dátové oddiely na vytvorenie obrazu systémového disku.
Krok 5: Potvrďte nastavenia zálohovania a spustite zálohovanie.
Pri čítaní tu sa objaví otázka: aký typ zálohy používa nástroj na zálohovanie a obnovu okien? Z vyššie uvedených krokov zistíte, že neexistujú žiadne informácie naznačujúce konkrétny typ zálohy. Týmto spôsobom sa vytvorí úplná záloha. Navyše sa neponúka žiadna možnosť vytvárania prírastkových alebo rozdielových záloh.
MiniTool ShadowMaker VS Backup and Restore
Potom, čo ste sa dozvedeli toľko informácií o týchto dvoch nástrojoch na zálohovanie, je pravdepodobné, že budete chcieť vedieť, ktorý z nich by sa mal použiť na zálohovanie počítača. Tu sú dva zjavné rozdiely medzi nimi a potom poznáte odpoveď.
Čo sa týka typov záloh, MiniTool ShadowMaker môže podporovať plnú zálohu, prírastkovú zálohu a rozdielovú zálohu. Vstavaný nástroj zálohovania systému Windows však neposkytuje možnosť prírastkového alebo rozdielového zálohovania.
V porovnaní so vstavaným nástrojom je MiniTool ShadowMaker výkonný:
- Dokáže zálohovať nielen OS Windows, ale aj súbory, disk a partíciu.
- Ak chcete odstrániť špecifikované verzie záloh, jeho Schéma funkcia beží flexibilne.
- MiniTool ShadowMaker vám umožňuje spravovať zálohu, napríklad prehliadať, pripájať, lokalizovať obraz, mazať zálohu atď.
- MiniTool ShadowMaker vám umožňuje zálohovať celý disk metódou klonovania disku.
- Synchronizačný súbor je podporovaný.
- …
Aby som to zhrnul, MiniTool ShadowMaker stojí za to vyskúšať na zálohovanie počítača.
Spodná čiara
Aké sú typy záloh? Po prečítaní tohto príspevku poznáte tieto 3 typy záloh – úplné, prírastkové a rozdielové. Stačí spustiť MiniTool ShadowMaker a vytvoriť tieto zálohy, aby boli vaše dáta v bezpečí. Ak máte nejaké otázky, môžete nám zanechať komentár nižšie a dať nám vedieť. Odpovieme vám čo najskôr.
![Ako zabrániť zrúteniu No Man’s Sky na PC? 6 spôsobov [tipy MiniTool]](https://gov-civil-setubal.pt/img/disk-partition-tips/60/how-stop-no-man-s-sky-from-crashing-pc.jpg)



![Ako synchronizovať priečinky Windows 10 na externý disk? Najlepšie 3 nástroje! [Tipy pre MiniTool]](https://gov-civil-setubal.pt/img/backup-tips/07/how-sync-folders-windows-10-external-drive.png)
![Váš server IMAP ukončil chybové hlásenie o pripojení: 0x800CCCDD [MiniTool News]](https://gov-civil-setubal.pt/img/minitool-news-center/36/your-imap-server-closed-connection-error-code.png)




![Stiahnite si/použite aplikáciu Microsoft Phone Link na prepojenie Androidu a PC [Tipy MiniTool]](https://gov-civil-setubal.pt/img/data-recovery/44/download/use-microsoft-phone-link-app-to-link-android-and-pc-minitool-tips-1.png)


![Ako opraviť ponuku s pravým tlačidlom myši, ktorá neustále vyskakuje na Windows 10 [MiniTool News]](https://gov-civil-setubal.pt/img/minitool-news-center/74/how-fix-right-click-menu-keeps-popping-up-windows-10.jpg)
![[Vyriešené] Valorant Error Code Val 9 v systéme Windows 10/11 [Tipy MiniTool]](https://gov-civil-setubal.pt/img/news/83/solved-valorant-error-code-val-9-on-windows-10/11-minitool-tips-1.png)




![Ako zistiť, či je RAM nesprávna? 8 príznakov zlej pamäte RAM je pre vás! [Tipy pre MiniTool]](https://gov-civil-setubal.pt/img/backup-tips/70/how-tell-if-ram-is-bad.jpg)