Aká je optimálna stratégia zálohovania? 3-2-1 Zálohovacie pravidlo pre PC!
Aka Je Optimalna Strategia Zalohovania 3 2 1 Zalohovacie Pravidlo Pre Pc
Aká je optimálna odporúčaná stratégia ukladania záloh? Čo naznačuje stratégia zálohovania 3-2-1? Ako urobiť túto stratégiu zálohovania údajov? Po prečítaní tohto príspevku od MiniTool , viete veľa informácií o tomto princípe údajov.
Počítač sa môže poškodiť alebo zrútiť, ak dôjde k náhlemu výpadku systému, zlyhaniu hardvéru, napadnutiu vírusom, nesprávnej prevádzke atď. Keď dôjde k nehode počítača, vaše dôležité údaje, ako sú finančné dokumenty, fotografie, hudobné súbory a videá, sa stratia. Je to zničujúce, čo vás veľmi frustruje.
Pre domáce počítače a malé podniky je najlepšou praxou vykonávanie optimálnej stratégie zálohovania. To môže zabrániť tomu, aby sa váš počítač stretol s takouto nočnou morou.
3-2-1 Najlepšie postupy stratégie zálohovania na ochranu údajov
Aby ste predišli strate údajov, musíte si zvyknúť na zálohovanie. Ak ste to neurobili, teraz je čas. Aká je teda optimálna odporúčaná stratégia ukladania záloh? Pre malé podniky je stratégia zálohovania 3-2-1 skvelou metódou vo svete IT, pretože je jednoduchá a efektívna. Práve teraz sa riaďte niektorými zásadami uvedenými nižšie a prispôsobte si vlastnú stratégiu tak, aby vyhovovala vašim potrebám.
Aby som bol konkrétny, pravidlo zálohovania 3-2-1 znamená, že by ste mali:
- 3 kópie vašich údajov
- 2 lokálne kópie na 2 rôznych médiách
- 1 záloha mimo lokality
Teraz sa pozrime na to, ako funguje princíp údajov 3-2-1.
Uistite sa, že máte aspoň 3 kópie údajov
Možno ste už počuli, že čím viac kópií máte, tým menšie je riziko straty dát. Môžete sa rozhodnúť vytvoriť čo najviac kópií. Minimálny počet kópií, ktoré vlastníte, sú zvyčajne tri. To znamená, že máte dve zálohy a pôvodné dáta. Keď sa jedna záloha pokazí, na obnovenie počítača do predchádzajúceho stavu možno použiť ďalšiu zálohu.
Ukladajte kópie na rôzne pamäťové médiá
Je zrejmé, že nie je logické uchovávať zálohy údajov na rovnakom počítači. Sme si istí, že mnohí z vás už počuli teóriu „všetky vajcia“. Ak dáte všetky vajcia do rovnakého košíka, môžete stratiť všetky vajcia, keď sa niečo stane.
Rovnakým spôsobom, ak umiestnite všetky počítačové kópie na jedno miesto, kde existujú pôvodné údaje, čelíte riziku straty svojich vzácnych údajov.
Preto si ponechajte aspoň dve kópie na druhom zariadení, ktorým môže byť napaľovacie CD/DVD, sieťové disky, externý pevný disk, súkromné servery alebo cloudová služba.
Ponechajte jednu kópiu mimo lokality
Mali by ste vedieť, že sa môžu vyskytnúť niektoré hrozby ako povodeň, požiar, zemetrasenie atď. Aby ste predišli strate údajov z počítača, dobrou možnosťou je vytváranie záloh mimo lokality. Nezabudnite umiestniť jednu kópiu čo najďalej.
Zálohovanie v cloude si zvyčajne vyberá veľa ľudí. Bežnými cloudovými službami sú Google Drive, Microsoft OneDrive, Dropbox atď.
Stručne povedané, toto je stratégia zálohovania 3-2-1. Ako teda zálohovať údaje podľa tohto pravidla? Z nasledujúcej časti sa dozviete veľa podrobností.
Spustite MiniTool ShadowMaker na zálohovanie počítača (zálohovanie lokálneho počítača)
Ak chcete zachovať svoje údaje v bezpečí, môžete si vybrať softvér na zálohovanie údajov na vykonanie zálohy miestneho počítača, najmä zálohovanie počítača na externý pevný disk. Na dosiahnutie tohto účelu môžete spustiť profesionálne a zadarmo Zálohovací softvér Windows – MiniTool ShadowMaker. Tento nástroj ponúka dva osvedčené postupy stratégie zálohovania – zálohovanie obrazu a klonovanie.
S ním môžete jednoducho zálohovať svoje súbory, systém, partície a disky. Počas procesu zálohovania tento nástroj pomáha komprimovať údaje zdrojového disku do súboru s obrazom – toto sa nazýva záloha obrazu. Obrazové súbory môžete uložiť na externý pevný disk, veľký USB flash disk, sieť atď.
Dôležité je, že podporuje viacnásobné zálohy vrátane plánovaných záloh, rozdielových záloh a prírastkových záloh, ktoré môžu uchovávať vaše údaje flexibilným spôsobom. Okrem toho, jeho Klonovať disk vám môže pomôcť naklonovať pevný disk na iný disk.
Ak chcete spustiť zálohu miestneho počítača podľa druhej časti postupu 3-2-1, stiahnite si a nainštalujte si MiniTool ShadowMaker do svojho počítača.
Ako vytvoriť zálohy obrázkov
Krok 1: Spustite MiniTool ShadowMaker a klepnite na Ponechať skúšobnú verziu pokračovať.
Krok 2: V predvolenom nastavení bude tento zálohovací bezplatný softvér zálohovať systémové jednotky potrebné na spustenie systému Windows. V súbore obrazu systému sú nastavenia, programy a niektoré ďalšie skryté súbory komprimované v obraze. V prípade systémových problémov je táto záloha užitočná obnoviť počítač na skorší dátum .
Ak chcete zálohovať dôležité súbory, prejdite na ZDROJ > Priečinky a súbory , vyberte, čo potrebujete zálohovať, a kliknite OK .
Krok 3: Vyberte cieľovú cestu na uloženie súboru obrázka. Čo sa týka zariadení na zálohovanie počítača, používatelia domácich počítačov si často vyberajú USB flash disk, DVD/CD, externý pevný disk, interný pevný disk a tak ďalej.
Pokiaľ ide o lokálne zálohovanie, je to dobrá stratégia zálohovania, ktorá sa riadi princípom 3-2-1 údajov. Tu volíme externý disk.

Krok 4: Klepnite na Zálohovať hneď na spustenie zálohy PC.
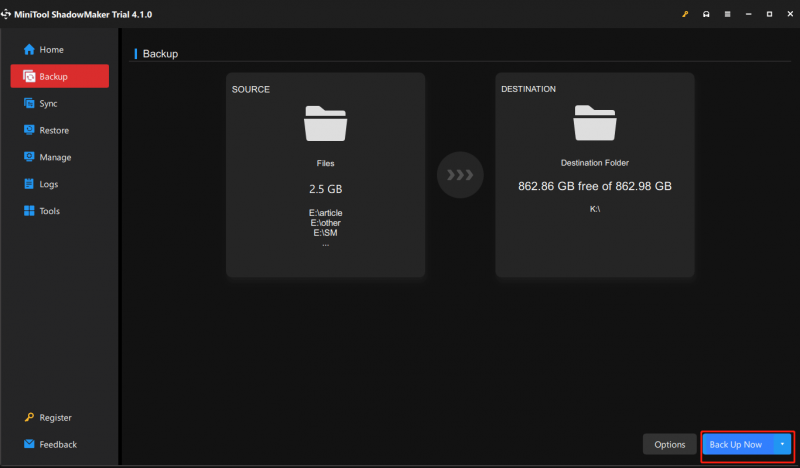
Na obrázku vyššie môžete vidieť tlačidlo s názvom možnosti ktorá vám umožňuje vykonať niektoré pokročilé nastavenia. Po kliknutí naň môžete nájsť dve výkonné funkcie tzv Nastavenia plánu a Schéma zálohovania . Prvý vám umožňuje nakonfigurovať časový bod na automatické zálohovanie vášho počítača, napríklad každý deň, každý týždeň, každý mesiac alebo pri udalosti.
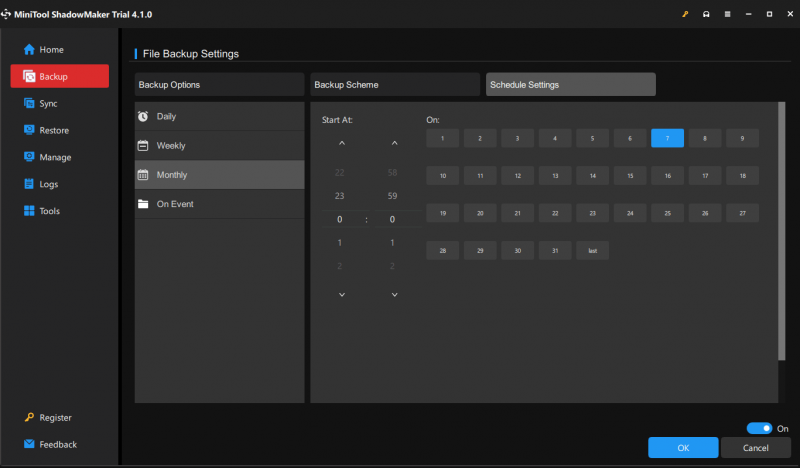
Druhá z nich ponúka 3 schémy zálohovania – prírastkovú, rozdielovú a plnú na uvoľnenie miesta na disku nastavením uchovávania najnovších verzií súborov s obrazom zálohy.
Doteraz sme vám povedali jeden z najlepších postupov – zálohovanie obrazu. Práve teraz je druhým spôsobom klonovanie disku.
Klonovať disk na zálohovanie
Ide o proces kopírovania celého obsahu pevného disku jedného počítača na iný pevný disk. Je to jeden vzor prejavu ako pri zálohovaní lokálneho počítača. MiniTool ShadowMaker ponúka pre túto vec funkciu Clone Disk.
Krok 1: Spustite skúšobnú verziu MiniTool ShadowMaker.
Krok 2: Prejdite na Nástroje a vyberte funkciu Klonovať disk k ďalšiemu kroku.
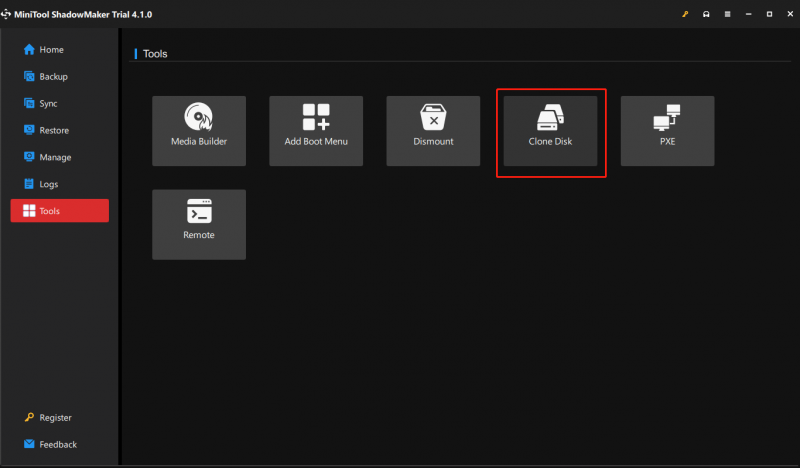
Krok 3: Musíte sa rozhodnúť pre zdrojový disk a cieľový disk. Zvyčajne odporúčame naklonovať systémový disk na externý pevný disk, ktorý by mal byť dostatočne veľký, aby obsahoval všetky údaje zo systémového disku. Potom kliknite Štart pokračovať.
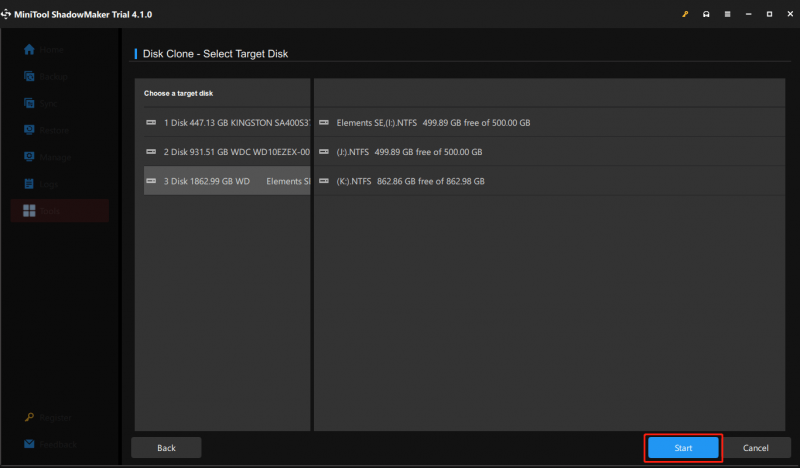
Krok 4: Spustí sa proces klonovania. Počkaj nejaký čas. Potom vypnite počítač a odstráňte cieľový disk, pretože operačný systém Windows ho môže označiť ako offline, ak sú pôvodný pevný disk aj cieľový disk pripojené k počítaču a uložené na bezpečnom mieste.
Okrem toho môžete na klonovanie pevného disku spustiť ďalší disk, napríklad Sprievodcu oddielmi MiniTool. Vďaka dvom funkciám - Kopírovať disk a Migrovať OS na SSD/HD môžete jednoducho klonovať systémový disk alebo dátový disk alebo migrovať OS. Stačí si prečítať tento príspevok - Ako klonovať pevný disk na SSD v systéme Windows 11/10/8/7 dozvedieť sa nejaké podrobnosti.
Vytvorte tretiu kópiu mimo lokality
Pokiaľ ide o plán zálohovania 3-2-1, jednou z požiadaviek je vytvoriť tretiu kópiu a umiestniť ju mimo lokality. Tu offsite znamená čo najďalej. Zvyčajne si vyberiete službu zálohovania online, pretože je to najjednoduchší spôsob, ako uchovávať údaje mimo lokality.
Služby zálohovania v cloude vo všeobecnosti zahŕňajú Disk Google, Microsoft OneDrive, Amazon Drive, Dropbox atď. Teraz si zaobstarajte jeden na online zálohovanie, ktorý je vhodný pre malé podniky. Ak ste používateľom OneDrive, môžete si prečítať náš predchádzajúci príspevok - Windows 11 OneDrive Zálohujte/synchronizujte súbory do cloudu s limitmi .
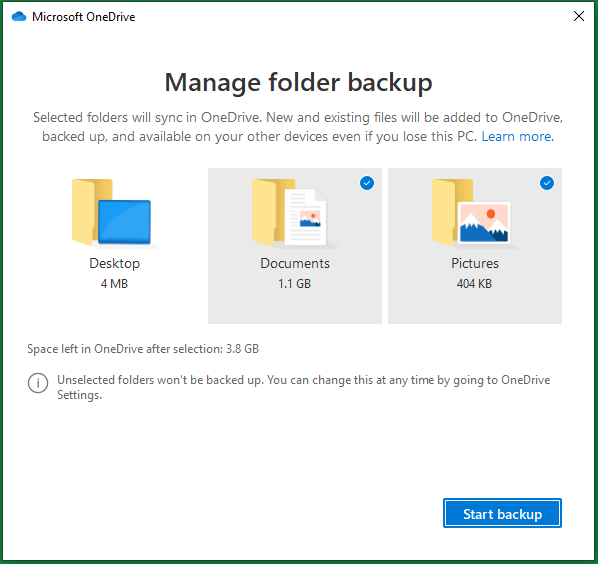
Okrem toho máte na výber zálohovanie dát na vzdialený počítač cez internet, čo je v princípe podobné zálohovaniu v cloude. Počítač by však mal byť na bezpečnom mieste, napríklad v dome priateľa alebo príbuzného.
MiniTool ShadowMaker vám umožňuje vykonať túto úlohu zadaním zodpovedajúcej cesty, používateľského mena a hesla počas procesu zálohovania. Viac podrobností o nastavení nájdete v tomto dokumente pomocníka - Ako zálohovať súbory na Win11/10/8/7 pomocou MiniTool ShadowMaker a prejdite nadol do časti Zdieľané.
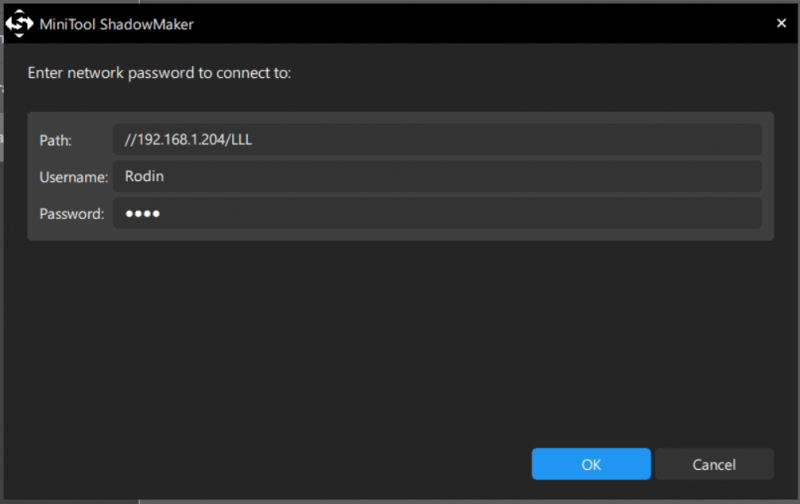
Verdikt
Aká je optimálna odporúčaná stratégia ukladania záloh? Po prečítaní tohto príspevku viete, že stratégia zálohovania 3-2-1 je najlepšou stratégiou zálohovania ochrany údajov pre domáce počítače a malé podniky.
Ak hľadáte stratégiu zálohovania na ochranu pred stratou údajov a skrátenie prestojov, postupujte podľa tejto stratégie zálohovania údajov. Bezplatne si stiahnite a nainštalujte MiniTool ShadowMaker, aby ste vytvorili zálohu lokálneho počítača a získali jednu cloudovú službu na implementáciu tohto prístupu 3-2-1.
Ak máte nejaké otázky pri používaní nášho softvéru, neváhajte nás kontaktovať a zanechajte svoje nápady v nasledujúcej zóne. Taktiež sú vítané akékoľvek návrhy.
Často kladené otázky o stratégii zálohovania
Aké sú tri typy záloh?Existujú tri typy záloh na ochranu vašich súborov vrátane úplných, prírastkových a rozdielových záloh. Ak chcete vedieť podrobnosti, pozrite si tento príspevok - 3 bežné typy zálohovania: úplné, prírastkové a rozdielové zálohovanie .
Čo by mala obsahovať stratégia zálohovania?Stratégia zálohovania by mala obsahovať aspoň 3 kópie vašich údajov; dve kópie sú na 2 rôznych typoch úložiska a jedna kópia je mimo pracoviska. Toto je pravidlo zálohovania 3-2-1.
Aké dôležité veci je potrebné zvážiť pri vývoji stratégie zálohovania?Pri vývoji stratégie zálohovania by ste mali zvážiť 7 kritických faktorov vrátane nákladov, spôsobu zálohovania, umiestnenia zálohy, flexibility zálohovania, plánu zálohovania, bezpečnosti a spoľahlivosti.
![Battle.net Sťahovanie pomalé pri sťahovaní hry? Vyskúšajte 6 opráv [Tipy MiniTool]](https://gov-civil-setubal.pt/img/news/8C/battle-net-download-slow-when-downloading-a-game-try-6-fixes-minitool-tips-1.png)


![[Opravené] Nie je možné nainštalovať alebo aktualizovať YouTube v systéme Android](https://gov-civil-setubal.pt/img/blog/76/can-t-install.png)



![Službe používateľského profilu zlyhalo prihlásenie Ako opraviť [RIEŠENIE] [Tipy MiniTool]](https://gov-civil-setubal.pt/img/backup-tips/36/user-profile-service-failed-logon-how-fix.jpg)






![Čo je riadiace centrum ETD a ako ho odstrániť? [MiniTool News]](https://gov-civil-setubal.pt/img/minitool-news-center/44/what-is-etd-control-center.png)
![Ako uložiť určité stránky PDF vo Windows / Mac? [MiniTool News]](https://gov-civil-setubal.pt/img/minitool-news-center/91/how-save-certain-pages-pdf-windows-mac.png)
![7 tipov, ako opraviť Cortanu, pri ktorej došlo k nesprávnej chybe systému Windows 10 [MiniTool News]](https://gov-civil-setubal.pt/img/minitool-news-center/24/7-tips-fix-cortana-something-went-wrong-error-windows-10.jpg)
![Ako môžete odstrániť Xbox z počítača so systémom Windows 10? [MiniTool News]](https://gov-civil-setubal.pt/img/minitool-news-center/87/how-can-you-remove-xbox-from-your-windows-10-computer.jpg)
![Ako opraviť program DiskPart narazil na chybu - vyriešený [Tipy MiniTool]](https://gov-civil-setubal.pt/img/data-recovery-tips/04/how-fix-diskpart-has-encountered-an-error-solved.png)
