3 použiteľné metódy na opravu nefunkčnosti klávesu Fn v systéme Windows
3 Workable Methods Fix Fn Key Not Working Windows
Ak zistíte, že kláves Fn nefunguje v systéme Windows a neviete, ako tento problém vyriešiť, môžete si prečítať tento príspevok od MiniTool. Ukáže vám 3 funkčné metódy. Môžete skúsiť aktualizovať ovládač klávesnice, odinštalovať ovládač Synaptics alebo spustiť Poradcu pri riešení problémov s hardvérom a zariadením. Dúfam, že vám tento príspevok pomôže.
Na tejto stránke:Opravte chybu Fn, ktorá nefunguje v systéme Windows
Ak vás trápi problém s nefunkčným klávesom Fn, neznepokojujte sa. Nie je ťažké to opraviť. Nasledujúca časť vám ukáže 3 možné opravy tohto problému. Skúste tieto metódy jednu po druhej a po každej metóde skontrolujte, či je váš problém vyriešený.
Metóda 1: Aktualizujte ovládač klávesnice
Ak používate nesprávny ovládač klávesnice alebo je ovládač klávesnice zastaraný, môže sa vyskytnúť problém s nefunkčným klávesom Fn. Preto sa môžete pokúsiť aktualizovať ovládač klávesnice, aby ste túto chybu opravili. Tu sú kroky, ako na to.
Krok 1: Kliknite pravým tlačidlom myši na Štart menu a vyberte si Správca zariadení aby ste ho otvorili.
Krok 2: Kliknite Klávesnice aby sa to rozšírilo. Kliknite pravým tlačidlom myši na klávesnicu a vyberte si Aktualizujte ovládač .

Krok 3: Vyberte si Automaticky vyhľadať aktualizovaný softvér ovládača . Systém Windows vyhľadá vo vašom počítači a na internete najnovší softvér ovládača klávesnice. Ak existuje nejaká novšia aktualizácia, stiahne sa a nainštaluje do vášho počítača.
Potom skontrolujte, či sa problém s nefunkčným klávesom Fn vyriešil.
Metóda 2: Odinštalujte ovládač Synaptics
Ak je váš aktuálny ovládač Synaptics v konflikte s Windowsom 10, môže to tiež spôsobiť problém s nefunkčným klávesom Fn. Ak chcete problém vyriešiť, môžete skúsiť odinštalovať ovládač Synaptics. Tu je rýchly návod, ako na to.
Krok 1: Stlačte tlačidlo Vyhrať kláves + R kľúčom k otvoreniu Bežať dialógové okno. Ďalej zadajte devmgmt.msc do krabice a stlačte Zadajte na otvorenie Správca zariadení .
Krok 2: Kliknite Myši a iné ukazovacie zariadenia aby sa to rozšírilo. Kliknite pravým tlačidlom myši na svoje zariadenie Synaptics a vyberte si Odinštalovať zariadenie .
Krok 3: Kliknite Odinštalovať na potvrdenie operácie.
Krok 4: Reštartujte počítač.
Skontrolujte, či klávesy Fn fungujú správne. Ak problém stále pretrváva, vyskúšajte nasledujúcu metódu nižšie.
Metóda 3: Spustite Poradcu pri riešení problémov s hardvérom a zariadením
Tu je pre vás posledná metóda. Môžete skúsiť spustiť vstavaný nástroj Windows – Poradca pri riešení problémov s hardvérom a zariadením, ktorý je veľmi užitočný.
Krok 1: Napíšte riešenie problémov v Vyhľadávanie lište a potom kliknite Riešenie problémov aby ste ho otvorili.
Krok 2: V novom vyskakovacom okne nájdite Hardvér a zariadenia z pravej strany. Kliknite naň a kliknite Spustite nástroj na riešenie problémov . Poradca pri riešení problémov s hardvérom a zariadením začne zisťovať problémy a podľa pokynov na obrazovke opraví zistené problémy.
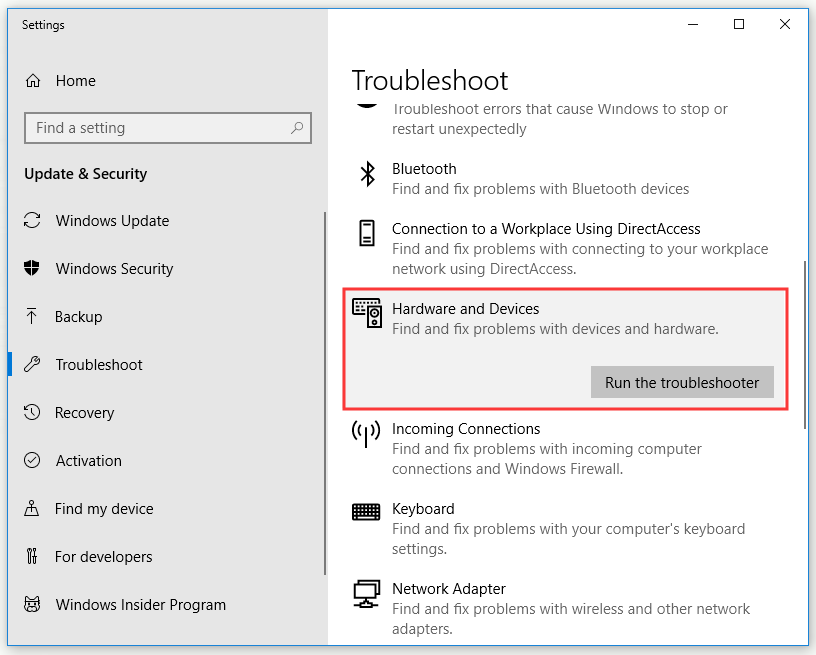
Krok 3: Reštartujte počítač.
Skontrolujte, či bol problém s nefunkčným klávesom Fn na vašom počítači vyriešený.
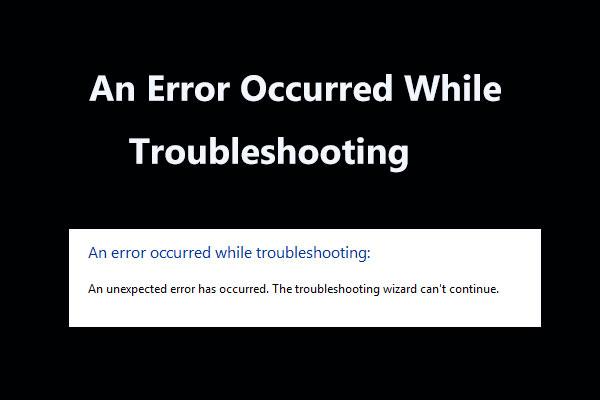 8 užitočných opráv pre chybu, ktorá sa vyskytla pri odstraňovaní problémov!
8 užitočných opráv pre chybu, ktorá sa vyskytla pri odstraňovaní problémov!Zobrazuje sa správa „vyskytla sa chyba pri riešení problémov“, keď používate Poradcu pri riešení problémov so systémom Windows na odstránenie niektorých problémov? Tu je 8 užitočných spôsobov, ako to opraviť.
Čítaj viacSpodná čiara
Aby som to zhrnul, po prečítaní tohto príspevku by ste mali jasne vedieť, ako vyriešiť problém s nefunkčným klávesom Fn. Ak s týmto problémom bojujete. Musíte vyskúšať metódy uvedené vyššie.


![Oprava: Prihláste sa s oprávnením správcu a skúste to znova [MiniTool News]](https://gov-civil-setubal.pt/img/minitool-news-center/31/fixed-please-login-with-administrator-privileged.jpg)
![Vyriešené: Váš mikrofón je stlmený nastaveniami vášho systému Google Meet [MiniTool News]](https://gov-civil-setubal.pt/img/minitool-news-center/08/solved-your-mic-is-muted-your-system-settings-google-meet.png)


![2 najlepší kľúčový klonovací softvér Ako klonovať bez straty dát [MiniTool Tipy]](https://gov-civil-setubal.pt/img/backup-tips/95/2-best-crucial-cloning-software-how-clone-without-data-loss.png)








![Ako opraviť chybu „Windows Hello nie je na tomto zariadení k dispozícii“ [MiniTool News]](https://gov-civil-setubal.pt/img/minitool-news-center/68/how-fix-windows-hello-isn-t-available-this-device-error.jpg)

![Ako zistiť, či vaša grafická karta umiera? 5 značiek je tu! [MiniTool News]](https://gov-civil-setubal.pt/img/minitool-news-center/75/how-tell-if-your-graphics-card-is-dying.jpg)
![Ako napísať Symbol autorských práv v systéme Windows a Mac? [MiniTool News]](https://gov-civil-setubal.pt/img/minitool-news-center/62/how-type-copyright-symbol-windows.jpg)