Vyriešené – Windows 10 zaseknutý v núdzovom režime (3 spôsoby)
Solved Windows 10 Stuck Safe Mode
Čo je núdzový režim? Čo spôsobuje uviaznutie systému Windows 10 v núdzovom režime? Ako opraviť chybu uviaznutia v núdzovom režime Windows 10? Tento príspevok od MiniTool vám ukáže, ako vyriešiť počítač uviaznutý v núdzovom režime.
Na tejto stránke:Čo je bezpečný režim?
Núdzový režim je diagnostický režim operačného systému počítača. Môže byť tiež rozpoznaný ako režim prevádzky aplikačným softvérom. Núdzový režim sa používa na pomoc pri riešení väčšiny problémov v operačnom systéme. Je tiež široko používaný na odstraňovanie nečestného bezpečnostného softvéru.
Niektorí používatelia však tvrdia, že ich počítače sú zaseknuté v núdzovom režime a žiadajú o pomoc pri odstránení tohto problému. Ak máte rovnaký problém, ste na správnom mieste. Tento príspevok vám ukáže, ako opraviť chybu systému Windows 10 uviaznutú v núdzovom režime.
Ako opraviť zaseknutie systému Windows 10 v núdzovom režime?
V tejto časti vám ukážeme, ako opraviť chybu systému Windows 10 uviaznutého v núdzovom režime.
Spôsob 1. Zrušte začiarknutie políčka Núdzový režim
Ak chcete opraviť chybu systému Windows 10 v núdzovom režime, musíte zrušiť začiarknutie možnosti Núdzový režim.
Teraz je tu návod.
- Stlačte tlačidlo Windows kľúč a R kľúčom spolu otvorte Bežať dialóg.
- Potom zadajte msconfig do poľa a kliknite OK pokračovať.
- Vo vyskakovacom okne prejdite na Boot tab.
- Potom zrušte začiarknutie možnosti Bezpečná topánka možnosť.
- Skontrolujte možnosť Urobte všetky nastavenia zavádzania trvalé .
- Potom kliknite Použiť a OK aby sa zmeny uložili.

Potom reštartujte počítač a skontrolujte, či je systém Windows 10 zaseknutý v núdzovom režime opravený.
Spôsob 2. Spustite príkazový riadok
Ak sa chcete dostať z núdzového režimu systému Windows 10, môžete použiť nástroj príkazového riadka a zadať niektoré príkazy.
Teraz je tu návod.
- Pripravte si inštalačné médium Windows. Ak ho nemáte, prejdite na oficiálnu stránku spoločnosti Microsoft a stiahnite si ho Nástroj na vytváranie Windows Media . Potom ho použite na vytvorenie.
- Potom vypnite počítač a pripojte inštalačné médium systému Windows.
- Spustite počítač z inštalačného disku.
- Potom vyberte jazyk, čas a vstup z klávesnice.
- Kliknite Opravte svoj počítač pokračovať.
- Vyberte si Riešenie problémov > Pokročilé nastavenia > Príkazový riadok pokračovať.
- V okne Príkazový riadok zadajte príkaz bcdedit /deletevalue {predvolené} bezpečné spustenie a udrel Zadajte pokračovať.
- Ak vyššie uvedený príkaz zobrazí chybu, použite príkaz bcdedit /deletevalue {aktuálne} bezpečné spustenie a udrel Zadajte pokračovať.
Po dokončení všetkých krokov reštartujte počítač a skontrolujte, či je chyba systému Windows 10 zaseknutá v núdzovom režime opravená.
Spôsob 3. Spustite nástroj Startup Settings Tool
Ak sa váš Windows 10 zasekol v núdzovom režime a nemôžete sa prihlásiť. Môžete skúsiť použiť nástroj Nastavenia spustenia a spustiť počítač do núdzového režimu.
Teraz je tu návod.
- Spustite počítač z inštalačného média Windows.
- Kliknite Opravte svoj počítač pokračovať.
- Potom si vyberte Riešenie problémov > Pokročilé nastavenia > Nastavenia spustenia .
- Potom kliknite Reštart pokračovať.
- Ďalej sa váš počítač reštartuje.
- V nasledujúcom okne kliknite na možnosť, ktorá vám umožní prístup do núdzového režimu so sieťou.
- Potom zadajte heslo a pokračujte.
Po dokončení všetkých krokov skontrolujte, či sa odstránil problém so systémom Windows 10 uviaznutým v núdzovom režime.
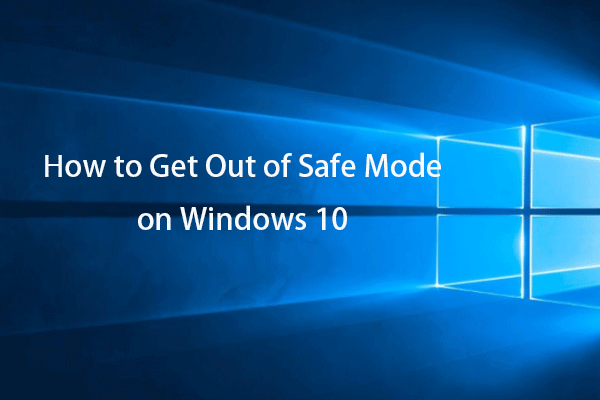 Ako sa dostať z núdzového režimu v systéme Windows 10 – 3 spôsoby
Ako sa dostať z núdzového režimu v systéme Windows 10 – 3 spôsobyV tomto príspevku sa dozviete 3 spôsoby, ako sa dostať z núdzového režimu v systéme Windows 10. Núdzový režim v systéme Windows 10 jednoducho ukončíte, keď dokončíte riešenie problémov vo Win 10.
Čítaj viacZáverečné slová
Aby som to zhrnul, s cieľom opraviť chybu systému Windows 10 uviaznutú v núdzovom režime, tento príspevok ukázal 3 riešenia. Ak narazíte na rovnakú chybu, vyskúšajte tieto riešenia. Ak máte iný nápad ako počítač uviaznutý v núdzovom režime, môžete ho zdieľať v zóne komentárov.

![Opraviť problém s vysokým procesorom alebo pamäťou správcu okien v počítači [MiniTool News]](https://gov-civil-setubal.pt/img/minitool-news-center/16/fix-desktop-window-manager-high-cpu.png)
![Top 10 najneobľúbenejších videí na YouTube [2021]](https://gov-civil-setubal.pt/img/youtube/99/top-10-most-disliked-video-youtube.png)








![11 spôsobov, ako otvoriť program Windows Explorer v systéme Windows 10 [MiniTool News]](https://gov-civil-setubal.pt/img/minitool-news-center/64/11-ways-open-windows-explorer-windows-10.png)

![Čo je pomocník priraďovania súborov a ako ho odstrániť? [MiniTool News]](https://gov-civil-setubal.pt/img/minitool-news-center/25/what-is-file-association-helper.jpg)
![[Riešenie] Ako opraviť, že Kindle nesťahuje knihy?](https://gov-civil-setubal.pt/img/news/63/how-fix-kindle-not-downloading-books.png)
![Nemôžete otvoriť PDF? Ako opraviť chybu pri otváraní súborov PDF [MiniTool News]](https://gov-civil-setubal.pt/img/minitool-news-center/10/cant-open-pdf-how-fix-pdf-files-not-opening-error.png)


![7 tipov, ako opraviť Plánovač úloh, ktorý nefunguje / nefunguje Windows 10 [MiniTool News]](https://gov-civil-setubal.pt/img/minitool-news-center/27/7-tips-fix-task-scheduler-not-running-working-windows-10.jpg)
