4 najlepšie alternatívy Clonezilla Windows 10 11 na zálohovanie a klonovanie
4 Best Clonezilla Alternatives Windows 10 11 To Backup Clone
Clonezilla je veľmi obľúbená pri klonovaní diskov. Hľadáte jednoduchý proces klonovania, ale tento nástroj má rovnaké výkonné funkcie ako Clonezilla? MiniTool vás prevedie 4 najlepšími alternatívami Clonezilly, ktoré vám umožnia jednoduché klonovanie disku v systéme Windows 11/10.
O Clonezille
Ako bezplatný program s otvoreným zdrojovým kódom je Clonezilla dobre známa svojimi robustnými kapacitami na zobrazovanie diskov a klonovanie diskov. Clonezilla uprednostňuje pri nasadzovaní systému, zálohovaní a obnove.
Podporuje bezobslužný režim, pretože takmer všetky kroky možno vykonať pomocou možností a príkazov a tiež podporuje obnovenie jedného obrazu na viacero lokálnych zariadení. V súčasnosti ho nemôžete použiť na vytváranie prírastkových alebo rozdielových záloh.
Dôležité je, že Clonezilla podporuje rôzne súborové systémy a správne funguje na viacerých platformách, ako sú GNU/Linux, Windows, Mac OS, FreeBSD, NetBSD, Chrome OS atď.
Clonezilla ponúka 3 typy:
- Clonezilla live – vhodná na zálohovanie a obnovu jedného počítača, vyžaduje, aby ste použili CD/DVD alebo USB flash disk na spustenie Clonezilly naživo a spustenie klonovania.
- Clonezilla lite server – využíva Clonezilla live na masívne klonovanie (klonovanie 40+ počítačov súčasne)
- Clonezilla SE – zahrnuté v DRBL, ktoré je potrebné najprv nastaviť, aby bolo možné masívne klonovať.
Aby som to zhrnul, pri klonovaní diskov je Clonezilla výkonná a spoľahlivá, aby uspokojila potreby mnohých používateľov. Ak chcete klonovať pevný disk na iný disk pomocou Clonezilly, mali by ste si stiahnuť Clonezillu, spustiť Rufus na napálenie súboru ISO na jednotku USB, spustiť Clonezillu naživo a potom začať proces podľa pokynov. Podrobnosti nájdete v tejto príručke – Ako používať Clonezillu v systéme Windows 10? Je to alternatíva Clonezilla .

Prečo potrebujete alternatívu Clonezilla
Pri klonovaní pevného disku na iný disk, ako je SSD alebo HDD, si môžete všimnúť, že tento softvér má určité obmedzenia. Nie je to pre vás najlepšia voľba. Z nasledujúcej analýzy budete vedieť, prečo potrebujete alternatívu Clonezilla.
1. Žiadny grafický dizajn používateľského rozhrania, vďaka čomu je pre začiatočníkov nepriateľský
Clonezilla používa hlavne texty a príkazové riadky, ktoré vás usmernia pri vykonávaní procesu klonovania, bez grafického používateľského rozhrania, ktoré je dosť ťažkopádne.
Navyše, osoby, ktoré nemajú IT zručnosti, by sa mohli pri klonovaní ľahko dopustiť chýb, napríklad klonovania nesprávneho pevného disku alebo zlyhania klonovania uprostred. Výsledkom sú katastrofálne následky pre údaje a systém.
2. Neviem, ktorú verziu stiahnuť a použiť
Ako je uvedené vyššie, Clonezilla má tri typy a môžete sa cítiť zmätení, ktorý z nich stiahnuť a použiť. zvyčajne stiahnuť Clonezilla naživo prostredníctvom stránky na stiahnutie. Všimnite si, že by ste mali používať verziu Clonezilla live založenú na Debiane alebo na Ubuntu, ak je váš počítač dodávaný s povoleným UEFI Secure Boot.
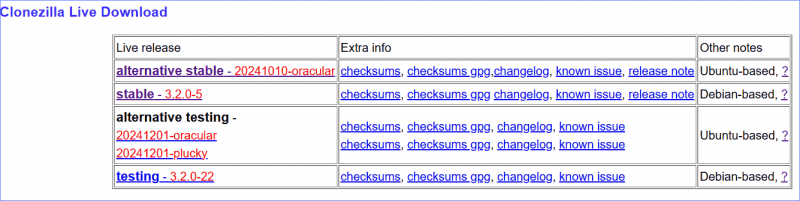
Po zavedení systému z vytvoreného USB uvidíte živé rozhranie Clonezilla, kde tiež neviete, ktorú možnosť vybrať.
3. Žiadna technická podpora v programe s otvoreným zdrojovým kódom
Keď máte problémy s Clonezillou, musíte hľadať riešenia online, pretože aplikácia neponúka zákaznícku podporu, napr. Cieľový SSD disk Clonezilla je príliš malý , Clonezilla zlyhá s nezhodným MBR a GPT atď.
Preto sa neodporúča spoliehať sa na Clonezillu pri zobrazovaní alebo klonovaní disku, pokiaľ nemáte istotu, že zvládnete všetky problémy.
Vzhľadom na jednoduchosť použitia a spoľahlivosť bude použitie alternatívy Clonezilla dobrým nápadom, čím sa vykompenzujú jej nevýhody. Čo je teda Windows ekvivalentom Clonezilly? Načrtneme najlepšie 4 bezplatné alternatívy Clonezilly a poďme rovno k veci.
#1. MiniTool ShadowMaker
Pokiaľ ide o program na zobrazovanie a klonovanie diskov, mal by mať bohaté funkcie a ponúkať prívetivé používateľské rozhranie. MiniTool ShadowMaker je taký nástroj, ktorý sa odlišuje od ostatných.
Tento dôveryhodný zálohovací softvér je dobre spracovaný a zefektívňuje zálohovanie a obnova dát , ktorý vám umožňuje jednoducho a efektívne implementovať zálohovanie súborov, priečinkov, diskov, diskových oddielov a diskov pomocou niekoľkých kliknutí. Bez akýchkoľvek počítačových znalostí je zálohovanie počítača hračkou, pretože ponúka ľahko použiteľné používateľské rozhranie.
Okrem toho MiniTool ShadowMaker prekonáva Clonezillu v mnohých ďalších aspektoch:
- Automaticky vytvára plánované zálohy, prírastkové zálohy a rozdielové zálohy, čo má zmysel najmä vtedy, keď vytvárate množstvo dokumentov v intervaloch.
- Podporuje klonovanie HDD na SSD s ľahkosťou pre upgrade disku a presunutie systému Windows na inú jednotku .
- Dovoľuje sektor po sektore klonovanie .
- Rozpoznáva takmer všetky disky značiek.
- Umožňuje klonovať veľký disk na menší, pokiaľ cieľová jednotka pojme všetky pôvodné dáta.
- Nie sú potrebné žiadne príkazy a žiadne zavádzacie médium.
A čo viac, MiniTool ShadowMaker ponúka funkciu Sync na synchronizáciu vašich súborov/priečinkov na bezpečné miesto. Okrem toho prináša jeho funkcia Universal Restore obnovenie obrazu systému do počítača s odlišným hardvérom v rámci možností.
Stručne povedané, v oblasti zobrazovania diskov a klonovania diskov môže byť MiniTool ShadowMaker najlepšou alternatívou Clonezilla, ktorá udrží krok s vašimi požiadavkami. Vyskúšajte to stlačením tlačidla sťahovania a inštaláciou na Windows 11/10/8.1/8/7 a Windows Server 2022/2019/2016.
Skúšobná verzia MiniTool ShadowMaker Kliknutím stiahnete 100 % Čistý a bezpečný
Ak chcete zálohovať údaje, prejdite na Záloha > ZDROJ > Priečinky a súbory , vyberte cieľové položky, kliknite OK , hit CIEĽ vyberte cestu, ako je USB flash disk, externý pevný disk, NAS atď., a potom spustite zálohu stlačením Zálohujte teraz .
Ak chcete klonovať disk, prejdite na Nástroje > Klonovať disk , vyberte zdrojovú a cieľovú jednotku a potom začnite klonovať. Konkrétne kroky sú pomerne jednoduché, aj keď nemáte počítačové zručnosti. Po dokončení môžete spustiť počítač z klonovaného disku.
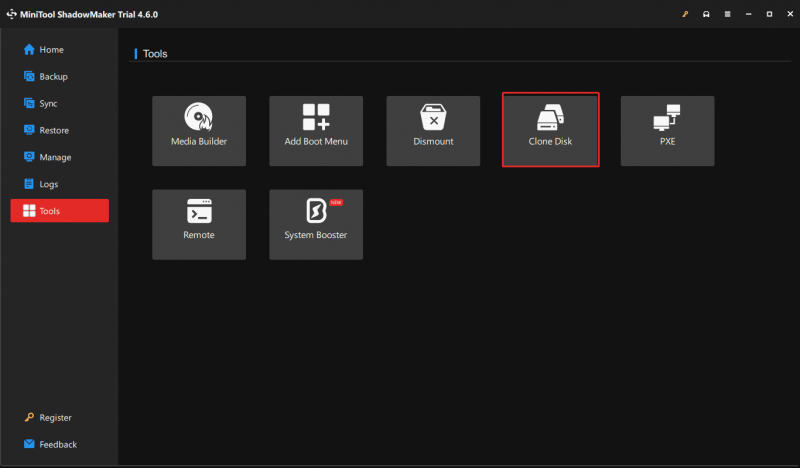
Samozrejme, tento nástroj má niekoľko nedostatkov:
- Klonuje celý pevný disk a nie jediný operačný systém
- Vyžaduje, aby ste ho zaregistrovali pri klonovaní systémového disku
#2. MiniTool Partition Wizard
Keď už hovoríme o softvéri na klonovanie diskov, MiniTool má ďalší nástroj s názvom MiniTool Partition Wizard byť ekvivalentom Clonezilly. Špecializuje sa na správu diskov a oddielov pre lepší výkon, napríklad zmenu veľkosti/formátovanie/odstránenie/vymazanie/rozšírenie/rozdelenie/vytvorenie oddielu, kontrolu súborového systému, konverziu NTFS na FAT a naopak, konverziu MBR na GPT a naopak, atď.
Okrem týchto funkcií sa MiniTool Partition Wizard zameriava aj na klonovanie disku. Na jeho hlavnom rozhraní si všimnete tri možnosti pod Čarodejník na klonovanie:
Sprievodca migráciou OS na SSD/HD – naklonuje celý pevný disk na iný; migruje iba operačný systém na SSD alebo HDD.
Sprievodca kopírovaním oddielov – skopíruje jeden oddiel do neprideleného priestoru.
Sprievodca kopírovaním disku – umožňuje klonovať celý systémový disk a dátový disk na iný pevný disk.
MiniTool Partition Wizard zadarmo Kliknutím stiahnete 100 % Čistý a bezpečný
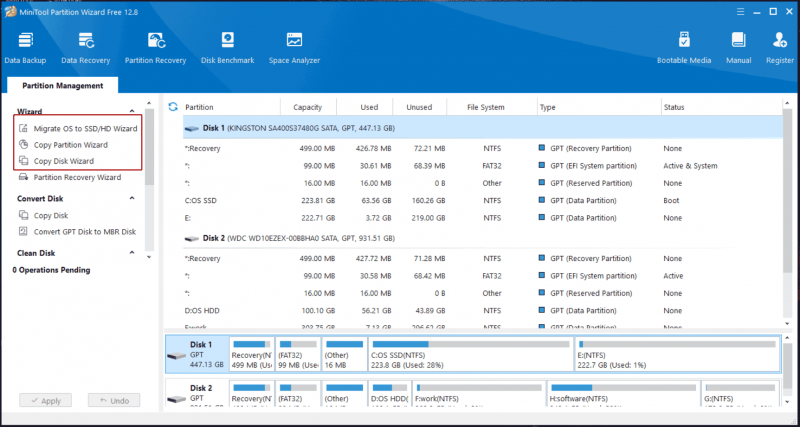
Po spustení tohto nástroja si vyberte jeden podľa potreby, aby ste mohli pokračovať. Počas konfigurácie klonovania disku môžete prispôsobiť oblasti na celý disk alebo skopírovať oblasti bez zmeny veľkosti. To závisí od vašich potrieb. Okrem toho môžete ľahko klonovať MBR na GPT po zaškrtnutí možnosti Pre cieľový disk použite tabuľku oddielov GUID .
Záver:
V porovnaní s Clonezillou je táto alternatíva ľahko použiteľná s bohatými klonovacími kapacitami pre klonovanie diskov, klonovanie systému a klonovanie oddielov.
Operácie týkajúce sa systémových diskov však vyžadujú, aby ste za softvér zaplatili.
#3. Macrium odráža
Ďalšou alternatívou Clonezilla, ktorú by ste mali vziať do úvahy, je Macrium Reflect. Ako softvér na zálohovanie a obnovu po havárii založený na obrazoch robí veľký krok vpred v jednoduchosti a sile. Je určený pre domácich aj podnikových používateľov, aby ponúkal spoľahlivé riešenia klonovania a zobrazovania diskov.
Aby som bol konkrétny, jeho funkcie pokrývajú vytváranie obrazov bežiaceho operačného systému Windows, okamžité spustenie záloh v Oracle VirtualBox VM/Hyper-V, plánovanie denných záloh, prírastkové zobrazovanie, priame klonovanie disku, ochranu a šifrovanie ransomware atď.
Okrem toho Macrium Reflect automaticky zmení veľkosť oddielov, ak má cieľový disk inú veľkosť, a umožní vám naplánovať úlohu klonovania. Okrem toho pridáva systém Windows ReFS podpora, zvýšenie dostupnosti údajov a zlepšenie škálovateľnosti.
Získajte ekvivalent Clonezilla z oficiálnej webovej stránky na 30-dňovú bezplatnú skúšobnú verziu, ak je to potrebné! Ak chcete vykonať úlohu zálohovania alebo klonovania, prejdite na Vytvoriť úlohy zálohovania > Lokálne disky , a hit Naklonujte tento disk alebo Obrázok tohto disku . Potom dokončite operácie podľa pokynov.
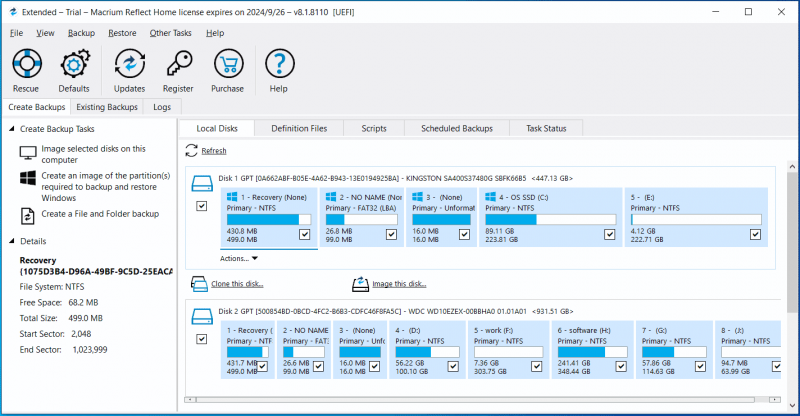
Výhody:
- Naplánuje úlohy klonovania alebo zálohovania
- Upravuje veľkosť oddielu
- Ponúka bohaté funkcie
- Podporuje okamžitú virtualizáciu pre každého
- Pridáva podporu Windows ReFS
nevýhody:
- Vždy požiada o inováciu na rozšírené vydanie
- Ponúka nepriateľské používateľské rozhranie
- Často sa objaví chyba klonovania 9
#4. Rescuezilla
Ako je uvedené vyššie, Clonezilla je program s otvoreným zdrojom a pokiaľ ide o alternatívu k Clonezille, môžete zvážiť inú aplikáciu s otvoreným zdrojom, ktorá má dizajn GUI (grafické používateľské rozhranie). Tu odporúčame spustiť Rescuezillu.
Rescuezilla je GUI Clonezilla, ktoré ste možno hľadali, ale je viac než toto. Táto ľahko použiteľná aplikácia na zobrazovanie a klonovanie diskov dobre splní vaše potreby. Umožňuje vám vykonávať akcie zálohovania, obnovy a obnovy, aj keď nemôžete zaviesť bežný operačný systém.
Podobne to vyžaduje, aby ste si stiahli ISO, napálili ho na USB kľúč a reštartovali počítač na použitie v Rescuezille. Bez ohľadu na to, či v systéme Windows, Mac alebo Linux, tento nástroj funguje správne.
Zaujíma vás, ako používať Rescuezillu na zálohovanie a klonovanie? Tu sú pre vás dva súvisiace príspevky.
- Ako používať Rescuezilla na zálohovanie a obnovenie počítača
- Ako spustiť Rescuezilla na klonovanie na menší disk a alternatívu
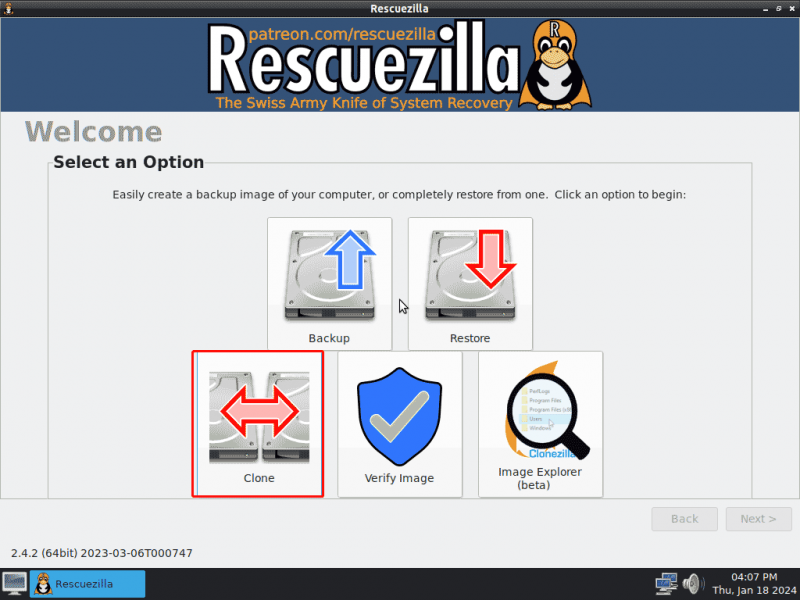
Pros
- Podporuje obrázky vytvorené VMWare, VirtualBox atď.
- Pripojí akýkoľvek podporovaný obraz a skopíruje vaše súbory
- Má GUI, vďaka čomu je zálohovanie, obnovovanie a klonovanie jednoduchšie
- Funkcie v systémoch Linux, Windows a Mac
Nevýhody
- Vyžaduje zavádzaciu jednotku USB na zálohovanie a klonovanie
- Funkcie sú obmedzené
Balenie vecí
Čo sa týka klonovania a zobrazovania diskov, Clonezilla hrá dôležitú úlohu na vašom PC, na ktorom beží Linux, Mac, Windows, Chrome atď. Avšak vzhľadom na to, že ľahko a efektívne klonujete pevný disk na iný alebo vytvárate zálohy bez potenciálnych chýb, spoľahlivá a ľahko použiteľná alternatíva Clonezilla dáva zmysel. Medzi danými nástrojmi robia zázraky MiniTool ShadowMaker a MiniTool Partition Wizard.
Mali by ste nejaké návrhy alebo pripomienky k softvéru MiniTool? Vitajte a zdieľajte ich s nami prostredníctvom [e-mail chránený] . Všetko najlepšie!





![Ako vykonať offline aktualizáciu pre Xbox One? [Aktualizácia 2021] [MiniTool News]](https://gov-civil-setubal.pt/img/minitool-news-center/01/how-perform-an-xbox-one-offline-update.jpg)





![Nemôžete komunikovať s vaším domovským serverom Google: 7 užitočných riešení [MiniTool News]](https://gov-civil-setubal.pt/img/minitool-news-center/92/could-not-communicate-with-your-google-home.png)
![Stolný notebook VS: Ktorý z nich získať? Pozri klady a zápory rozhodovania! [Tipy pre MiniTool]](https://gov-civil-setubal.pt/img/backup-tips/81/desktop-vs-laptop-which-one-get.jpg)
![Ako opraviť zariadenie, ktoré sa nemigrovalo v systéme Windows 10 (6 jednoduchých spôsobov) [MiniTool News]](https://gov-civil-setubal.pt/img/minitool-news-center/08/how-fix-device-not-migrated-windows-10.png)




![Crack a sériový kľúč na obnovenie napájania MiniTool 2021 [Tipy MiniTool]](https://gov-civil-setubal.pt/img/data-recovery-tips/07/minitool-power-data-recovery-crack-serial-key-2021.jpg)
![[VYRIEŠENÉ!] Ako opraviť trhanie obrazovky Overwatch v systéme Windows 10 11?](https://gov-civil-setubal.pt/img/news/7C/solved-how-to-fix-overwatch-screen-tearing-on-windows-10-11-1.png)