4 najlepšie orezávače videa - Ako orezať video Windows 10
4 Best Video Croppers How Crop Video Windows 10
Zhrnutie:

Zdieľanie videí na sociálnych sieťach YouTube, Instagram, Facebook atď. Sa stalo životným štýlom, ktorý dobieha mladých ľudí. Ak chcete na video použiť zväčšenie v pohybe, odstrániť nepotrebnú časť alebo zmeniť veľkosť, musíte video orezať. V príspevku sú predstavené 4 najlepšie nástroje na orezávanie videa, vďaka ktorým budete vedieť, ako orezať video v systéme Windows 10.
Rýchla navigácia:
Ľudia si vždy zvyknú orezávať video na PC, pretože je to chúlostivá práca a počítačový softvér ponúka mnoho pokročilých funkcií. Pri orezávaní videí sa vám však môže často stať, že stratíte kvalitu a zmeníte formát. Nižšie uvedené Windows 10 video orezávače vám môžu pomôcť vyriešiť tento problém. Ak hľadáte editor videa vhodný pre začiatočníkov, MiniTool MovieMaker je tvoja najlepšia voľba.
Ako orezať video v systéme Windows 10 pomocou programu Windows Movie Maker
Mnoho používateľov systému Windows môže považovať program Windows Movie Maker za svoju osvetu v oblasti úpravy videa. V dnešnej dobe je stále k dispozícii zadarmo pre Windows 10. Ako s ním však orezať video Windows 10? Odpoveď nájdete v nasledujúcom podrobnom sprievodcovi.
Krok 1. Stiahnite si program Windows Movie Maker do počítača a spustite ho.
Krok 2. Presuňte video do bieleho okna a potom kliknite na ikonu Projekt kartu v hornom menu.
Krok 3. Existujú dve možnosti orezania videa. Vyberte si jednu a ukážte video.
Krok 4. Po dokončení kliknite na Uložiť ikona a zdieľajte toto orezané video na sociálnych sieťach.
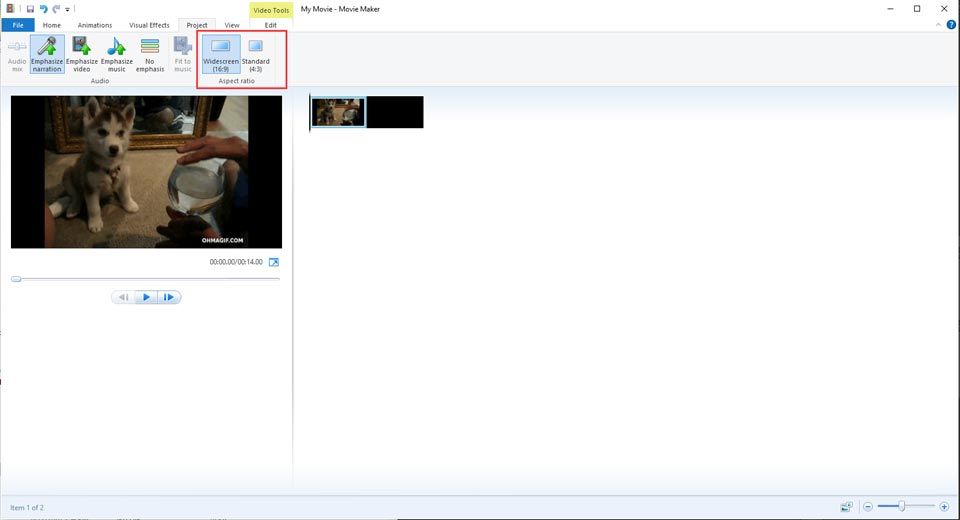
Ako orezať video v systéme Windows 10 pomocou ručnej brzdy
Handbrake je open-source, multiplatformový transkodér, ktorý podporuje konverzie formátu a ponúka funkcie na úpravu videa, čo je tiež zdarma video orezávač . Ak stiahnete video z YouTube, môže tiež slúžiť ako nástroj na orezanie videa YouTube, ktorý vám pomôže zmocniť sa špeciálnej časti a zbaviť sa nežiaducej sekcie, ktorú môžeme nazvať znovu vytvoriť.
Tu je jednoduchý sprievodca, ako orezať video v systéme Windows pomocou ručnej brzdy.
Krok 1. Spustite ručnú brzdu a nahrajte video, ktoré chcete orezať.
Krok 2. Potom kliknite na ikonu Náhľad Tlačidlom otvorte okno a potom prejdite na ikonu Rozmer na karte nastavte rozmer a rozlíšenie.
Krok 3. Existujú štyri polia označené Top, Bottom, Left a Right na nastavenie hodnoty v pixeloch.
Krok 4. Po orezaní videa ho uložte do počítača.
Ako orezať video v systéme Windows 10 pomocou VSDC
VSDC, bezplatný nástroj na orezávanie videa, ponúka profesionálne funkcie na úpravy, ktoré uľahčujú orezávanie videa. Orezanie videa môžete ľubovoľne prispôsobiť, kým veľkosť videa nezodpovedá vašim potrebám. Nasledujúca časť vám pomôže zvládnuť operačný krok.
Krok 1. Spustite VSDC a potom kliknite na Pridať objekt tlačidlo na nahranie videa, ktoré chcete orezať.
Krok 2. Klepnite na Plodina ikonu a potom vyberte jednu z možností Vlastný región alebo Automatické orezávanie .
Krok 3. Po kliknutí na ikonu Vlastný región Táto možnosť vám umožní orezať video. Môžete nastaviť priblíženie v pohybe a presunutím dopredu alebo dozadu vyberte oblasť.
Ako orezať video v systéme Windows 10 pomocou nástroja na rezanie videa online
Používanie online nástroja na orezávanie videa je tiež dobrou voľbou pre používateľov systému Windows 10. Okrem orezania videa vám Online Video Cutter so sebou ponúka aj ďalšie funkcie na úpravu videa, ako je otáčanie videa, orezávanie videa atď. A je veľmi ľahko použiteľné, na vykonanie ktorého vám stačí niekoľko krokov. orezať video , nevyžaduje inštaláciu.
Krok 1. Kliknite na ikonu Vyberte súbor tlačidlo na nahranie cieľového videa.
Krok 2. Klepnite na Plodina ikona na vyskakovanie voliteľného pomeru strán. Vyberte si jednu alebo zvoľte Vlastné orezať video sami.
Krok 3. Po dokončení kliknite na Uložiť tlačidlo.
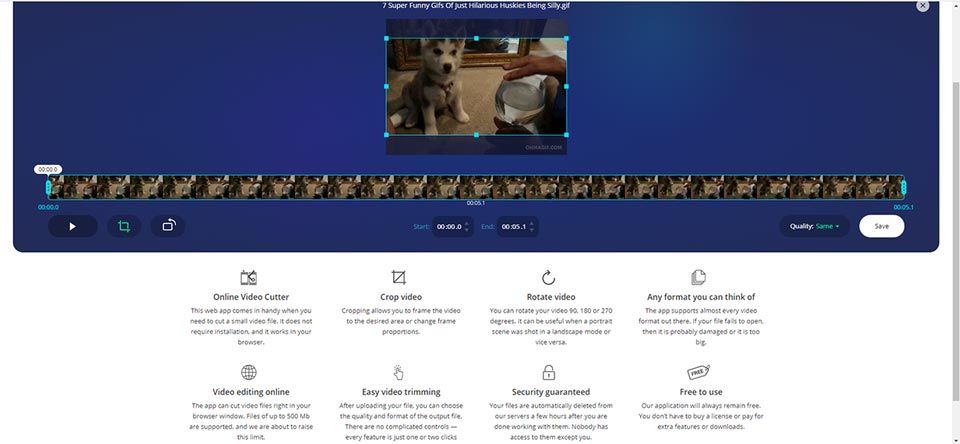
Spodná čiara
Vyššie uvedené sú 4 orezávače videa, ktoré riešia spôsob orezania videa v systéme Windows 10. Môžete ich vyskúšať jeden po druhom a nájsť ten najvhodnejší, ktorý vyhovuje vašim potrebám. Je mi potešením pomôcť vám pri tom.
Ak máte akékoľvek otázky alebo návrhy, obráťte sa na nás prostredníctvom Nás alebo ich zdieľajte v sekcii komentárov nižšie.
![Univerzálny servisný ovládač Realtek HD Audio [Stiahnuť/Aktualizovať/Opraviť] [Tipy MiniTool]](https://gov-civil-setubal.pt/img/news/FC/realtek-hd-audio-universal-service-driver-download/update/fix-minitool-tips-1.png)
![Ako opraviť chybu „Systémové napätie batérie je nízke“ [MiniTool News]](https://gov-civil-setubal.pt/img/minitool-news-center/53/how-fix-system-battery-voltage-is-low-error.jpg)
![Ako otvoriť Správcu úloh v systéme Windows 10? 10 spôsobov pre vás! [MiniTool News]](https://gov-civil-setubal.pt/img/minitool-news-center/51/how-open-task-manager-windows-10.png)
![Oprava CHKDSK nemôže pokračovať v režime iba na čítanie - 10 riešení [Tipy MiniTool]](https://gov-civil-setubal.pt/img/data-recovery-tips/45/fix-chkdsk-cannot-continue-read-only-mode-10-solutions.jpg)
![Stiahnite si a nainštalujte VMware Workstation Player/Pro (16/15/14) [Tipy MiniTool]](https://gov-civil-setubal.pt/img/news/19/download-and-install-vmware-workstation-player/pro-16/15/14-minitool-tips-1.png)

![Najlepšie 8 spôsobov: Opraviť Správcu úloh, ktorý nereaguje na Windows 7/8/10 [Tipy MiniTool]](https://gov-civil-setubal.pt/img/backup-tips/05/top-8-ways-fix-task-manager-not-responding-windows-7-8-10.jpg)
![Tu je zablokovaných 5 najlepších riešení nahrávania na OneDrive [Novinky MiniTool]](https://gov-civil-setubal.pt/img/minitool-news-center/95/here-are-top-5-solutions-onedrive-upload-blocked.png)
![3 spôsoby, ako skontrolovať stav batérie notebooku Dell [MiniTool News]](https://gov-civil-setubal.pt/img/minitool-news-center/33/3-ways-check-battery-health-dell-laptop.png)
![Ako to opraviť: Chyba služby Windows Update 0x8024000B [MiniTool News]](https://gov-civil-setubal.pt/img/minitool-news-center/86/how-fix-it-windows-update-error-0x8024000b.jpg)
![RIEŠENÉ: Ako obnoviť odstránené hudobné súbory v systéme Android? Je to ľahké! [Tipy pre MiniTool]](https://gov-civil-setubal.pt/img/android-file-recovery-tips/38/solved-how-recover-deleted-music-files-android.jpg)

![Ako zapnúť zisťovanie siete a konfigurovať možnosti zdieľania? [MiniTool News]](https://gov-civil-setubal.pt/img/minitool-news-center/41/how-turn-network-discovery.png)






