9 najčastejších počítačových chýb a riešení, ktoré môžete urobiť
Top 9 Common Computer Mistakes And Solutions You May Make
Ak pri používaní počítača neúmyselne urobíte chyby, môže to ovplyvniť výkon, bezpečnosť alebo životnosť počítača. V tomto príspevku MiniTool vám ukáže 9 najčastejších počítačových chýb, ktoré môžete urobiť, a príslušné riešenia, ako sa im vyhnúť.V dnešnom digitálnom veku sú počítače nenahraditeľnou súčasťou každodenného života, pretože pri vykonávaní množstva úloh ste silne závislí od počítača. Keď používate počítač na prácu alebo zábavu, musíte sa uistiť, že toto zariadenie používate správne, aby ste predišli možným problémom.
Náhodou môžete urobiť nejaké chyby, ktoré môžu spôsobiť slabý výkon, nestabilný systém a nebezpečný počítač. Ale ak jasne poznáte niektoré bežné počítačové chyby, môžete podniknúť určité opatrenia, aby ste predišli utrpeniu v takýchto situáciách.
Nižšie je uvedený zoznam chýb, ktorých sa dopúšťate pri zabezpečení a spoľahlivosti systému, ako aj niekoľko počítačových tipov, ako sa im vyhnúť.
#1. Neukladá prácu
Stretli ste sa už so situáciou, že ste si prácu neuložili? Niekoľkohodinová práca zmizne v priebehu niekoľkých sekúnd. Aké je to nepríjemné! Možno vám zaberie veľa času, kým prídete na spôsoby, ako získať stratenú prácu späť, ale nakoniec zlyháte.
Riešenie: Uistite sa, že máte vo zvyku ukladať si prácu každých 10-15 minút namiesto toho, aby ste to robili až na konci. Urobte to pri práci s dokumentom, či už online alebo offline, hoci programy ako Excel, Word, Dokumenty Google atď. automaticky ukladajú súbory. V opačnom prípade sa všetok neuložený obsah stratí v prípade výpadku napájania počítača, straty internetového pripojenia alebo zlyhania aplikácií.
#2. Nezálohujú sa súbory
Jednou z najčastejších počítačových chýb, ktoré môžete urobiť, je nevytvorenie zálohy pre počítač. A väčšina z vás si neuvedomuje dôležitosť zálohovania, kým nie je príliš neskoro.
Strata dát je zničujúca a môže sa stať, keď to najmenej čakáte, či už je to z dôvodu zlyhania počítača, útokov vírusov/malvéru, zlyhania pevného disku, zlyhania hardvéru alebo krádeže. Zálohovanie dát nemôže zabrániť ich zobrazeniu, ale v prípade, že sa vyskytnú, je možné údaje obnoviť.
Riešenie: Nastavte si automatické/plánované zálohy alebo pravidelne vytvárajte manuálne zálohy.
V súčasnosti existuje veľa rôznych metód zálohovania dôležitých súborov, ako je nahrávanie/synchronizácia súborov a priečinkov do cloudu (Disk Google, OneDrive, Dropbox alebo iCloud) a zálohovanie údajov na externý pevný disk/disk USB.
Cloudové zálohovanie je spoľahlivé, bezpečné a ľahko prístupné k údajom na viacerých zariadeniach. Ak chcete zálohovať súbory do cloudu, môžete postupovať podľa návodu – Ako zálohovať počítač na cloudový disk 4 spôsobmi .
Zaujíma vás, ako zálohovať dáta na USB flash disk alebo externý disk? Použite tretiu stranu PC zálohovací softvér ako je MiniTool ShadowMaker. Tento zálohovací program podporuje záloha súboru , zálohovanie priečinkov, zálohovanie disku, zálohovanie systému Windows a zálohovanie oddielov a umožňuje vám efektívne obnoviť stratené údaje a vrátiť počítač do skoršieho normálneho stavu v prípade straty údajov alebo zlyhania systému.
Okrem zálohovania obrázkov podporuje MiniTool ShadowMaker klonovanie HDD na SSD , presunutie systému Windows na inú jednotku , synchronizácia súborov atď. Bez váhania si stiahnite a nainštalujte tento zálohovací softvér typu všetko v jednom a softvér na klonovanie disku na 30-dňovú bezplatnú skúšobnú verziu.
Skúšobná verzia MiniTool ShadowMaker Kliknutím stiahnete 100 % Čistý a bezpečný
Krok 1: Pripojte externý pevný disk alebo USB disk k počítaču.
Krok 2: Spustite MiniTool ShadowMaker a klepnite na Ponechať skúšobnú verziu po naložení.
Krok 3: Pri prístupe k Zálohovanie Všimnete si, že tento softvér predvolene vybral systémové oddiely. Ak chcete vytvoriť obraz systému, stačí kliknúť DESTINÁCIA vyberte externý disk na uloženie záložného súboru.
Ak chcete zálohovať dôležité súbory, kliknite SOURCE , klepnite na Priečinky a súbory , otvorte jednotku, vyberte položky, ktoré chcete zálohovať, a kliknite OK . Potom vyberte cieľ na uloženie obrazových súborov.
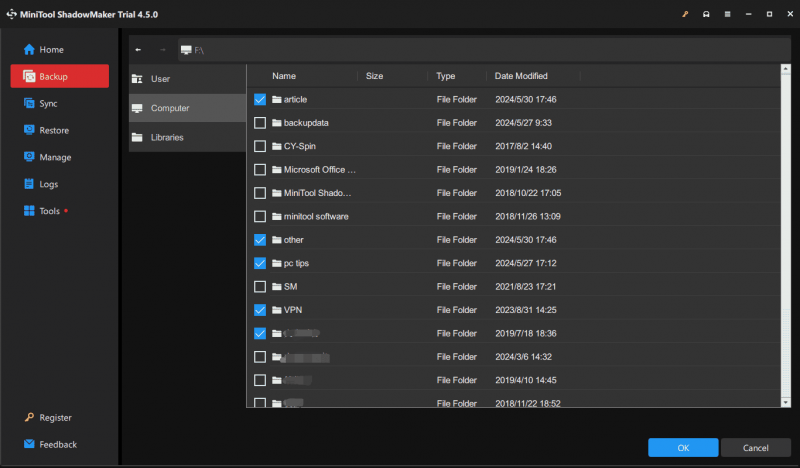
Krok 4: Po výbere záložného zdroja a cieľa stlačte Zálohovať hneď začať vytvárať plnú zálohu. Teraz sú vaše údaje na disku dobre chránené.
Tipy: Ak chcete, aby boli vaše údaje správne zabezpečené, odporúčame vám nastaviť automatické zálohy . Pre túto úlohu stlačte Možnosti > Nastavenia plánu , zmeňte prepínač na Zapnuté , nastavte časový bod a kliknite OK .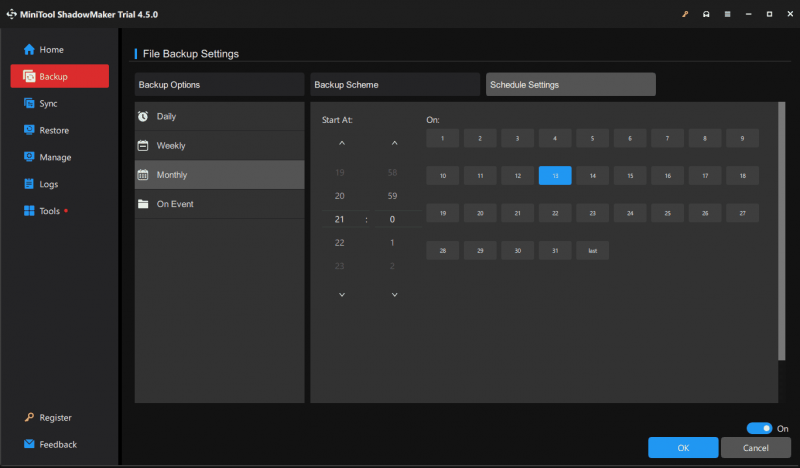
#3. Zanedbávanie aktualizácií systému a softvéru
Jednou z chýb zabezpečenia počítača, ktorú môžete urobiť, je nenainštalovanie žiadnych aktualizácií včas. Aktualizácie sú nevyhnutné na zlepšenie výkonu počítača, opravu známych chýb a opravu chýb, či už ide o aplikáciu alebo operačný systém Windows. Ak nenainštalujete aktualizácie, váš počítač môže byť náchylný na malvér a iné kybernetické útoky alebo môže mať slabý výkon.
Riešenie: Ak chcete chrániť svoj počítač a zabezpečiť, aby fungoval celkom hladko, povoľte automatické aktualizácie systému Windows a pravidelne kontrolujte aktualizácie softvéru. Tento krok výrazne zvýši bezpečnosť a výkon vášho stroja.
Ak neviete, ako nainštalovať aktualizácie systému Windows, postupujte takto:
- Stlačte tlačidlo Win + I na otvorenie nastavenie .
- Ísť do Aktualizácia a zabezpečenie > Windows Update v systéme Windows 10 alebo priamo prejdite na aktualizácia systému Windows v systéme Windows 11.
- Uistite sa, že ste povolili možnosť Získajte najnovšie aktualizácie hneď, ako budú k dispozícii . Keď spoločnosť Microsoft vydá niektoré aktualizácie, systém sa automaticky stiahne a nainštaluje. Samozrejme, môžete manuálne skontrolovať dostupné aktualizácie a nainštalovať ich.
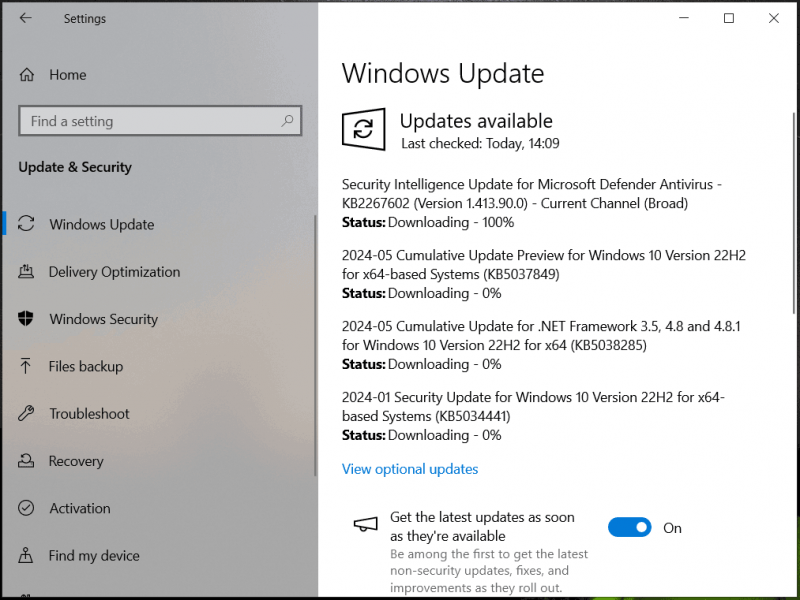
#4. Nesprávne vypnutie počítača
Nie všetci používatelia počítačov poznajú nesprávny spôsob vypnutia zariadenia. Jednou z najčastejších počítačových chýb je priame zasiahnutie Moc alebo vytiahnutím zo zásuvky v stene vypnite počítač. Môže to spôsobiť stratu údajov, poškodenie súboru alebo poruchu hardvéru.
Riešenie: Ak chcete počítač správne vypnúť, uložte všetku svoju prácu kliknutím na ikonu Štart ponuky, klepnite na Moc a vyberte si Vypnúť . Pravidelná prevádzka je užitočná na zachovanie dlhej životnosti.
Tipy: Okrem toho môžete vykonať niektoré opatrenia na naplánovanie vypnutia a pozrite si túto súvisiacu príručku - Tu sú štyri jednoduché spôsoby, ako naplánovať vypnutie v systéme Windows 10 .#5. Sťahovanie a inštalácia zlého softvéru
V súčasnosti je sťahovanie a inštalácia zlého softvéru bežným spôsobom, ako sa počítač nakazí malvérom, vírusmi a inými hrozbami. Niektoré programy obsahujú pribalené aplikácie alebo panely s nástrojmi a ak si nedáte pozor, môžete ich nainštalovať počas inštalácie.
Tu je niekoľko počítačových tipov, ktoré by ste mali prijať:
- Pozrite si hodnotenia recenzenta od iných používateľov.
- Skontrolujte zdroj softvéru a stiahnite si ho z oficiálnej webovej stránky alebo renomovaných spoločností.
- Vyhnite sa inštalácii správcu sťahovania.
- Pozorne si prečítajte, čo program robí počas procesu inštalácie.
- Nikdy neinštalujte nič, čím si nie ste istí.
- Vyhnite sa reklamám na stránkach sťahovania.
- Zrušte alebo odmietnite akékoľvek automatické sťahovanie.
#6. Otváranie podozrivých e-mailových príloh
Otváranie akýchkoľvek e-mailových príloh je jednou z bežných počítačových chýb, ktorých sa môžete pri používaní dopustiť. Phishingové útoky sú na vzostupe a bežným spôsobom je posielanie podozrivých e-mailov. Keď narazíte na podozrivé odkazy alebo súbory, vírusy alebo malvér môžu napadnúť váš počítač.
Riešenie: Pri prijímaní e-mailov od neznámych osôb buďte opatrní. Vyhnite sa sťahovaniu príloh a stláčaniu odkazov, kým nebudete môcť overiť ich oprávnenosť. Čokoľvek iné, mali by ste byť tiež mimoriadne opatrní a pochybní, aj keď e-maily prichádzajú od vašich priateľov, rodinných príslušníkov alebo kolegov. Je to preto, že útočníci vždy získajú falošný pocit dôvery od ľudí, o ktorých viete, že posielajú vírusy.
#7. Používanie slabých hesiel
Jednou z bežných chýb je používanie slabých hesiel alebo opätovné použitie rovnakého hesla vo viacerých účtoch, čo hackerom uľahčuje prístup k vašim osobným údajom bez autorizácie.
Riešenie: Uistite sa, že ste pre každý účet vytvorili silné a jedinečné heslo. Ak je to možné, povoľte dvojfaktorové overenie. Alebo je dobrou možnosťou použiť správcu hesiel na generovanie a ukladanie niektorých komplikovaných hesiel. Upozorňujeme, že by ste si mali vybrať správcu hesiel, ktorý pochádza z renomovanej webovej lokality.
#8. Neudržiava vaše zariadenie čisté
Toto je jedna z bežných počítačových chýb. Čistý počítač znamená neinštalovať príliš veľa aplikácií, neotvárať príliš veľa webových stránok, nezahŕňať množstvo dočasných súborov a nehromadiť sa prach a nečistoty.
Riešenie: Podrobnejšie povedané, inštalácia príliš veľkého množstva aplikácií do počítača by mohla spomaliť počítač a spôsobiť problémy s výkonom. Nainštalujte teda iba tie potrebné, ktoré potrebujete, a odinštalujte nepoužívané aplikácie, aby ste uvoľnili vzácne miesto na disku. Stačí ísť na Ovládací panel , zobraziť položky podľa Kategória , kliknite Odinštalujte program , kliknite pravým tlačidlom myši na program, ktorý chcete odstrániť, a vyberte si Odinštalovať .
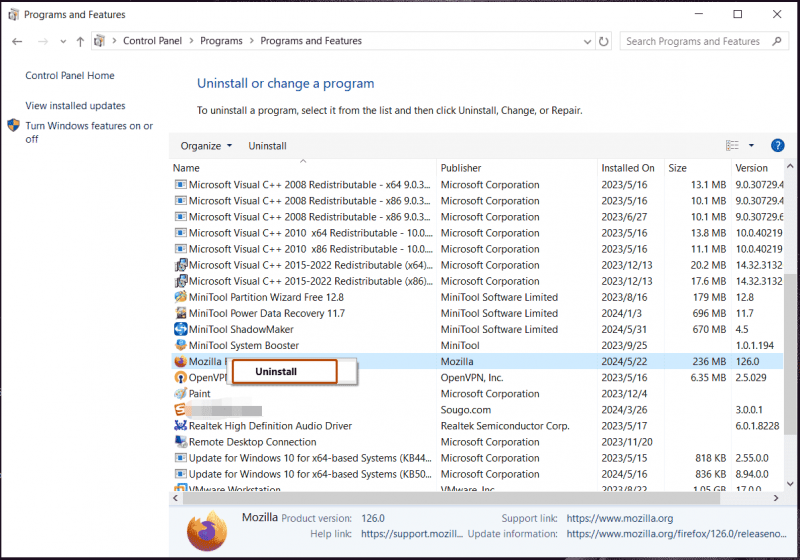
Prečítajte si tiež: Ako odinštalovať programy v systéme Windows 11? 8 spôsobov je tu!
Niekedy sa na vašom počítači vygeneruje množstvo dočasných súborov, ktoré zaberajú veľa miesta na disku. Mali by ste ho pravidelne čistiť pomocou Čistenia disku alebo Storage Sense. Okrem toho, ďalší profesionálny čistič PC, ako je MiniTool System Booster, zohráva veľkú úlohu pri zrýchlení systému a hĺbkovom čistení.
Toto Softvér na ladenie PC umožňuje odstrániť niektoré nevyžiadané súbory vrátane internetových dočasných súborov, nevyžiadaných súborov systému Windows, poškodených položiek databázy Registry a ďalších, odinštalovať aplikácie, vyčistiť pamäť RAM, zrýchliť pamäť RAM, zvýšiť výkon procesora atď. zvýšiť výkon PC . Stačí si zaobstarať tento nástroj a postupovať podľa návodu – Ako vyčistiť počítač, aby sa uvoľnilo miesto? Spustite program MiniTool System Booster .
MiniTool System Booster Trial Kliknutím stiahnete 100 % Čistý a bezpečný
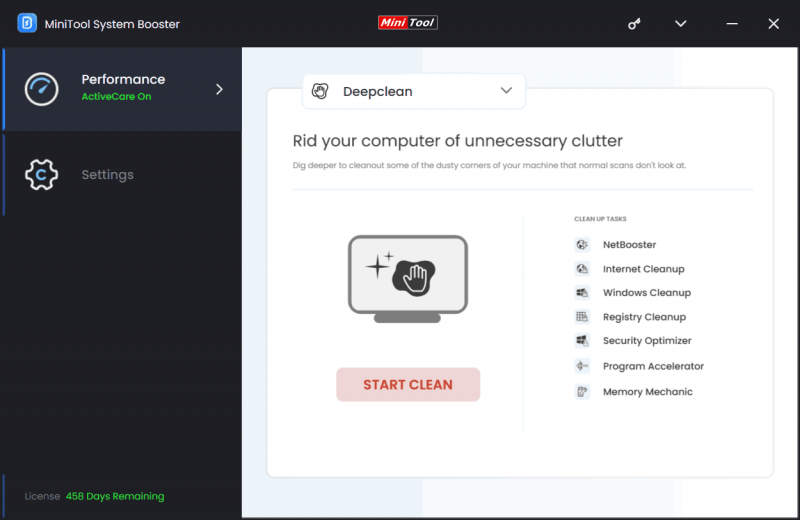
Okrem toho nespúšťajte príliš veľa aplikácií na pozadí a nepovoľujte príliš veľa spúšťacích procesov. Môžete ich vypnúť pomocou Správcu úloh alebo MiniTool System Booster ( Skener pokroku a Optimalizátor spustenia funkcia pod Toolbox ). Nenechávajte otvorených príliš veľa webov alebo okien.
Prečítajte si tiež: Ako opraviť príliš veľa procesov na pozadí na vašom počítači so systémom Windows?
Okrem toho musíte PC fyzicky vyčistiť. Keď sa vo vnútri zariadenia časom nahromadí prach a nečistoty, dôjde k prehriatiu a poškodeniu komponentov počítača. Preto pravidelne čistite interiér a exteriér počítača, aby ste tomu zabránili. Na vyfúknutie prachu z vetracích otvorov a ventilátorov vám môže pomôcť plechovka stlačeného vzduchu. Pomocou mäkkej handričky utrite aj vonkajšok.
#9. Prehliadajúc ochranu antivírusového softvéru
Je nevyhnutné mať v systéme Windows výkonný antivírusový program, pretože online hrozby sa neustále vyvíjajú. Niektorí z vás sa možno mylne domnievajú, že môžete bezpečne prehliadať webové stránky bez primeranej ochrany. Takáto bežná počítačová chyba však môže spôsobiť, že vaše počítače budú náchylné na vírusy a škodlivé útoky.
Riešenie: V systéme Windows 11/10 sa uistite, že vstavaný antivírusový softvér Windows Security ponúka ochranu v reálnom čase. Môžete ho tiež spustiť manuálne, aby ste úplne preverili celý systém.
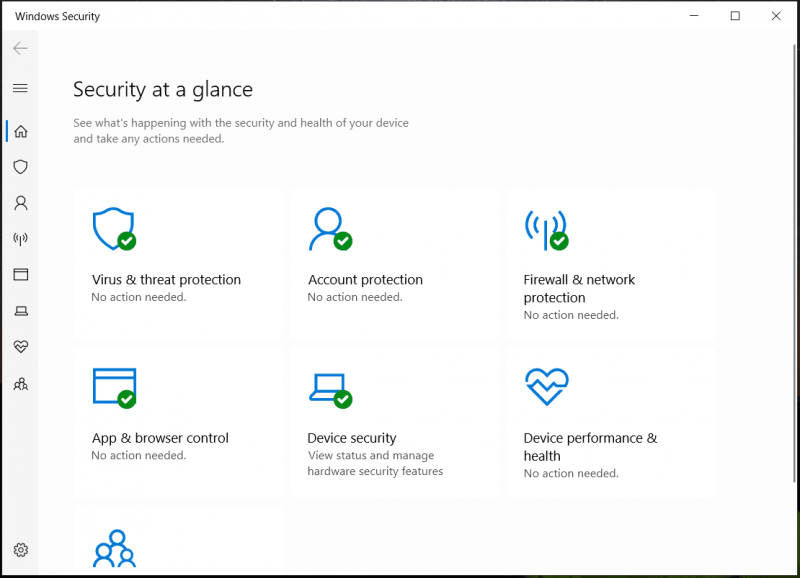
Prípadne si môžete zakúpiť známy antivírusový softvér a vždy ho aktualizovať, aby ste mohli pravidelne vykonávať úplnú kontrolu a zabezpečiť, aby počítač neobsahoval škodlivý softvér.
Záverečné slová
Počas používania počítača sa môžete dopustiť mnohých bežných počítačových chýb, ktoré môžu ovplyvniť výkon vášho počítača a bezpečnosť systému. Aby ste predišli takejto situácii, je potrebné vedieť, aké sú tieto chyby a čo by ste mali robiť.
V tomto príspevku sú pre referenciu uvedené niektoré bežné počítačové chyby a riešenia. Okrem toho by ste mali venovať pozornosť niektorým ďalším chybám v oblasti bezpečnosti počítača okrem spomínaných, ako je používanie verejnej siete Wi-Fi, zakázanie funkcie Kontrola používateľských kont, používanie neznámych USB flash diskov, kliknutie na tlačidlo Ďalej bez toho, aby ste si prečítali, s čím súhlasia atď. Jedným slovom, nemôžete byť príliš opatrní.
![Chrome sa nevypol správne? Tu je niekoľko opráv! [MiniTool News]](https://gov-civil-setubal.pt/img/minitool-news-center/13/chrome-didn-t-shut-down-correctly.jpg)
![Čo robiť, keď narazíte na vydanie Aka.ms/remoteconnect [MiniTool News]](https://gov-civil-setubal.pt/img/minitool-news-center/27/what-do-when-you-encounter-aka.jpg)







![Ako vytvoriť a spustiť dávkový súbor v systéme Windows 10 [MiniTool News]](https://gov-civil-setubal.pt/img/minitool-news-center/98/how-create-run-batch-file-windows-10.png)

![Najvyšších 5 prevádzačov súborov URL na MP3 - rýchlo prevádzajte adresy URL na MP3 [tipy MiniTool]](https://gov-civil-setubal.pt/img/blog/96/top-5-des-convertisseurs-durl-en-mp3-convertir-rapidement-une-url-en-mp3.png)



![Ako zakázať optimalizáciu celej obrazovky Windows 10 [MiniTool News]](https://gov-civil-setubal.pt/img/minitool-news-center/34/how-disable-fullscreen-optimizations-windows-10.png)


![Ako opraviť chybový kód Disney Plus 39? Tu je sprievodca! [MiniTool News]](https://gov-civil-setubal.pt/img/minitool-news-center/97/how-fix-disney-plus-error-code-39.png)
