4 spôsoby opravy prepätia na USB porte vo Win10 / 8/7 [MiniTool News]
4 Methods Fix Power Surge Usb Port Win10 8 7
Zhrnutie:
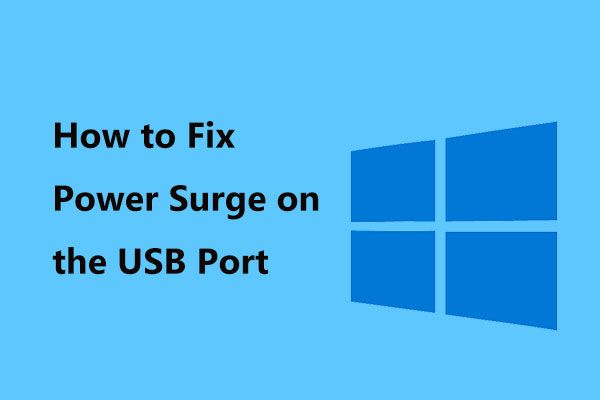
Môže sa stať, že nebudete môcť pripojiť USB zariadenie k počítaču a objaví sa chybové hlásenie „Prepätie napájania na USB porte“. Odvtedy sa nemusíte obávať Riešenie MiniTool vám v tomto príspevku ponúka štyri jednoduché metódy, ktoré vám pomôžu opraviť prepätie v systéme Windows 10/8/7.
Prepätie USB portu
Stretli ste sa s upozornením na chybu - nárazom napájania na USB porte pri pripájaní vášho USB zariadenia k USB portu vášho počítača? Tento problém je v skutočnosti celkom bežný a vždy sa vyskytuje v systéme Windows 10/8/7.
Presnejšie, podrobná chybová správa bezprostredne po oznámení je „neznáme zariadenie USB vyžaduje viac energie, ako môže port dodať“. Ak ho rozbalíte, zobrazí sa ďalšie vyskakovacie okno s textom „Zariadenie USB zlyhalo a prekročilo limity napájania portu rozbočovača ...“
Tento problém nastane vždy pri pripojení zariadenia k portu USB. Môže sa to vyskytnúť aj vtedy, keď ste už pripojili zariadenie a náhle prestane fungovať.
Rovnako ako ostatné porty, aj port USB má výkonovú triedu. V bežných prípadoch je predvolený výstupný výkon štandardného portu USB 500 miliampérov. Ak zistíte, že vaše zariadenie spotrebuje viac energie, zobrazí sa chyba rázového napájania USB.
Ak sa vyskytne tento problém, pripojenie sa ukončí a nebudete mať prístup k údajom v danom zariadení. Znamená to teda, že je vaše zariadenie poškodené? Alebo nie je niečo v poriadku s USB portami počítača? Alebo vaše čítačky kariet, dotykové obrazovky atď. Spotrebúvajú energiu? To všetko môžu byť dôvody problému prepätia.
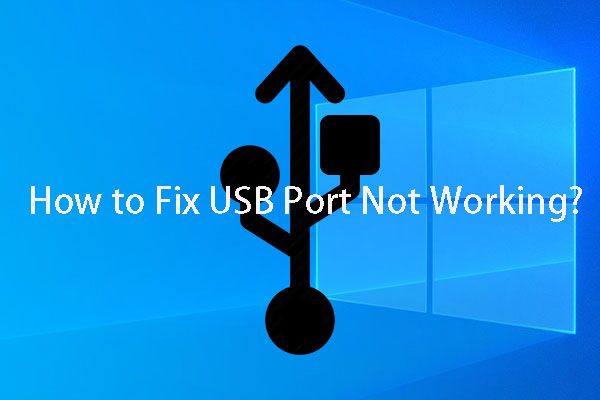 Ak váš USB port nefunguje, tieto riešenia sú k dispozícii
Ak váš USB port nefunguje, tieto riešenia sú k dispozícii USB port nefunguje? Bez ohľadu na to, či používate Windows 10/8/7 alebo Mac, môžete si v tomto článku prečítať správne riešenie tohto problému.
Čítaj viacTeraz vyskúšame riešenie po jednom a uvidíme, či sa môžete zbaviť chyby - prepätia na USB porte.
Ako opraviť prepätie v systéme Windows 10/8/7
Riešenie problémov so zahájením
Prvá vec, ktorú by ste mali urobiť, je vykonať operácie, ktoré zodpovedajú pokynom na obrazovke.
- Odpojte všetky periférne zariadenia USB od spoločnosti Dell, Lenovo atď. Potom kliknite na ikonu Resetovať na obrazovke počítača.
- Po resetovaní vám odporúčame reštartovať operačný systém a znova pripojiť zariadenie USB k počítaču, aby ste zistili, či pretrváva chyba napájania na porte USB.
Ak problém stále pretrváva vo Windows 10/8/7, vyskúšajte iné metódy.
Spustite Poradcu pri riešení problémov s hardvérom
Poradca pri riešení problémov s hardvérom je nástroj dodávaný so systémom Windows 10. Vďaka nemu môžete zistiť a opraviť problémy s hardvérom. Ak narazíte na výpadok napájania na porte USB, môžete vyskúšať tento nástroj a vyriešiť tak svoju chybu.
- Vstup vyriešiť problém vo vyhľadávacom paneli a kliknite na tento nástroj na ikonu Riešenie problémov stránke.
- Nájsť Hardvér a zariadenia a vyber si Spustite nástroj na riešenie problémov .
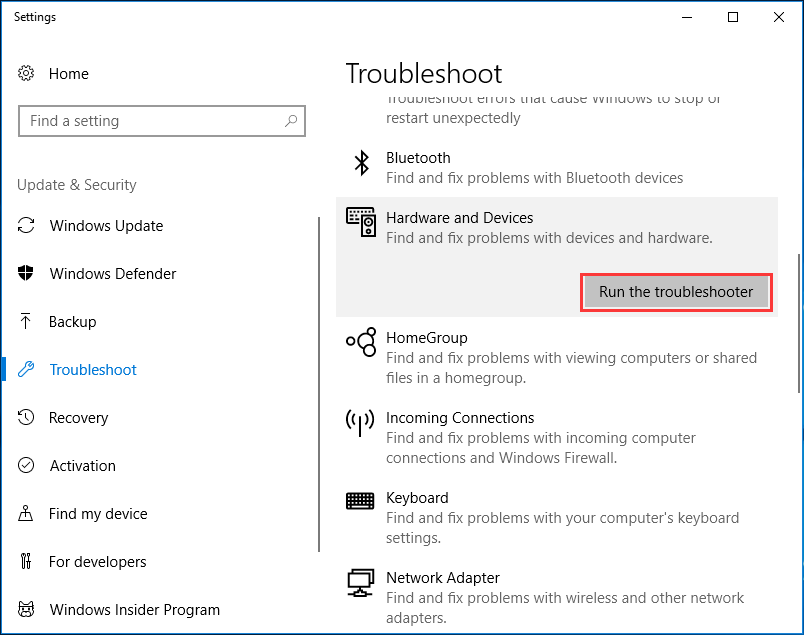
Prípadne môžete otvoriť Ovládací panel (zobraziť pomocou veľkých ikon), kliknúť na Riešenie problémov> Zobraziť všetko do nasledujúceho zoznamu vyberte Hardvér a zariadenia a spustite nástroj na riešenie problémov.
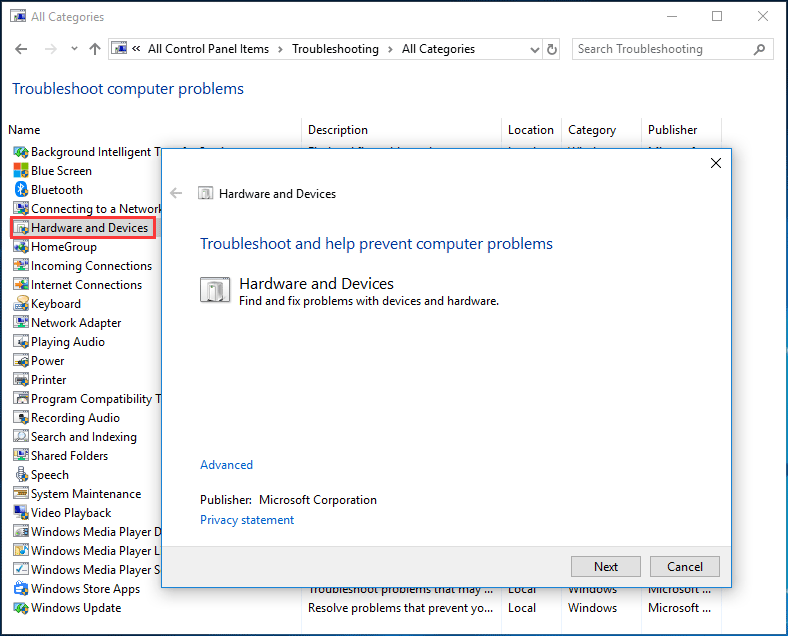
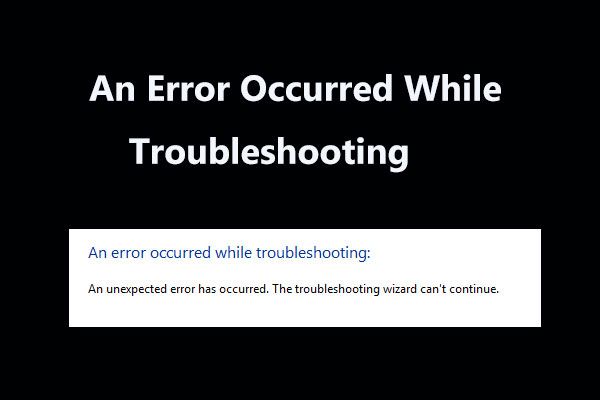 8 užitočných opráv pre chybu, ktorá sa vyskytla pri odstraňovaní problémov!
8 užitočných opráv pre chybu, ktorá sa vyskytla pri odstraňovaní problémov! Pri používaní nástrojov na riešenie problémov so systémom Windows na riešenie niektorých problémov sa zobrazí správa „pri riešení problému sa vyskytla chyba“? Tu je 8 užitočných spôsobov, ako to napraviť.
Čítaj viacPotom tento nástroj prehľadá hardvér a opraví nájdené problémy. Ak v systéme Windows 10/8/7 stále dôjde k nárastu napájania z portu USB, prejdite na ďalšie riešenie.
Znova nainštalujte ovládač radiča USB
Opätovná inštalácia ovládačov USB môže obnoviť rozhranie, ktoré hardvér používa na komunikáciu s operačným systémom Windows. Tento spôsob sa osvedčil ako efektívny pri opravách rázového napätia na chybe USB portu.
Urobiť tak:
1. Odpojte zariadenie USB od počítača v systéme Windows 10/8/7.
2. Stlačte kláves Win + X a kliknite na ikonu Správca zariadení do prejdite na rozhranie Správca zariadení .
3. Kliknite Radiče univerzálnej sériovej zbernice , kliknite pravým tlačidlom myši na každý ovládač a kliknite na ikonu Odinštalujte zariadenie .
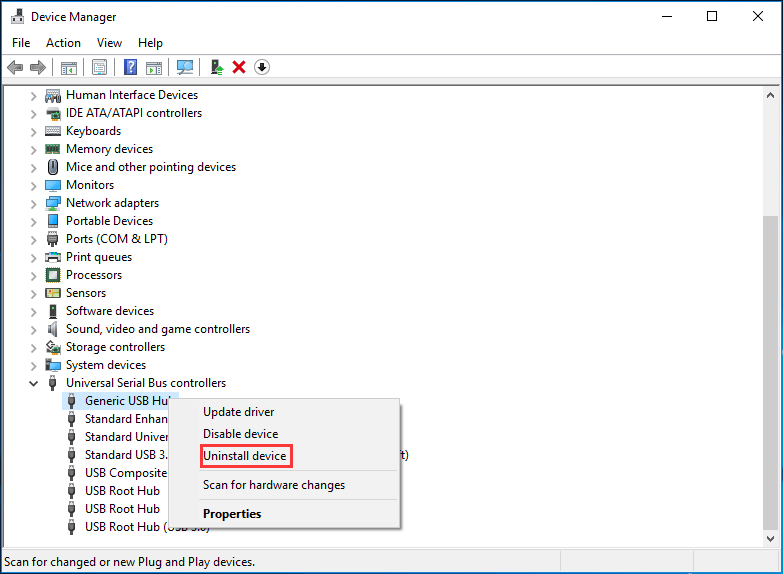
4. Reštartujte počítač a nechajte systém Windows preinštalovať ovládače radiča.
5. Pripojte zariadenia USB k počítaču a skontrolujte, či je váš problém vyriešený.
Použite rozbočovač USB
Ak sa chyba vyskytne na konkrétnom zariadení, je pravdepodobné, že zariadenie potrebuje väčšie napätie ako používaný port USB. Ak sa pri používaní rovnakého zariadenia v inom počítači vyskytne rovnaká chyba, môžete skúsiť použiť rozbočovač USB, ktorý je dodávaný s napájacím zdrojom. Má vysokorýchlostné nabíjacie porty na dodanie potrebného výkonu do vášho zariadenia.
Stačí pripojiť rozbočovač USB k portu USB a zariadenie pripojiť k rozbočovaču USB.
Koniec
Teraz sú v tomto príspevku popísané štyri bežné metódy. Ak vo Windows 10/8/7 narazíte na výpadok napájania pri porte USB, vyskúšajte vyššie uvedené riešenia a mali by ste sa svojich problémov ľahko zbaviť.

![Je Roblox zaseknutý v konfigurácii? Ako môžete chybu opraviť? [MiniTool News]](https://gov-civil-setubal.pt/img/minitool-news-center/76/is-roblox-stuck-configuring.png)







![Čo je Win32: MdeClass a ako ho odstrániť z počítača [Tipy MiniTool]](https://gov-civil-setubal.pt/img/backup-tips/88/what-is-win32-mdeclass.png)


![4 riešenia na opravu súboru RGSS102e.DLL, ktorý sa nenašiel, problém [MiniTool News]](https://gov-civil-setubal.pt/img/minitool-news-center/96/4-solutions-fix-rgss102e.png)


![Hľadáte mini notebook? Tu je 6 najlepších [tipov pre MiniTool]](https://gov-civil-setubal.pt/img/disk-partition-tips/89/are-you-looking-mini-laptop.png)

![[Prehľad] Základné znalosti System Center Configuration Manager [MiniTool Wiki]](https://gov-civil-setubal.pt/img/minitool-wiki-library/06/basic-knowledge-system-center-configuration-manager.jpg)

![[Vyriešené!] Kód ukončenia Minecraft -805306369 – ako to opraviť?](https://gov-civil-setubal.pt/img/news/5E/resolved-minecraft-exit-code-805306369-how-to-fix-it-1.png)