Ako opraviť chybu 0x8004100e BitLocker MBAM v systéme Windows 10 11?
Ako Opravit Chybu 0x8004100e Bitlocker Mbam V Systeme Windows 10 11
Zobrazuje sa vám chybový kód 0x8004100e alebo WBEM_E_INVALID_NAMESPACE na vašom zariadení so systémom Windows znova a znova? Ak áno, tento príspevok Webová stránka MiniTool vám ukáže 4 účinné riešenia, ako sa toho zbaviť. Poďme do toho!
Čo je chyba 0x8004100e BitLocker MBAM?
BitLocker Drive Encryption označuje funkciu šifrovania a zabezpečenia systému Windows, ktorá vám umožňuje zašifrovať ľubovoľné entity v ovládači, kde je nainštalovaný operačný systém. Microsoft BitLocker Administration and Monitoring (MBAM) vám poskytuje administratívne rozhranie, ktoré môžete použiť na správu šifrovania jednotiek BitLocker.
Keď sa agent MBAM pokúsi pripojiť k serveru MBAM a nepodarí sa mu odoslať informácie o šifrovaní, môže sa zobraziť chyba 0x8004100e BitLocker MBAM. Táto chyba sa vyskytuje aj pri pokuse o spustenie súboru C:\Program Files\Microsoft\MDOP MBAM\MBAMClientUI.exe.
Prečo sa zobrazuje chyba 0x8004100e BitLocker MBAM? Hlavnými príčinami môžu byť:
- Neregistrovaná trieda BitLocker WMI alebo chýbajúca registrácia
- Nečitateľné kľúče databázy Registry
- Preplnené a poškodené súbory databázy Registry
- Chybné záznamy neexistujúcich programov
- Rušenie programov tretích strán
Po zistení, prečo sa táto chyba vyskytuje, môžete teraz prejsť nadol a hľadať životaschopnejšie riešenia!
Hoci šifrovanie jednotiek BitLocker môže chrániť vaše údaje pred neoprávneným prístupom alebo dokonca krádežou, tento proces sa niekedy pokazí. Ak chcete zabezpečiť svoje údaje, je lepšie preventívne zálohovať dôležité súbory. Keď dôjde k strate údajov, môžete svoje súbory obnoviť pomocou záložných obrázkov. Kliknutím na tlačidlo vyskúšate PC zálohovací softvér MiniTool ShadowMaker teraz zadarmo.
Ako odstrániť chybu 0x8004100e BitLocker MBAM v systéme Windows 10/11?
Oprava 1: Znova zaregistrujte triedu WMI BitLocker
Neregistrovaná trieda BitLocker WMI (win32_encryptablevolume) môže zabrániť službám spoliehať sa na ňu a spôsobiť chybový kód 0x8004100e. Preto je dobrá možnosť preregistrovať triedu WMI.
Krok 1. Stlačte Vyhrať + S vyvolať vyhľadávací panel .
Krok 2. Typ cmd vo vyhľadávacom paneli Príkazový riadok a kliknutím naň pravým tlačidlom myši vyberte Spustiť ako správca . Ak vás vyzve UAC , hit Áno .
Krok 3. Napíšte nasledujúci príkaz a stlačte Zadajte obnoviť proces a vyhovieť súborom.
mofcomp.exe c:\windows\system32\wbem\win32_encryptablevolume.mof

Oprava 2: Vykonajte čisté spustenie
Niektoré programy tretích strán môžu zasahovať do normálnej funkcie vášho počítača a viesť k mnohým dočasným chybám, ako napríklad 0x8004100e. V tomto prípade môžete vykonať čisté spustenie, aby ste vylúčili rušenie programov tretích strán.
Krok 1. Stlačte Vyhrať + R otvoriť Bežať box.
Krok 2. Typ msconfig a zasiahnuť Zadajte na otvorenie Konfigurácia systému .
Krok 3. Pod Služby karta, kontrola Skryť všetky služby spoločnosti Microsoft a stlačte Vypnúť všetko .
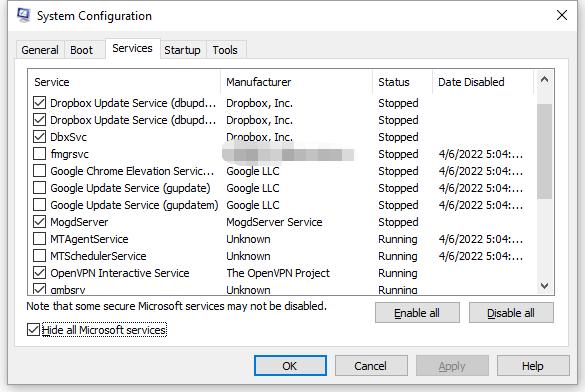
Krok 4. Pod Začiatok karta, hit Otvorte Správcu úloh .
Krok 5. Kliknite pravým tlačidlom myši na každý spúšťací program a stlačte Zakázať .
Krok 6. Kliknite na Použiť & OK aby sa zmeny uložili.
Krok 7. Reštartujte počítač a skontrolujte, či nezmizne chyba 0x8004100e BitLocker MBAM.
Oprava 3: Dočasne vypnite antivírusový softvér tretej strany
Hoci antivírusový softvér môže zabrániť vášmu zariadeniu pred útokmi vírusov a malvéru, zmení niektoré funkcie vášho počítača. Niektoré antivírusové programy tretích strán môžu byť tak prehnane chránené, že dokonca blokujú niektoré normálne procesy a súbory, čo vedie k chybe 0x8004100e BitLocker MBAM. Ak je to tak, môžete ho na chvíľu zakázať a skontrolovať, či chyba 0x8004100e BitLocker MBAM nezmizla.
Oprava 4: Vyčistite súbory databázy Registry
Poslednou možnosťou je vyčistiť zvyšky aplikácií a ovládačov, ktoré spustili chybu 0x8004100e BitLocker MBAM. Ak chcete spustiť nástroj Čistenie disku, postupujte takto:
Krok 1. Napíšte čistenie disku do vyhľadávacieho panela a stlačte Zadajte .
Krok 2. Kliknite na obrátený trojuholník z rozbaľovacej ponuky vyberte jednotku, ktorú chcete vyčistiť, a stlačte OK .
Krok 3. Pod Súbory na odstránenie , označte súbory, ktoré chcete vyčistiť, stlačte OK a počkajte na dokončenie procesu.
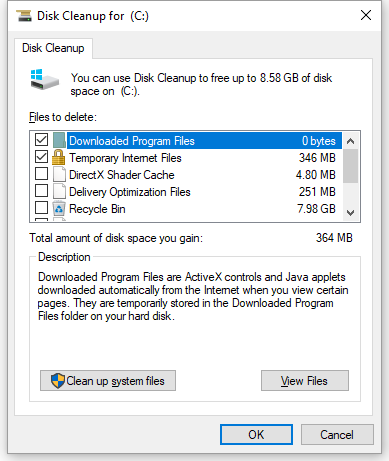
Krok 4. Po dokončení procesu spustite Čistenie disku nástroj znova a zasiahnite Vyčistite systémové súbory .
Krok 5. Prejdite cez Čistenie disku a Viac možností nájsť ďalšie súbory na vyčistenie vrátane zvyškov po neexistujúcich programoch.
Krok 5. Po výbere súborov na odstránenie stlačte OK .


![Najlepšie 4 spôsoby, ako opraviť chybový kód 0xc0000017 pri štarte [MiniTool News]](https://gov-civil-setubal.pt/img/minitool-news-center/23/top-4-ways-fix-error-code-0xc0000017-startup.png)
![Oprava: Chyba pri načítaní mediálneho súboru sa v prehliadači Chrome nedala prehrať [MiniTool News]](https://gov-civil-setubal.pt/img/minitool-news-center/19/fixed-error-loading-media-file-could-not-be-played-chrome.png)
![Skontrolujte stav batérie iPhone a rozhodnite sa, či je potrebný nový [MiniTool News]](https://gov-civil-setubal.pt/img/minitool-news-center/59/check-iphone-battery-health-decide-if-new-one-is-needed.png)



![Ako zálohovať dáta bez zavedenia systému Windows? Jednoduché spôsoby sú tu! [Tipy pre MiniTool]](https://gov-civil-setubal.pt/img/backup-tips/87/how-back-up-data-without-booting-windows.jpg)





![Sťahovanie Fotiek Google: Sťahovanie aplikácií a fotografií do počítača/mobilu [Tipy MiniTool]](https://gov-civil-setubal.pt/img/data-recovery/13/google-photos-download-app-photos-download-to-pc/mobile-minitool-tips-1.png)


![Nemôžete odinštalovať Overwatch? Ako úplne odinštalovať Overwatch? [MiniTool News]](https://gov-civil-setubal.pt/img/minitool-news-center/75/can-t-uninstall-overwatch.png)
![Ako obnoviť nepridelený oddiel s údajmi o ňom Jednoduchý sprievodca [Tipy MiniTool]](https://gov-civil-setubal.pt/img/disk-partition-tips/22/how-recover-unallocated-partition-with-data-it-easy-guide.jpg)
