4 riešenia pre počítač, ktorý sa nebude prebúdzať z režimu spánku Windows 10 [MiniTool News]
4 Solutions Computer Won T Wake Up From Sleep Windows 10
Zhrnutie:

Čo môžete robiť, keď sa počítač neprebudí z režimu spánku systému Windows 10 Tento príspevok vám ukáže, ako prebudiť počítač z režimu spánku systému Windows 10 pomocou 4 rôznych riešení. Pokračujte v čítaní, aby ste získali podrobnejšie pokyny.
Počítač sa neprebudí z režimu spánku Windows 10
Niektorí používatelia počítačov sa sťažujú, že sa ich počítač neprebudí z režimu spánku systému Windows 10. Cítia sa mrzutí, pretože nevedia, ako tento problém vyriešiť.
Ale robte si starosti. Tu ste na správnom mieste. Tento príspevok vám ukáže, ako problém vyriešiť, a ukáže, ako prebudiť počítač z režimu spánku systému Windows 10.
Poznámka: Vyskúšajte, aby ste zabránili strate údajov v prípade problémov Softvér MiniTool aby boli údaje v bezpečí.Riešenie 1. Nechajte klávesnicu a myš prebudiť počítač
Tu vám ukážeme prvé riešenie, ktoré sa počítač nebude prebudiť z režimu spánku systému Windows 10. V tomto riešení sa môžete pokúsiť prebudiť počítač pomocou klávesnice a myši.
Teraz vám ukážeme podrobné pokyny.
Krok 1: Stlačte Windows kľúč a R kľúč otvorte Bež dialóg. Potom zadajte devmgmt.msc v krabici a udrieť Zadajte pokračovať.
Krok 2: V rozbaľovacom okne vyhľadajte Klávesnice a rozšíriť to.
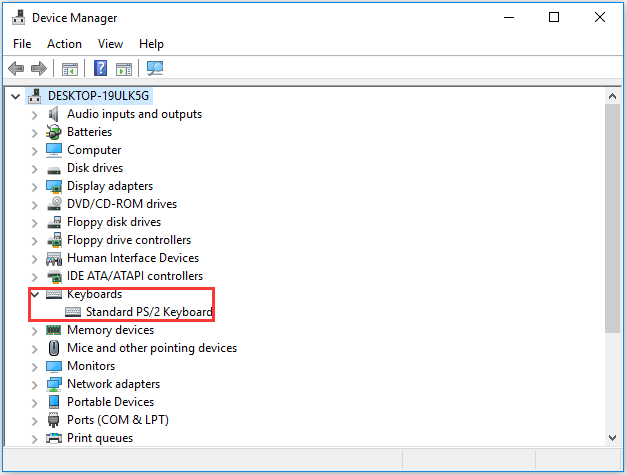
Krok 3: Dvakrát kliknite na svoje klávesové zariadenie. Vo vyskakovacom okne prejdite na ikonu Správa napájania kartu, začiarknite túto možnosť Nechajte toto zariadenie kráčať s počítačom . Potom kliknite Ok pokračovať.
Krok 4: Potom kliknite na ikonu Myši a iné ukazovacie zariadenia v okne Správca zariadení. Zopakujte postup podľa kroku 3.
Potom môžete počítač reštartovať, aby sa prejavil, a znova ho uspať. Potom skontrolujte, či sa problémový počítač neprebudí z režimu spánku. Windows 10 je vyriešený.
Riešenie 2. Vypnite Start Up
Teraz vám ukážeme druhú metódu riešenia problému, ktorý sa počítač nebude prebudiť z režimu spánku systému Windows 10.
Krok 1: Stlačte Windows Kľúč a R kľúč otvorte Bež dialóg. Potom zadajte powercfg.cpl v poli a kliknite na Ok pokračovať.
Krok 2: Vo vyskakovacom okne kliknite na ikonu Vyberte, čo bude vypínač fungovať ďalej.
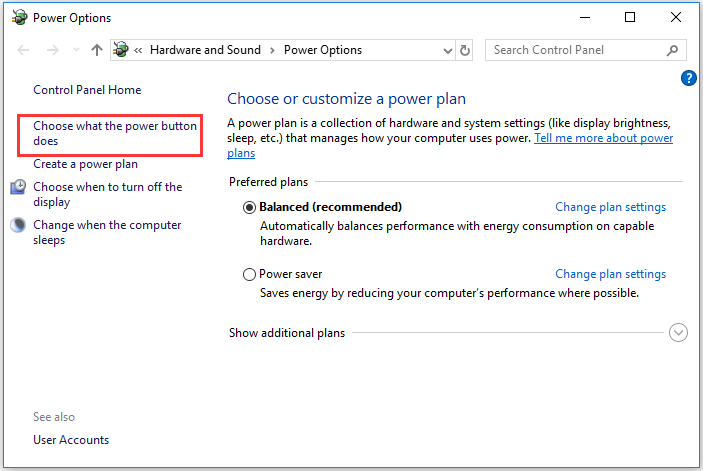
Krok 3: Kliknite Zmeňte nastavenia, ktoré momentálne nie sú k dispozícii .

Krok 4: Skontrolujte tlačidlo Zapnúť rýchle spustenie (odporúčané) a potom kliknite na ikonu Uložiť zmeny prejaviť účinnosť.
Potom počítač uspajte a znova ho zobudte, aby ste skontrolovali, či je problémový počítač nevypnutý z režimu spánku vyriešený.
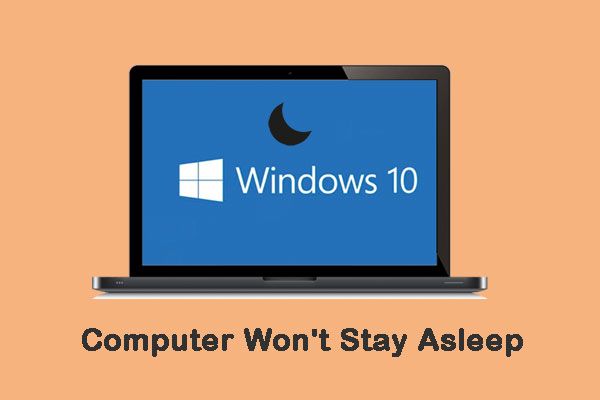 Počítač nezostane spať? 7 riešení, ktoré môžete vyriešiť
Počítač nezostane spať? 7 riešení, ktoré môžete vyriešiť Ako tento problém vyriešiť, keď narazíte na takú situáciu, že počítač nezostane spať Tu je 7 riešení, ako to opraviť.
Čítaj viacRiešenie 3. Znova povolí režim dlhodobého spánku
Ak chcete vyriešiť tento problém, počítač sa nebude prebúdzať z režimu spánku systému Windows 10, môžete skúsiť znova povoliť režim dlhodobého spánku.
V nasledujúcej časti nájdete podrobné pokyny.
Krok 1: Zadajte text Príkazový riadok do vyhľadávacieho poľa systému Windows 10 a vyberte ten najlepšie priradený. Potom na ňu kliknite pravým tlačidlom myši a vyberte ju Spustiť ako správca .
Krok 2: Do okien príkazového riadku zadajte príkazy a stlačte Zadajte po každom príkaze.
- powercfg.exe / hibernácia vypnutá
- powercfg.exe / hibernácia zapnutá
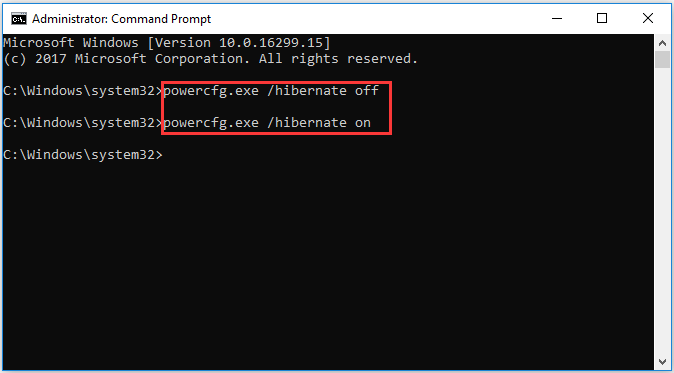
Po vykonaní všetkých vyššie uvedených krokov znova vypnite počítač a skontrolujte, či sa problémový počítač neprebudí z režimu spánku. Windows 10 je opravený.
Riešenie 4. Tweak Power Settings
Tu vás prevedieme štvrtým riešením riešenia problému, ktoré sa počítač nebude prebudiť z režimu spánku systému Windows 10. Môžete skúsiť doladiť nastavenia napájania.
Krok 1: Stlačte Windows kľúč a R kľúč otvorte Bež dialóg. Potom zadajte znak powercfg.cpl v poli a kliknite na Ok pokračovať.
Krok 2: V rozbaľovacom okne kliknite na vybraný plán napájania a kliknite na ikonu Zmeňte nastavenia plánu pokračovať.
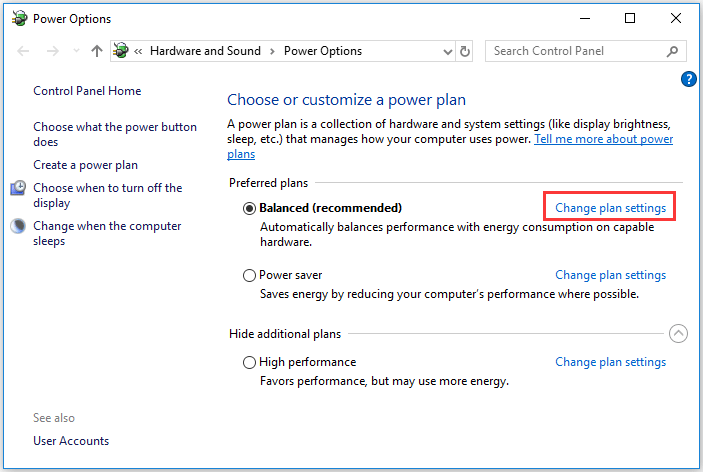
Krok 3: Vyberte možnosť Zmeniť pokročilé nastavenia napájania.
Krok 4: V rozbaľovacom okne rozbaľte Spať a Povoliť časovače prebudenia . Potom vyberte Povoliť v Nastaveniach. Kliknite Podať žiadosť a Ok prejaviť účinnosť.
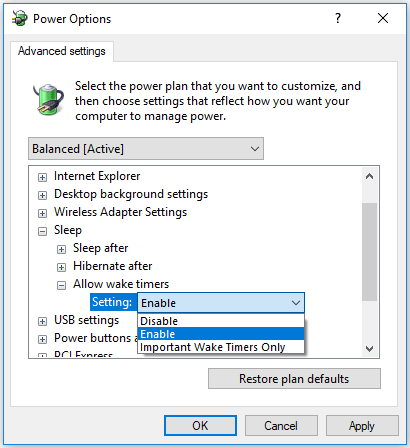
Po dokončení všetkých krokov znova vypnite počítač a skontrolujte, či sa počítač neprebudí z režimu spánku. Windows 10 je vyriešený.
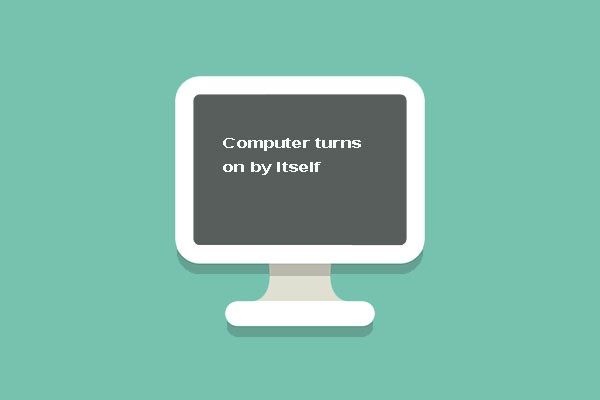 5 najlepších riešení pre počítač, ktoré sa zapínajú samy, Windows 10
5 najlepších riešení pre počítač, ktoré sa zapínajú samy, Windows 10 Neviem, ako vyriešiť problém so zapínaním počítača sám. Tento príspevok zobrazuje 5 opráv samotného zapnutia počítača.
Čítaj viacZáverečné slová
Ak to zhrnieme, tento príspevok vás prevedie tým, ako prebudiť počítač z režimu spánku systému Windows 10. Ak narazíte na problém, počítač sa nebude prebudiť z režimu spánku systému Windows 10, vyskúšajte tieto spôsoby.






![4 spôsoby, ako otvoriť Windows Memory Diagnostic na kontrolu pamäte [MiniTool Wiki]](https://gov-civil-setubal.pt/img/minitool-wiki-library/86/4-ways-open-windows-memory-diagnostic-check-memory.png)
![Opravené - zdá sa, že váš počítač je správne nakonfigurovaný [MiniTool News]](https://gov-civil-setubal.pt/img/minitool-news-center/23/fixed-your-computer-appears-be-correctly-configured.png)

![Čo je bezdrôtový adaptér a ako ho nájsť v systéme Windows 10? [MiniTool Wiki]](https://gov-civil-setubal.pt/img/minitool-wiki-library/80/what-is-wireless-adapter.png)

![Ako opraviť rýchly prístup systému Windows 10 nefunguje? [MiniTool News]](https://gov-civil-setubal.pt/img/minitool-news-center/76/how-fix-windows-10-quick-access-not-working.jpg)







