Najlepší klonovací softvér WD – niekoľko dostupných možností pre vás!
Best Wd Cloning Software Some Available Choices
Niektorí ľudia si kúpili nový pevný disk Western Digital a pripravujú sa na jeho výmenu za starý. Existuje nejaký spôsob, ako zachovať neporušené údaje, keď vymeníte starý pevný disk? Tento príspevok na MiniTool predstaví užitočný klonovací softvér WD. Pokračujte v čítaní tu.Na tejto stránke:- O jednotkách Western Digital
- Prečo potrebujete softvér na klonovanie diskov WD?
- Ako si vybrať klonovací softvér WD?
- Najlepší bezplatný klonovací softvér WD
- Spodná čiara:
O jednotkách Western Digital
Je Western Digital dôveryhodná značka? Samozrejme áno. Táto značka je všeobecne známa svojimi všetkými druhmi produktov pevných diskov, ako sú HDD, SSD a externé pevné disky.
Western Digital Corporation sa rozrástla na slávneho výrobcu pevných diskov, ktorý ponúka rôzne riešenia na ukladanie dát, ako sú systémy dátových centier, úložné zariadenia a cloudové úložné zariadenia.
 4 spôsoby: Stiahnite si a nainštalujte ovládače Western Digital pre Windows 11
4 spôsoby: Stiahnite si a nainštalujte ovládače Western Digital pre Windows 11Čo je ovládač WD SES pre Windows 11? Kde ho získať? Ako stiahnuť a nainštalovať zariadenie USB zariadenia SES do počítača? Všetky odpovede sú tu!
Čítaj viacJej produkty vyvinuli všetky druhy užitočných vlastností a funkcií na vytvorenie komunikačného mosta medzi pevnými diskami a zariadeniami.
Tieto rôzne typy pevných diskov môžu uspokojiť požiadavky používateľov a na oficiálnej webovej stránke Western Digital si môžete vybrať, ktorý z nich je pre vás vhodnejší.
Ak sa snažíte kúpiť externý pevný disk WD, môžete si prečítať tento článok: Tu je návod na nákup externých pevných diskov WD .
Western Digital tiež poskytuje niekoľko skvelých funkcií na ochranu vašich údajov, ako napríklad Acronis True Image WD Edition. Tento zálohovací softvér zálohuje iba súbory a priečinky fyzicky uložené na lokálnom disku.
Okrem toho si môžete stiahnuť a použiť Western Digital Dashboard, ktorý vám pomôže spravovať vaše úložné zariadenie Western Digital.
 WD Green vs Blue: Aký je medzi nimi rozdiel?
WD Green vs Blue: Aký je medzi nimi rozdiel?WD Green a Blue sú externé pevné disky (SSD) pod značkou WD. Tento príspevok vám poskytuje informácie o WD Green vs Blue.
Čítaj viacPrečo potrebujete softvér na klonovanie diskov WD?
Prečo potrebujete softvér na klonovanie pevného disku WD? Mnoho ľudí uprednostňuje výber zariadení SSD na upgrade svojich pevných diskov, keď je kapacita pevného disku príliš malá, pevný disk je zastaraný alebo pevný disk zlyhá.
To vyžaduje, aby používatelia vymenili tento fyzický pevný disk bez straty údajov. Za týchto okolností budete musieť použiť softvér na klonovanie diskov WD, aby ste zabezpečili bezpečný a rýchly prenos údajov zo starého disku na nový.
Keď sa niektorí používatelia pýtajú, či má Western Digital svoj vlastný klonovací softvér WD, prvý sa týka softvéru Acronis True Image WD Edition. Acronis True Image WD Edition môže byť dobrým pomocníkom v mnohých aspektoch, existujú však určité obmedzenia.
Softvér je napríklad dostupný len pre používateľov zariadení WD a mnohí používatelia uviedli, že narazili na všetky druhy problémov s Acronis True Image WD Edition, ako napr. Acronis True Image sa neklonuje ani nefunguje .
Okrem toho ľudia kladú väčší dôraz na bezpečnosť údajov, čo podnecuje spoločnosti zaoberajúce sa pevnými diskami, aby viac zvažovali zlepšenie ochrany údajov vo svojich úložných systémoch.
Softvér na klonovanie diskov WD bol vyvinutý, aby vám pomohol pri zálohovaní pevného disku. Ak váš disk zlyhá alebo je poškodený, môžete ho priamo nahradiť klonovaným diskom bez straty údajov.
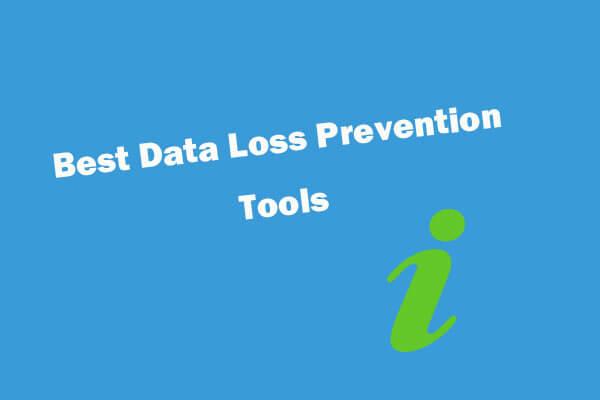 Softvér, nástroje, techniky na prevenciu straty údajov (čo a ako)
Softvér, nástroje, techniky na prevenciu straty údajov (čo a ako)Roundup odpovedá na to, čo je prevencia straty údajov (DLP), aký je najlepší softvér, nástroje a služby na predchádzanie strate údajov na zaistenie bezpečnosti údajov.
Čítaj viacTýmto spôsobom je dôležité vybrať si vhodný klonovací softvér WD podľa vašej situácie. Potom vás naučíme, ako si vybrať klonovací softvér a aké sú najdôležitejšie funkcie, keď si ho vyberiete.
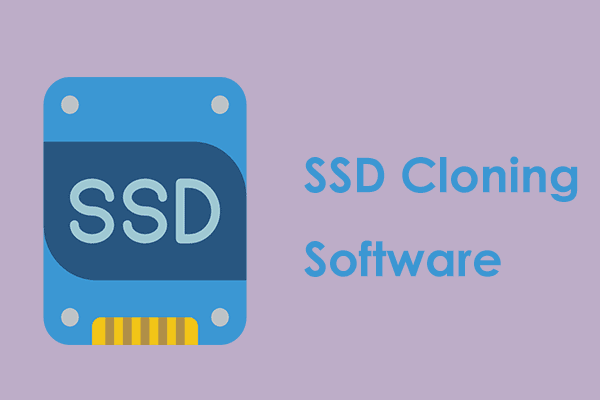 Klonujte OS z HDD na SSD s 2 výkonnými SSD klonovacím softvérom
Klonujte OS z HDD na SSD s 2 výkonnými SSD klonovacím softvéromTento príspevok vám ukáže, ako klonovať OS a ďalšie súbory na pevnom disku z HDD na SSD bez straty údajov pomocou najlepšieho a výkonného softvéru na klonovanie SSD.
Čítaj viacAko si vybrať klonovací softvér WD?
Na trhu sú stovky miliónov klonovacieho softvéru a ich rôzne funkcie a vlastnosti oslňujú spotrebiteľov a sťažujú rozhodovanie. V tejto časti sa dozviete, ako si vybrať klonovaný softvér pevného disku WD prispôsobený vašim podmienkam.
Pri výbere klonovacieho softvéru Western Digital by ste mali vziať do úvahy štyri funkcie.
1. Jednoduché použitie
Produkt musí mať intuitívne rozhranie a zjednodušené užívateľské pokyny, ktoré pomôžu novým používateľom lepšie pochopiť, ako vykonávať požadovanú úlohu. Nepotrebujete žiadne ozdobné ozdoby a ozdoby, ktoré môžu proces ľahko zavádzať a skomplikovať.
2. Bezpečné použitie
Keď si ľudia vyberú klonovací softvér WD SSD na vykonanie úlohy klonovania, udržanie údajov v bezpečí je najvyššou prioritou bez ohľadu na to, aký postup vykonávate. Namiesto niektorých inštalácií bez známeho zdroja si musíte zvoliť dôveryhodný softvér.
Skôr ako začnete s nástrojom, sledujte jeho používateľské podmienky. Niektoré nástroje použijú vaše údaje alebo uložia vaše informácie na svoj cloudový server bez vášho vedomia a povolenia. Vo vybranom nástroji môžete skontrolovať niekoľko komentárov a hodnotení, aby ste zistili, či sa predtým nestali súvisiace nehody porušujúce súkromie.
3. Účinnosť
Je dôležité uistiť sa, že klonovaciemu softvéru WD neunikne žiadna informácia pri klonovaní disku a vykonávaní jeho úloh efektívnym a rýchlym spôsobom. Celý proces by mal prebehnúť bezpečne bez akýchkoľvek chýb a chýb, ktoré spôsobujú stratu údajov.
Okrem toho by proces obnovy mal ušetriť veľa času a úsilia spojeného s konfiguráciou počítačov.
4. Flexibilita
V tomto prípade flexibilita znamená, že klonovací softvér WD vám môže poskytnúť dostatok dostupných možností na zlepšenie funkcií a funkcií zálohovania, pričom ponúka viac možností na prispôsobenie nastavení. To je skvelý predajný argument na trhu.
Najlepší bezplatný klonovací softvér WD
Predstavíme vám dva vynikajúce klonovacie softvéry WD. Tieto dve možnosti, bez ohľadu na to, ktorú si vyberiete, sa tejto oblasti venujú už mnoho rokov a prilákali množstvo fanúšikov, ktorí sa môžu pochváliť skvelou povesťou.
Možnosť 1. MiniTool ShadowMaker
Prvým výberom softvéru na klonovanie pevného disku WD je MiniTool ShadowMaker. MiniTool ShadowMaker je bezplatný zálohovací softvér, ktorý sa používa na poskytovanie služieb ochrany údajov a riešení obnovy po havárii pre počítače, servery a pracovné stanice.
Tento softvér podporuje rôzne verzie systému Windows a poskytuje viacero funkcií a funkcií na zlepšenie zážitku zo zálohovania, ako je automatické zálohovanie, zálohovacie schémy a plány zálohovania.
Okrem toho podporuje aj funkcie synchronizácie údajov a klonovania disku. Ak chcete vytvoriť zavádzací disk, môžete použiť funkciu Media Builder. Vďaka výkonnej funkcii klonovania disku sa mnoho ľudí rozhodlo použiť ho aj ako klonovací softvér WD.
Potom si môžete stiahnuť a nainštalovať MiniTool ShadowMaker kliknutím na nasledujúce tlačidlo a získate 30-dňovú bezplatnú skúšobnú verziu.
Skúšobná verzia MiniTool ShadowMakerKliknutím stiahnete100%Čistý a bezpečný
Potom pripojte pevný disk k počítaču, otvorte program a kliknite Ponechať skúšobnú verziu v pravom dolnom rohu sa dostanete do rozhrania.
Poznámka:Poznámka : Uistite sa, že v cieli pevného disku neodchádzajú žiadne dôležité údaje, pretože proces klonovania naformátuje všetky oddiely na ňom. Alebo môžete dáta zálohovať na bezpečnom mieste.
Krok 1: Keď sa otvorí rozhranie, prejdite na Nástroje kartu, kde nájdete Klonovať disk vlastnosť.
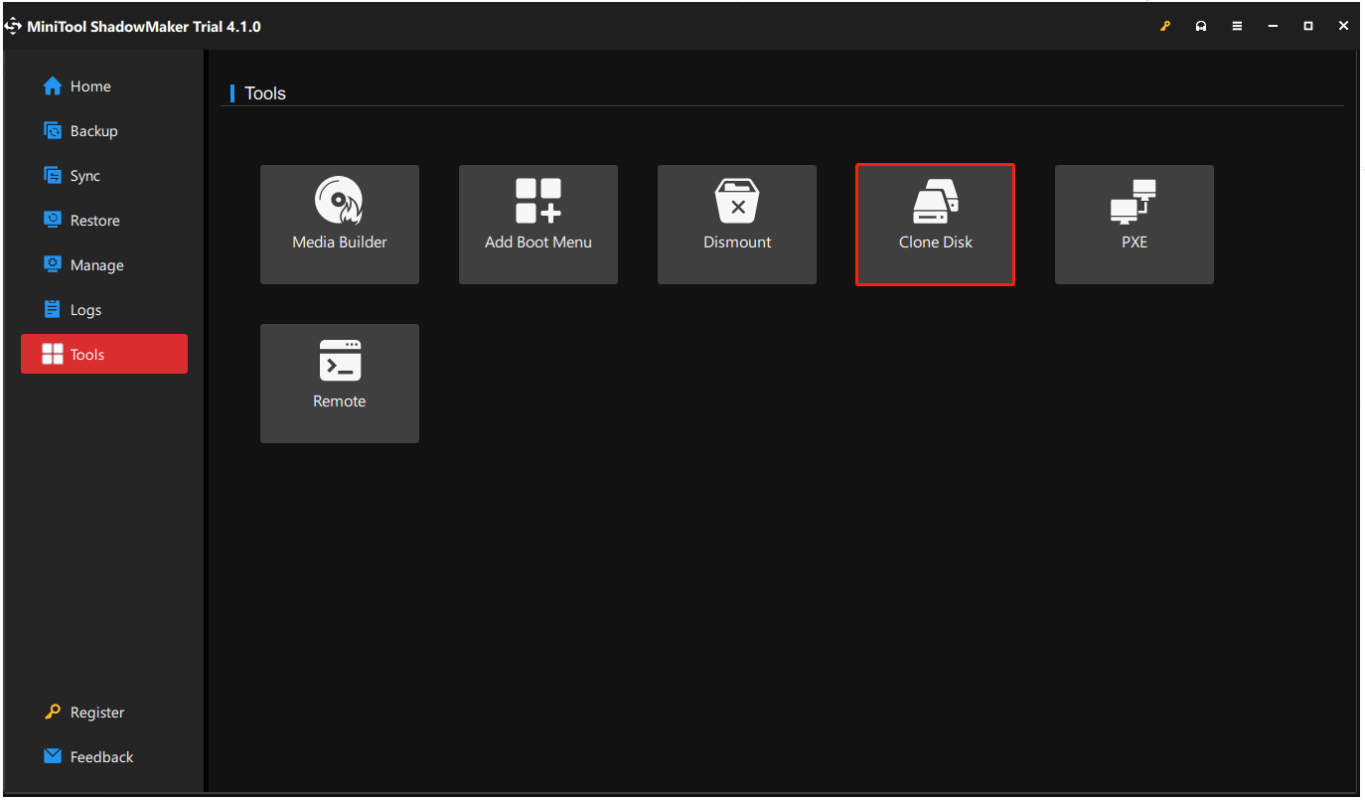
Krok 2: Na ďalšej stránke si môžete vybrať, ktorý disk chcete klonovať a kliknúť Ďalšie na výber miesta uloženia kópie. Potom kliknite Štart . Opätovne zdôrazňujeme, že vaše dáta v cieli budú zničené, preto si ich najskôr zálohujte.
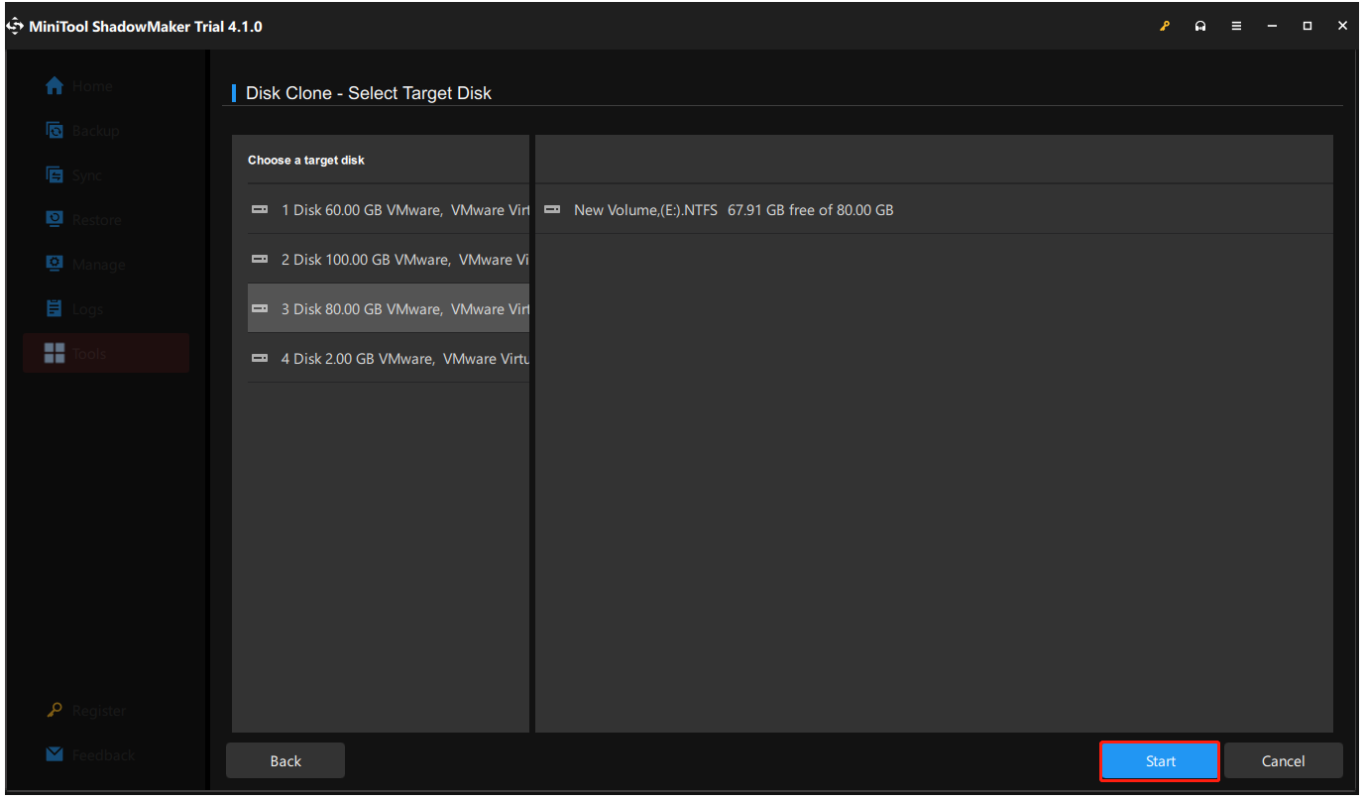
Krok 3: Potom sa zobrazí varovná správa, ktorá vyžaduje vaše potvrdenie. Musíte si prečítať správu a kliknúť OK čakať na dokončenie procesu.
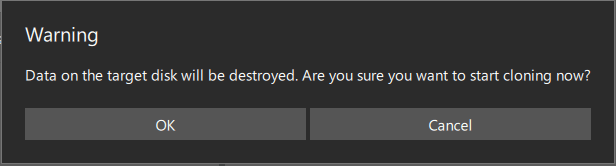
Poznámka : Vedľa môžete vidieť začiarkavacie políčko Po dokončení operácie vypnite počítač v spodnej časti stránky. Táto možnosť môže spôsobiť automatické vypnutie počítača a potom môžete z počítača vybrať zdrojový alebo cieľový disk.
Po úspešnom dokončení klonovania disku sa zobrazí nasledujúca správa, ktorá znamená, že zdrojový disk aj cieľový disk majú rovnaký podpis, takže jeden disk je systémom Windows označený ako offline. Stačí odstrániť ten, ktorý nepotrebujete.
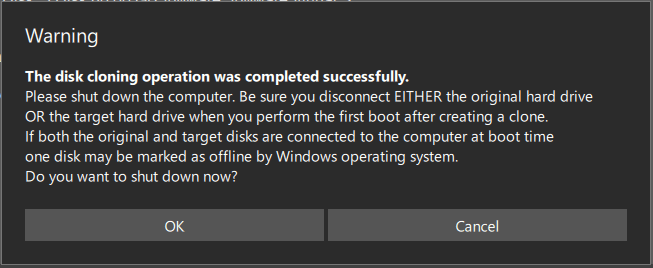
Možnosť 2. MiniTool Partition Wizard
Druhým výberom pre softvér klonovania pevného disku WD je MiniTool Partition Wizard. MiniTool Partition Wizard hrá ako all-in-one správca oddielov disku , ktorý sa môže pochváliť mnohými užitočnými funkciami, ktoré vám pomôžu udržať váš pevný disk používaný v najlepšom stave.
Nie je to len efektívny program na obnovu dát, ale aj výkonný nástroj na klonovanie disku, ako aj nápadný nástroj na diagnostiku disku. Jeden nástroj možno použiť na viacero účelov. Tento nástroj určite dokáže uspokojiť vaše požiadavky v oblasti klonovania.
S MiniTool Partition Wizard môžete použiť Sprievodca kopírovaním disku funkcia, ktorá môže pomôcť skopírovať všetky oddiely a údaje z jedného disku na druhý. Po dokončení kopírovania je možné všetky údaje na cieľovom disku normálne používať a počítač môžete spustiť aj z kópie zdrojového disku.
Najprv si prosím stiahnite a nainštalujte program kliknutím na nasledujúce tlačidlo a tento program môžete používať so všetkými funkciami po dobu 30 dní.
MiniTool Partition Wizard zadarmoKliknutím stiahnete100%Čistý a bezpečný
Potom pripojte pevný disk k počítaču. Napriek tomu sa musíte uistiť, že v ňom nie sú žiadne dôležité údaje, alebo môžete tieto údaje pre každý prípad zálohovať.
Krok 1: Spustite MiniTool Partition Wizard, aby ste získali jeho hlavné rozhranie a priamo vyberte Sprievodca kopírovaním disku z panela nástrojov.
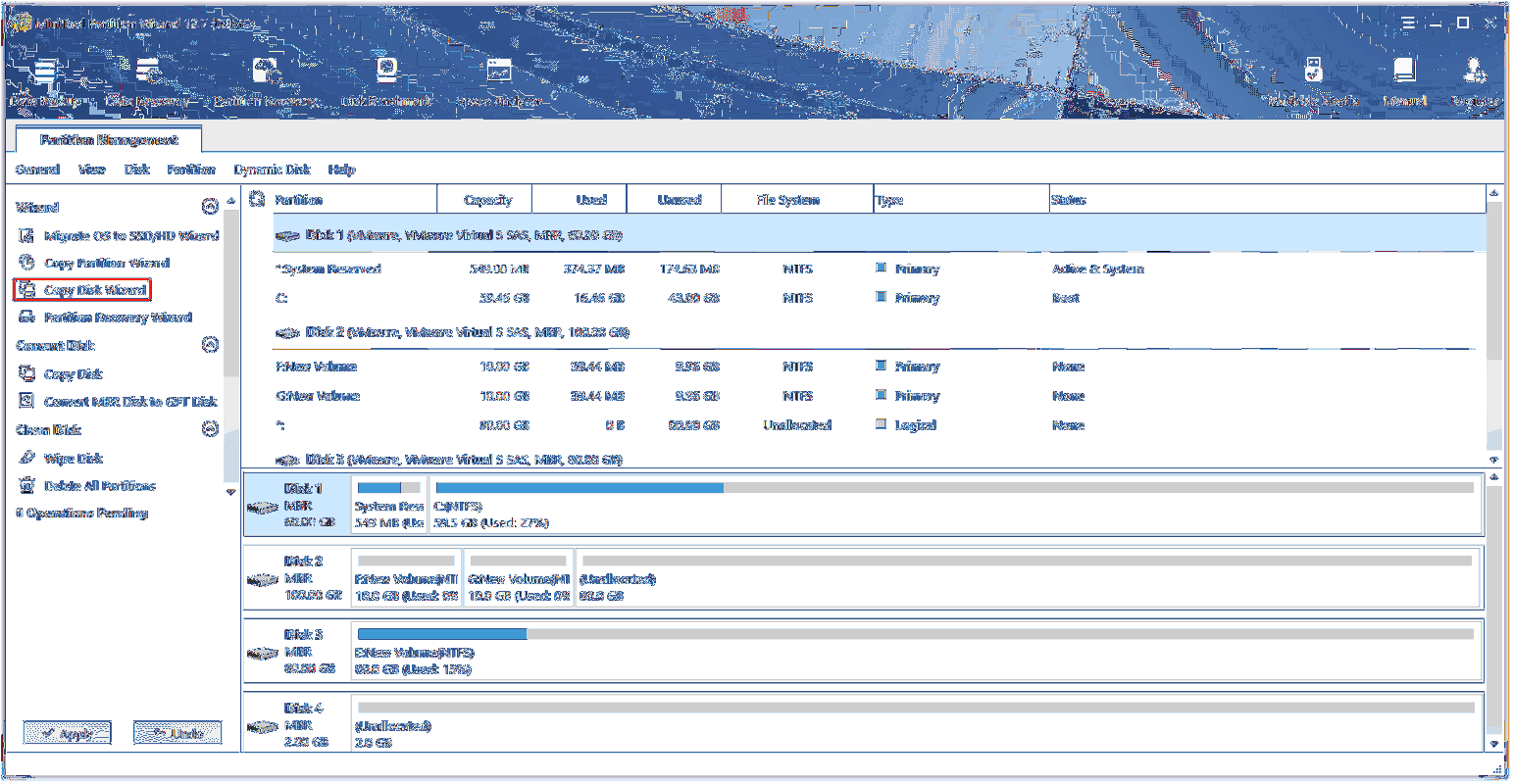
Krok 2: Kliknite Ďalšie vo vyskakovacom okne vyberte disk, ktorý chcete skopírovať, a potom kliknite Ďalšie .
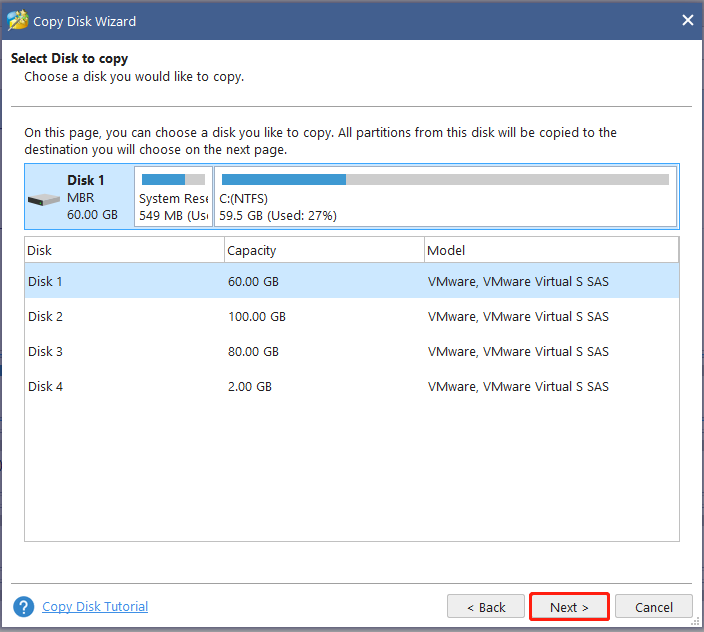
Krok 3: Potom vyberte cieľovú jednotku, na ktorej budú uložené údaje kópie, a kliknite Ďalšie prejsť na ďalšie ťahy. Keď vyskočí malé okno so žiadosťou o potvrdenie, musíte kliknúť Áno na ďalšiu operáciu.
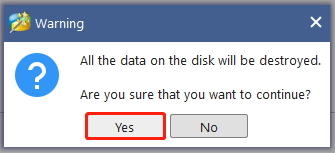
Krok 4: Na nasledujúcich stránkach budete musieť vybrať niektoré možnosti kopírovania a prispôsobiť niektoré nastavenia pre úlohu. Tu si musíte pri konfigurácii týchto možností pozrieť niekoľko tipov.
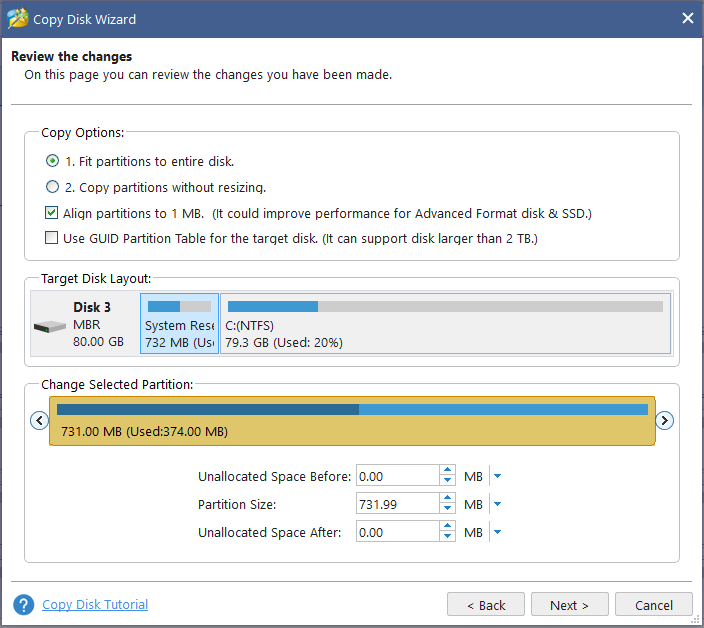
Pozor:
- Ak používate disky SSD, dôrazne sa odporúča zvoliť Zarovnajte oddiely na 1 MB možnosť, ktorá môže zlepšiť výkon disku.
- Ak chcete skopírovať disk na disk GPT, musíte aktualizovať produkt. The Pre cieľový disk použite tabuľku oddielov GUID možnosť je obmedzená v bezplatnej edícii Sprievodcu rozdelením MiniTool, ale k dispozícii je edícia Professional alebo pokročilá.
Po úspešnom dokončení vyššie uvedených krokov sa zobrazí okno POZNÁMKA, ktoré vám povie, ako zaviesť systém z cieľového disku, a môžete kliknúť Skončiť pre návrat do hlavného rozhrania. Potom prosím kliknite Použiť vykonať všetky zmeny.
Okrem funkcie Copy Disk Wizard môžete tiež vyskúšať Preneste OS na SSD/HD funkcia, ktorá dokáže nahradiť starý pevný disk novým SSD alebo HD. Tu je cesta.
Krok 1: Keď sa dostanete do rozhrania a kliknite na Sprievodca migráciou OS na SSD/HD z ľavého panela akcií.
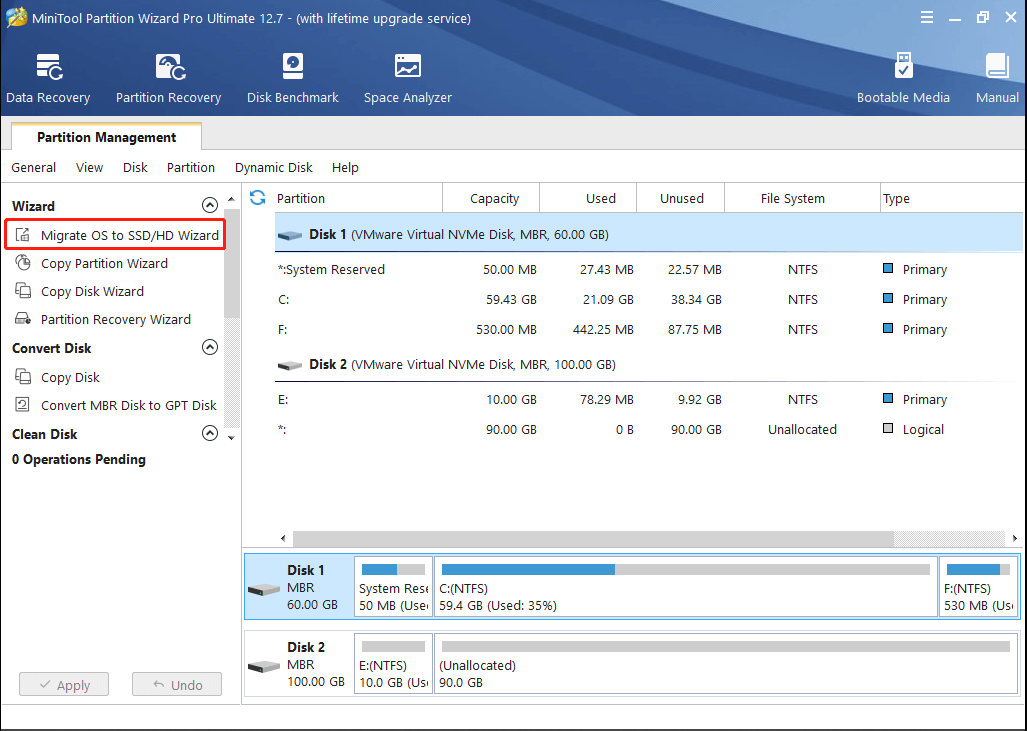
Krok 2: Vyberte požadovaný spôsob migrácie systémového disku a kliknite Ďalšie . Za normálnych okolností vyberieme možnosť A na upgrade pevného disku.
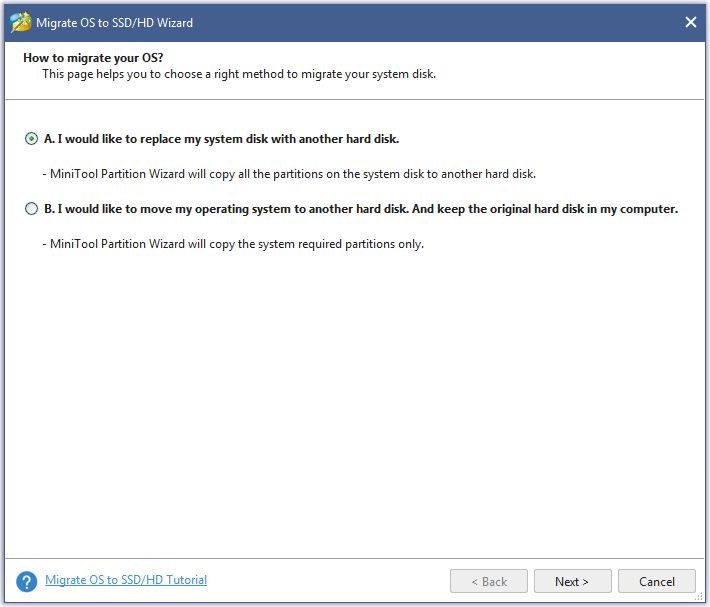
Krok 3: Vyberte cieľový disk, na ktorý chcete migrovať systémový disk, a kliknite Ďalšie vyberte možnosť kopírovania.
Potom môžete kliknúť Skončiť prejdite na ďalšiu stranu a kliknite na tlačidlo Použiť . Potom kliknite Áno povoliť zmeny.
Tento článok vám poskytuje celkový úvod do klonovacieho softvéru WD a uvedené odporúčania pre klonovací softvér môžu byť vašou referenciou. Ak sa vám tento príspevok páči, môžete ho zdieľať na Twitteri.Kliknite na Tweet
Spodná čiara:
Jednotky Western Digital obsadili svoje podiely na trhu a priťahujú veľa fanúšikov. Keď sa pokúšajú zmeniť svoje pevné disky, je potrebný výber vhodného klonovacieho softvéru WD. Týmto spôsobom môžete sledovať tento príspevok a vybrať si ten podľa vašej situácie. Dúfame, že tento článok vám môže pomôcť.
Ak ste sa pri používaní softvéru MiniTool stretli s akýmikoľvek problémami, môžete zanechať správu v nasledujúcej zóne komentárov a my vám odpovieme čo najskôr. Ak potrebujete pomoc pri používaní softvéru MiniTool, môžete nás kontaktovať prostredníctvom nás .
![SFC Scannow nemôže opraviť súbory po aktualizáciách z 9. júla [MiniTool News]](https://gov-civil-setubal.pt/img/minitool-news-center/01/sfc-scannow-can-t-fix-files-after-july-9-updates.jpg)

![[OPRAVENÉ] Problémy, s ktorými sa môžete stretnúť po inštalácii KB5034763](https://gov-civil-setubal.pt/img/news/B7/fixed-issues-you-may-encounter-after-installing-kb5034763-1.jpg)
![Čo je ponuka HP Boot? Ako získať prístup do ponuky Boot alebo systému BIOS [MiniTool Tips]](https://gov-civil-setubal.pt/img/data-recovery-tips/80/what-is-hp-boot-menu.png)


![Ako nastaviť monitor na 144 Hz Windows 10/11, ak nie? [Tipy pre mininástroje]](https://gov-civil-setubal.pt/img/news/00/how-to-set-monitor-to-144hz-windows-10/11-if-it-is-not-minitool-tips-1.png)





![[Grafický sprievodca] Oprava: Zistila sa nevhodná aktivita Elden Ring](https://gov-civil-setubal.pt/img/news/A5/graphical-guide-fix-elden-ring-inappropriate-activity-detected-1.png)



![3 riešenia Xbox Game Pass nefungujú Windows 10 [MiniTool News]](https://gov-civil-setubal.pt/img/minitool-news-center/11/3-solutions-xbox-game-pass-not-working-windows-10.png)


