Ako obnoviť továrenské nastavenia prenosného počítača Gateway v systéme Windows 11/10/8/7?
How Factory Reset Gateway Laptop Windows 11 10 8 7
Ak má váš prenosný počítač Gateway nejaké problémy so systémom, môžete zvážiť obnovenie továrenských nastavení, aby ste tieto problémy odstránili. Notebooky Gateway môžete dokonca obnoviť na výrobné nastavenia bez hesla. Tento príspevok od MiniTool vás naučí, ako to urobiť.
Na tejto stránke:- Čo robiť pred obnovením továrenského nastavenia prenosného počítača Gateway
- Ako obnoviť továrenské nastavenia prenosného počítača Gateway
- Záver
Notebooky Gateway sú kompaktné, ultratenké a ľahké notebooky určené na každodenné úlohy. Notebooky Gateway, rovnako ako akékoľvek iné značky notebookov, však môžu prestať reagovať v dôsledku zlyhania systému alebo vírusu a budete musieť obnoviť továrenské nastavenia.
 Sprievodca - Ako obnoviť továrenské nastavenia notebooku Lenovo bez hesla?
Sprievodca - Ako obnoviť továrenské nastavenia notebooku Lenovo bez hesla?Ako obnoviť továrenské nastavenia notebooku Lenovo bez hesla v systéme Windows 11/10/8/7? Tu je niekoľko spôsobov, ako to urobiť.
Čítaj viacČo robiť pred obnovením továrenského nastavenia prenosného počítača Gateway
Keďže obnovenie továrenských nastavení odstráni všetko vrátane dokumentov, obrázkov a nainštalovaných aplikácií, odporúča sa vopred zálohovať údaje na externý pevný disk. Ako vykonať zálohu dát?
Ak to chcete urobiť, môžete vyskúšať MiniTool ShadowMaker. Je to profesionálny zálohovací program, ktorý sa veľmi ľahko používa a je spoľahlivý na zálohovanie systému, zálohovanie oddielov, zálohovanie disku a zodpovedajúce obnovenie v systéme Windows 11/10/8/7.
Teraz si môžete stiahnuť skúšobnú edíciu MiniTool ShadowMaker a nainštalovať ju do prenosného počítača Gateway, aby ste mohli vykonať úlohu zálohovania.
Skúšobná verzia MiniTool ShadowMakerKliknutím stiahnete100%Čistý a bezpečný
Krok 1: Dvojitým kliknutím na súbor exe spustite MiniTool ShadowMaker a kliknite Ponechať skúšobnú verziu .
Krok 2: Ak chcete zálohovať súbory, prejdite na Záloha > ZDROJ > Priečinky a súbory . Vyberte súbory, ktoré chcete zálohovať.
Krok 3: Prejdite na DESTINÁCIA a ako cestu k úložisku vyberte USB flash disk alebo externý pevný disk.
Krok 4: Kliknite Zálohovať hneď aby ste mohli začať zálohovať vybraté údaje hneď teraz. Ak nechcete vykonať úlohu práve teraz, môžete tiež kliknúť Zálohovať neskôr .
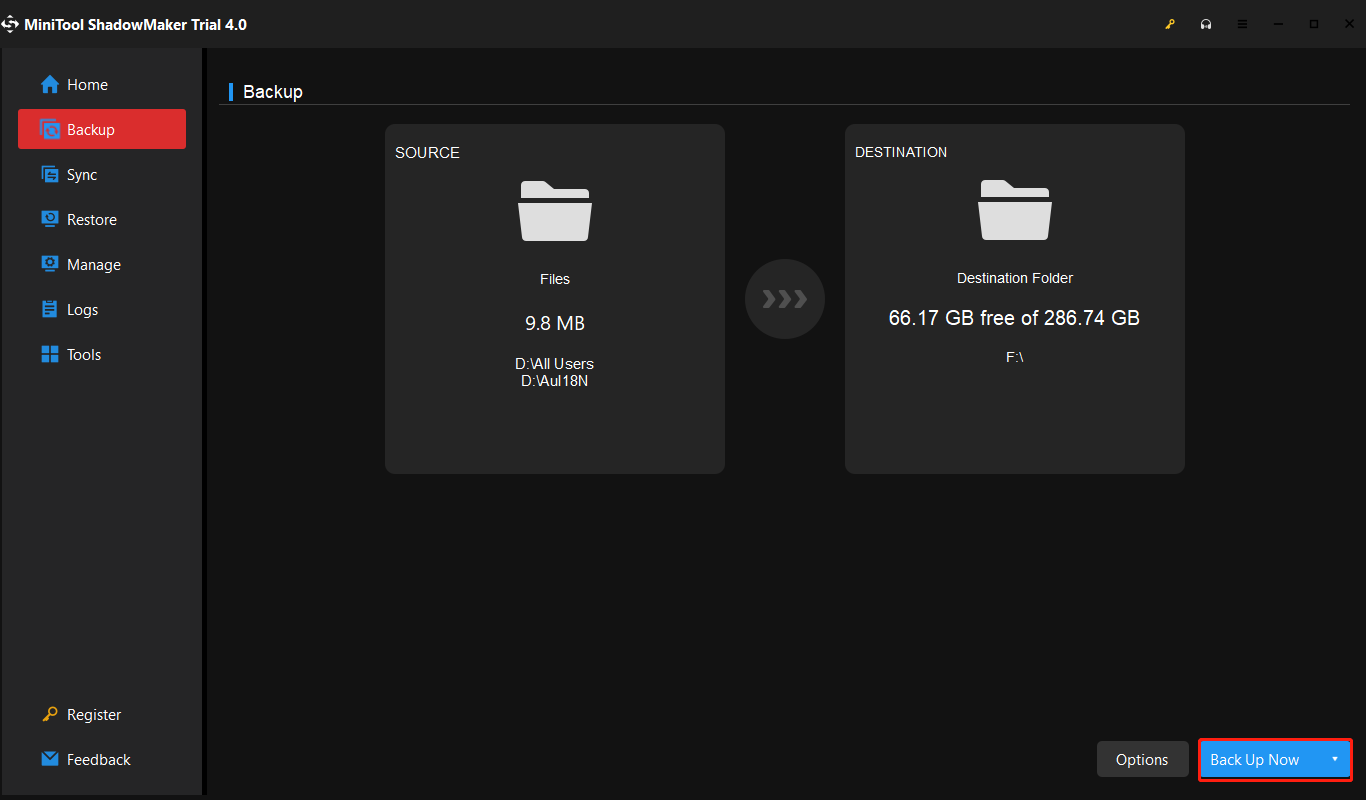
Ako obnoviť továrenské nastavenia prenosného počítača Gateway
Nižšie sú uvedené 3 spôsoby, ako obnoviť továrenské nastavenia prenosného počítača Gateway v systéme Windows 11/10/8/7. Môžete si vybrať jeden z nich podľa svojich potrieb.
Spôsob 1: Cez správu obnovy brány
Gateway Recovery Management je vstavaný nástroj na prenosnom počítači Gateway. Dá sa použiť na vytváranie diskov na predvolené zálohovanie a na zálohovanie aplikácií a ovládačov a môžete obnoviť systém a preinštalovať aplikácie a ovládače.
Okrem toho ho môžete použiť na správu nastavení hesla, obnovenie z pevného disku a obnovenie z disku na obnovenie z výroby. Postupujte podľa pokynov na obnovenie továrenského nastavenia prenosného počítača Gateway bez hesla.
Krok 1: Spustite prenosný počítač s bránou. Keď sa zobrazí logo brány, stlačte tlačidlo Alt+F10 až kým neuvidíte kartu správcu obnovy.
Krok 2: Potom môžete vidieť kartu správcu obnovy. K dispozícii budú tri možnosti:
Tu si môžete vybrať prvú možnosť – Kompletná obnova systému na továrenské nastavenia .
Krok 3: Potom sa váš systém začne obnovovať na výrobné nastavenia. Potom sa môžete prihlásiť do systému pomocou účtu a hesla.
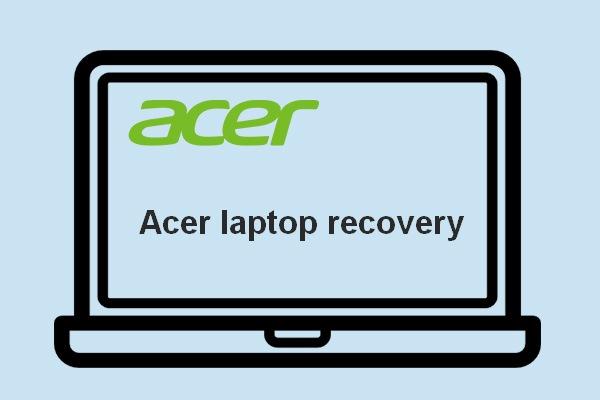 Chcete vykonať obnovu Acer? Spoznajte tieto tipy
Chcete vykonať obnovu Acer? Spoznajte tieto tipyObnova Acer nie je taká náročná, ako si myslíte, ak poznáte programy, nástroje a metódy, ktoré predstavím na tejto stránke.
Čítaj viacSpôsob 2: Prostredníctvom resetovania systému Windows
Môžete tiež obnoviť výrobné nastavenia prenosného počítača Gateway prostredníctvom núdzového režimu systému Windows. Postup:
Krok 1: Na prihlasovacej obrazovke kliknite na Moc tlačidlo. Potom kliknite na Reštart možnosť a stlačte tlačidlo Shift kľúč zároveň.
Krok 2: Prejdite na Vyberte možnosť > Riešenie problémov > Obnovte tento počítač .
Krok 3: Na Obnovte tento počítač stránku, sú dve možnosti – Ponechajte moje súbory a Odstráňte všetko . Ak vyberiete možnosť Odstrániť všetko, po resetovaní nemusíte zadávať heslo správcu. V opačnom prípade, ak vyberiete možnosť Ponechať moje súbory, musíte zadať heslo správcu.
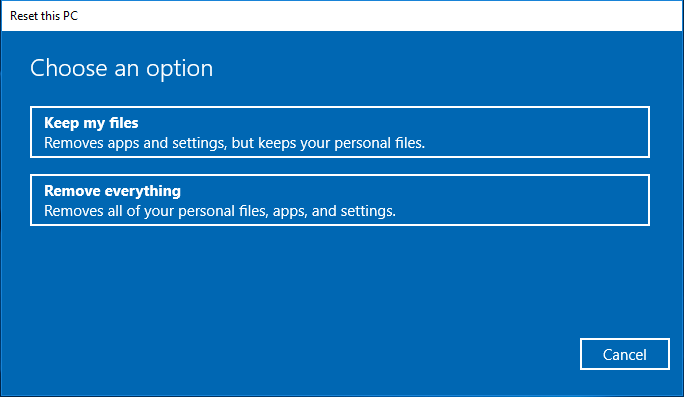
Krok 4: Ďalej vyberte Cloudové sťahovanie alebo Lokálna preinštalovanie na základe vašich potrieb.
Krok 5: Potom si musíte vybrať Stačí odstrániť moje súbory alebo Úplne vyčistite disk .
Krok 6: Nakoniec kliknite Resetovať . Váš počítač sa okamžite začne resetovať na výrobné nastavenia. Nechajte svoj laptop Gateway zapnutý a počkajte na dokončenie resetovania.
Spôsob 3: Prostredníctvom zavádzacej jednotky DVD/USB
Posledný spôsob, ako obnoviť továrenské nastavenia prenosného počítača Gateway, je pomocou zavádzacej jednotky DVD/USB.
Krok 1: Vytvorte nástroj na vytváranie médií spoločnosti Microsoft alebo súbor ISO systému Windows na akomkoľvek pracovnom počítači.
Krok 2: Vložte jednotku USB do prenosného počítača Gateway. Spustite ho a prejdite do jeho bootovacej ponuky alebo ponuky BIOS, aby ste nastavili počítač tak, aby sa spúšťal z USB.
Krok 3: Po spustení počítača a zobrazení obrazovky Nastavenie systému Windows vyberte jazyk a klávesnicu a potom kliknite Ďalšie .
Krok 4: Na ďalšej stránke kliknite na Nainštalovať teraz .
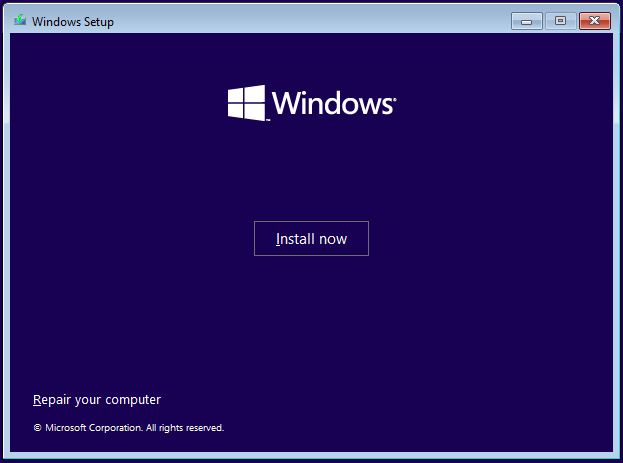
Krok 5: Na stránke Aktivovať systém Windows kliknite na Nemám produktový kľúč .
Krok 6: Vyberte si vydanie systému Windows a kliknite Ďalšie .
Krok 7: Prijmite licenciu na softvér od spoločnosti Microsoft a potom kliknite Ďalšie .
Krok 8: Vyberte požadovaný typ inštalácie. Výber Inovovať možnosť zachová vaše súbory vrátane hesla správcu. Môžeš si vybrať Vlastné: Inštalácia iba systému Windows (pokročilé) ak nechcete zadávať heslo správcu.
Krok 9: Vyberte oblasť disku, do ktorej chcete nainštalovať systém Windows, a potom kliknite Ďalšie . Systém Windows vymaže váš inštalačný disk a nainštaluje novú kópiu systému Windows do prenosného počítača Gateway.
Krok 10: Postupujte podľa pokynov na obrazovke a dokončite ostatné kroky.
![Ako obnoviť továrenské nastavenia systému Windows 11 bez hesla? [4 spôsoby]](http://gov-civil-setubal.pt/img/backup-tips/65/how-factory-reset-gateway-laptop-windows-11-10-8-7-4.png) Ako obnoviť továrenské nastavenia systému Windows 11 bez hesla? [4 spôsoby]
Ako obnoviť továrenské nastavenia systému Windows 11 bez hesla? [4 spôsoby]Ak chcete obnoviť továrenské nastavenie systému Windows 11 bez hesla, ale neviete, ako to urobiť, tento príspevok je to, čo potrebujete. Tento príspevok vám ponúka 4 spôsoby.
Čítaj viacAko obnoviť továrenské nastavenia prenosného počítača Gateway? Tento príspevok ponúka 3 spôsoby. Môžete ich zdieľať s ostatnými, ak si myslíte, že tento príspevok je užitočný.Kliknite na Tweet
Záver
Na záver tento článok ukázal, ako obnoviť továrenské nastavenia prenosného počítača Gateway. Ak to potrebujete urobiť, skúste tieto spôsoby. Okrem toho, ak máte akýkoľvek problém s MiniTool ShadowMaker, kontaktujte nás prostredníctvom nás a my vám odpovieme čo najskôr.

![Ako spustiť Windows 10 v núdzovom režime (počas bootovania) [6 spôsobov] [MiniTool Tipy]](https://gov-civil-setubal.pt/img/data-recovery-tips/39/how-start-windows-10-safe-mode.png)






![Ako hrať hudbu na PS4: Používateľská príručka pre vás [MiniTool News]](https://gov-civil-setubal.pt/img/minitool-news-center/59/how-play-music-ps4.jpg)
![Tu je 8 riešení, ako opraviť Centrum akcií Windows 10, ktoré sa neotvoria [Novinky MiniTool]](https://gov-civil-setubal.pt/img/minitool-news-center/07/here-are-8-solutions-fix-windows-10-action-center-won-t-open.png)







![[RIEŠENÉ] CHKDSK nie je k dispozícii pre disky RAW? Pozri Easy Fix [Tipy MiniTool]](https://gov-civil-setubal.pt/img/data-recovery-tips/94/chkdsk-is-not-available.jpg)

