4 užitočné riešenia na opravu „klávesu Tab nefunguje“ v systéme Windows [MiniTool News]
4 Useful Solutions Fix Tab Key Not Working Windows
Zhrnutie:
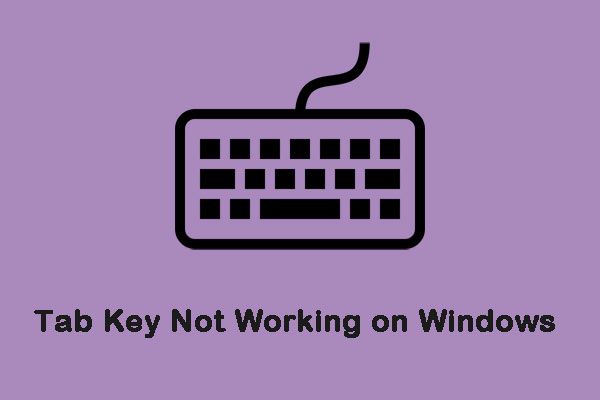
Windows je jedným z najpopulárnejších operačných systémov a milióny ľudí ho často používajú vo svojich počítačoch. Niektoré správy však nedávno povedali, že kláves Tab nefunguje v systéme Windows. Kliknite na tento príspevok z adresy MiniTool získať riešenia.
Čo bráni klávesu Tab v práci v systéme Windows?
Preskúmali sme dôvody, prečo kláves Tab nefunguje v systéme Windows, a sú uvedené nižšie.
TeamViewer: Je to aplikácia na vzdialený prístup k inému počítaču prostredníctvom vášho počítača a je široko používaná mnohými ľuďmi. Ak relácia TeamViewer práve prebieha, aj keď nie je aktívna žiadna vzdialená relácia, spôsobí TeamViewer, že kláves Tab nefunguje v systéme Windows.
Kľúčový problém: V niektorých prípadoch nie je problém v softvéri, ale v klávesnici. Môže dôjsť k poruche klávesnice alebo k poškodeniu klávesu Tab.
Teraz, keď máte základné znalosti o dôvodoch problému, budeme pokračovať v hľadaní riešení. Zaistite, aby bolo riešenie implementované v presnom poradí, aby ste sa vyhli konfliktom.
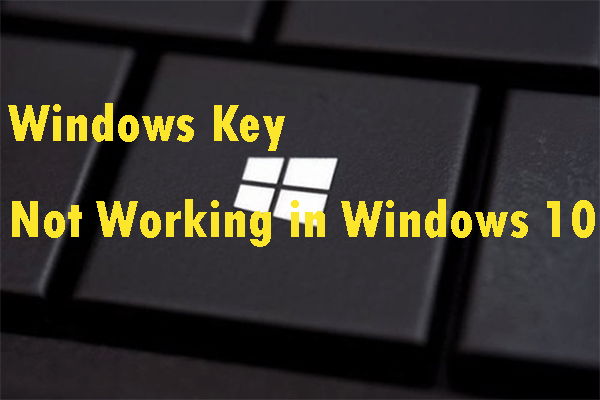 Užitočné metódy na opravu kľúča Windows, ktorý nefunguje v systéme Windows 10
Užitočné metódy na opravu kľúča Windows, ktorý nefunguje v systéme Windows 10 Ak chcete opraviť kláves Windows, ktorý nefunguje v systéme Windows 10, potrebujete tento príspevok. Poskytne vám niekoľko užitočných metód na vykonanie tejto práce.
Čítaj viacAko opraviť „Tabulátor nefunguje“ v systéme Windows
Ďalej predstavíme niekoľko užitočných riešení na opravu „klávesu Tab nefunguje“ v systéme Windows.
Riešenie 1: Fyzická oprava klávesnice
Ak máte starú školskú klávesnicu, ktorú je možné demontovať, môžete ju rozobrať a vyčistiť pomocou alkoholu. Kľúč môže byť poškodený nižšie a nedá sa opraviť. V takom prípade by ste mali z rozbitej dosky odstrániť ďalší kľúč (ak existuje) a kliknúť na miesto.
Tip: Keď otvárate klávesnicu, venujte zvýšenú pozornosť skrutkám. Okrem toho by ste si mali vopred pripraviť čistý alkohol, bavlnené tyčinky a mäkkú handričku.Riešenie 2: Skontrolujte poškodenie
Klávesnica, ktorú používate, môže byť poškodená. V tomto kroku teda skontrolujeme, či problém súvisí so softvérom alebo hardvérom. Môžete postupovať podľa týchto krokov:
Krok 1: Stlačte tlačidlo Windows + S súčasne otvorte Vyhľadávanie ikona. Potom napíšte Poznámkový blok a vyberte prvú možnosť, aby ste ju otvorili.
Krok 2: Kliknite na prázdne miesto a zadajte.
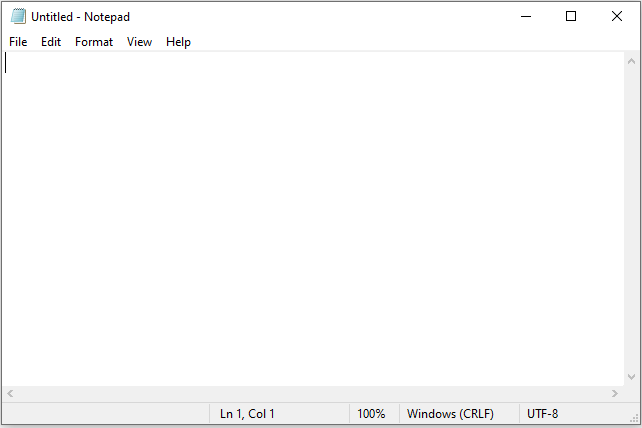
Krok 3: Potom stlačte a podržte Všetko a stlačte 0,0,9 na numerickej klávesnici na klávesnici.
Ak ukazovateľ preskočí v poznámkovom bloku nejaké miesto, znamená to, že je spustená funkcia Tab a problém súvisí s hardvérom. Ak nie, problém musí súvisieť so softvérom.
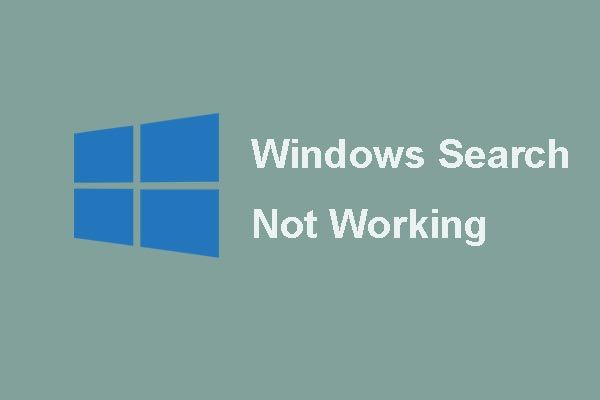 Tu je 6 spoľahlivých riešení pre vyhľadávanie Windows, ktoré nefungujú!
Tu je 6 spoľahlivých riešení pre vyhľadávanie Windows, ktoré nefungujú! Trápi vás problém s vyhľadávaním v systéme Windows? Vyskúšajte týchto 6 spoľahlivých riešení na odstránenie problému s vyhľadávaním v systéme Windows.
Čítaj viacRiešenie 3: Zatvorte TeamViewer
Ak je TeamViewer aktívny na pozadí, spôsobí to, že kláves Tab nebude fungovať v systéme Windows. Týmto riešením je teda zavrieť TeamViewer.
Krok 1: Otvor Správca úloh stlačením Ctrl + Shift + Esc súčasne.
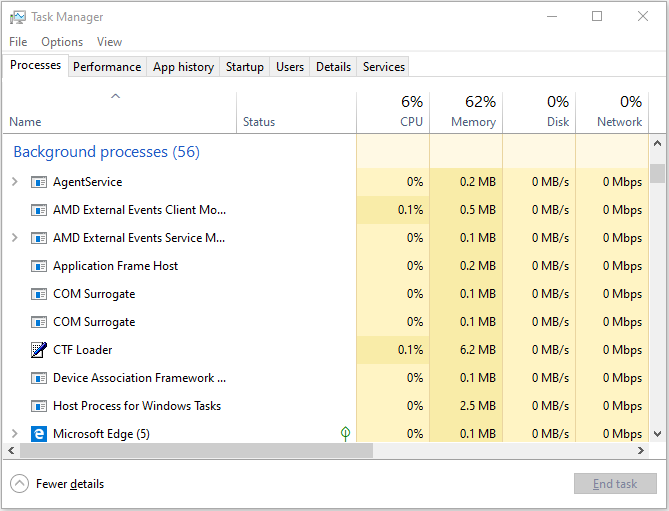
Krok 2: Kliknite TeamViewer a vyberte ikonu Ukončiť úlohu tlačidlo.
Potom môžete stlačiť kláves Tab na klávesnici a skontrolovať, či problém pretrváva.
Riešenie 4: Reštartujte počítač
V určitých prípadoch je reštart počítača užitočný na obnovenie funkčnosti karty. Tu sú kroky na reštartovanie počítača.
Krok 1: Stlačte tlačidlo Ctrl + Shift + Esc súčasne otvoriť Správca úloh .
Krok 2: Prejdite na ikonu Začiatok kartu a vyberte TeamViewer .
Krok 3: Zakážte jej spustenie pri štarte kliknutím na ikonu Zakázať tlačidlo.
Krok 4: Reštartujte počítač a počkajte na dokončenie procesu reštartu.
Potom skontrolujte, či kláves Tab nefunguje na problém so systémom Windows stále existuje.
Záverečné slová
To sú všetky informácie o tom, ako opraviť „kláves Tab nefunguje“ v systéme Windows. Ak narazíte na takýto problém, nehnevajte sa. Dúfame, že jedno z vyššie uvedených riešení váš problém vyriešilo.

![Užitočné metódy na opravu chybového kódu brány firewall systému Windows 0x80070422 [MiniTool News]](https://gov-civil-setubal.pt/img/minitool-news-center/62/useful-methods-fix-windows-firewall-error-code-0x80070422.jpg)




![Ako znížiť využitie procesora? Niekoľko metód je tu pre vás! [MiniTool News]](https://gov-civil-setubal.pt/img/minitool-news-center/32/how-lower-cpu-usage.jpg)



![[3 spôsoby] Ako zaviesť systém z USB prenosného počítača Samsung Windows 11/10?](https://gov-civil-setubal.pt/img/backup-tips/70/how-boot-from-usb-samsung-laptop-windows-11-10.png)
![[Vyriešené] Ako nájsť komentáre YouTube pomocou nástroja na vyhľadávanie komentárov na YouTube?](https://gov-civil-setubal.pt/img/blog/11/how-find-youtube-comments-youtube-comment-finder.png)

![Chybový kód Disku Google 5 - Chyba pri načítaní súboru Python DLL [MiniTool News]](https://gov-civil-setubal.pt/img/minitool-news-center/29/google-drive-error-code-5-error-loading-python-dll.png)




