Ako obnoviť dáta z poškodeného interného pevného disku Sprievodca [Tipy MiniTool]
How Recover Data From Corrupted Internal Hard Drive Guide
Zhrnutie:
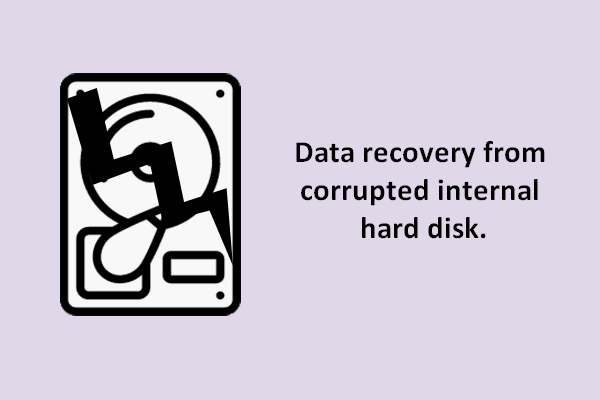
Bez ohľadu na to, či používate stolný alebo prenosný počítač, váš počítač má pri zakúpení zabudovaný interný pevný disk. Pretože konfigurácia rôznych počítačov je odlišná a operácie používateľov nie sú rovnaké, interný pevný disk bol niekedy poškodený v dôsledku zlej kvality hardvéru alebo nesprávnych operácií.
Rýchla navigácia:
Časť 1: Je možná obnova dát z poškodeného interného pevného disku
Niekedy vaše pevný disk kliká pred poškodením, ale v niektorých iných prípadoch sa disk iba pokazí bez znaku.
Akonáhle je váš interný pevný disk poškodený, musíte byť v depresii, nie? Budete zablokovaný zo systému a stratíte všetky záznamy týkajúce sa súborov uložených na internej jednotke. Poznám nespočetné množstvo prípadov, v ktorých ľudia umierajú, aby poznali najefektívnejšie riešenie obnova dát z poškodeného interného pevného disku .
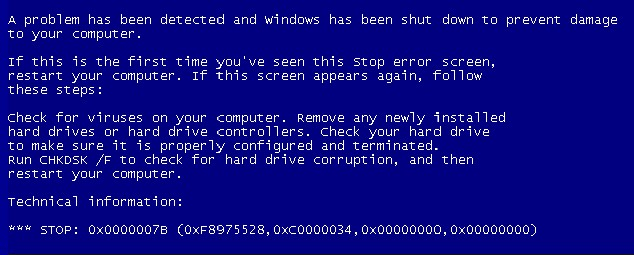
Je zrejmé, že spôsob obnovy údajov z poškodeného interného pevného disku je úloha, ktorá je oveľa hrozivejšia ako získavanie údajov z vymeniteľnej jednotky. Ale prosím, buďte pokojní; to nie je problém, ktorý sa nedá vyriešiť. Poskytnem riešenia pre používateľov počítačov aj notebookov na obnovenie údajov z poškodeného interného pevného disku.
Najskôr navrhujem skúsiť to reštartujte počítač vyskúšať po narušení interného pevného disku; to niekedy funguje. Aj keď dôjde k poškodeniu niektorých údajov, v takom prípade ich môžete ľahko obnoviť.
V mnohých prípadoch však môžete skončiť neúspechom, uviaznuť v nekonečnej slučke alebo v jednej fáze spustenia. V takom prípade by ste mali postupovať podľa pokynov uvedených nižšie, aby ste svoje údaje zachránili.
Poznámka: Nerobte si prosím veľa starosti; máte veľkú šancu získať späť všetky stratené dáta, pokiaľ nehodu nespôsobí fyzické poškodenie pevného disku.Časť 2: Ako obnoviť údaje z poškodeného interného pevného disku
Situácia 1: Obnovte súbory z interného pevného disku, ktorý sa nespustí
- Vytvorte bootovací disk (CD / DVD alebo USB).
- Zmeňte postupnosť zavádzania v systéme BIOS.
- Obnovte údaje pomocou bootovacieho disku.
Navrhujem obrátiť sa na Napájací disk na obnovenie dát skenovanie a obnovenie údajov z interného disku bez zavedenia do systému Windows:
Mali by ste vytvoriť bootovací disk pomocou Snap-in WinPE Bootable Builder poskytovaného v niektorých vydaniach aplikácie Power Data Recovery ( kliknite a uvidíte porovnanie vydania zistiť ). Potom pomocou bootovacieho disku zadajte počítač. A konečne môžete svoje dáta obnoviť.
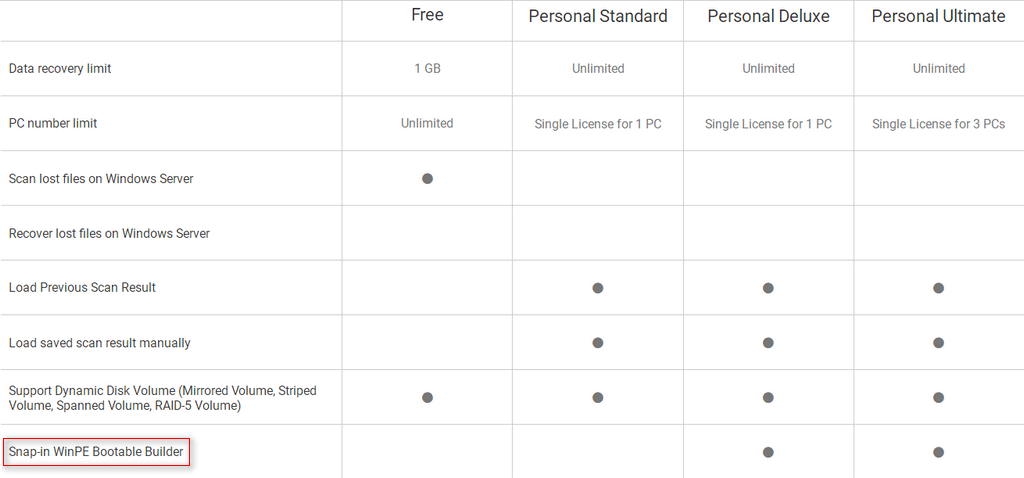
Ako vytvoriť bootovací disk?
Krok 1 : vložte disk USB do iného počítača ( ktorý funguje dobre ) a spustite na ňom program MiniTool Power Data Recovery. Potom ho zaregistrujte a kliknite na „ Zavádzacie médiá ”V ľavom dolnom rohu.
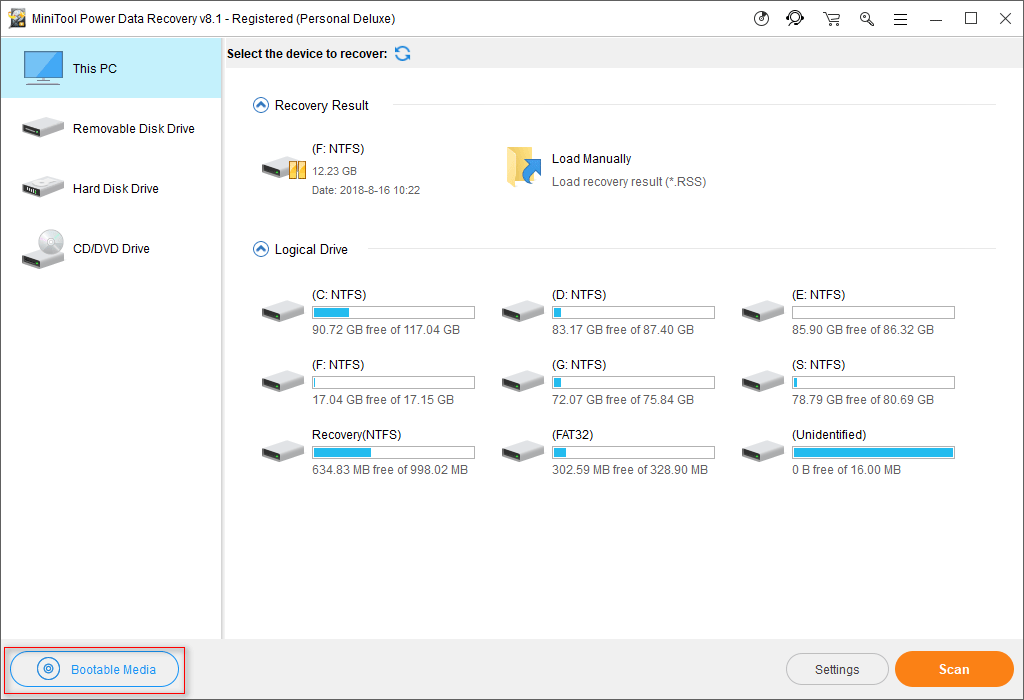
Krok 2 : prosím kliknite na „ Médiá založené na WinPE s doplnkom MiniTool “.
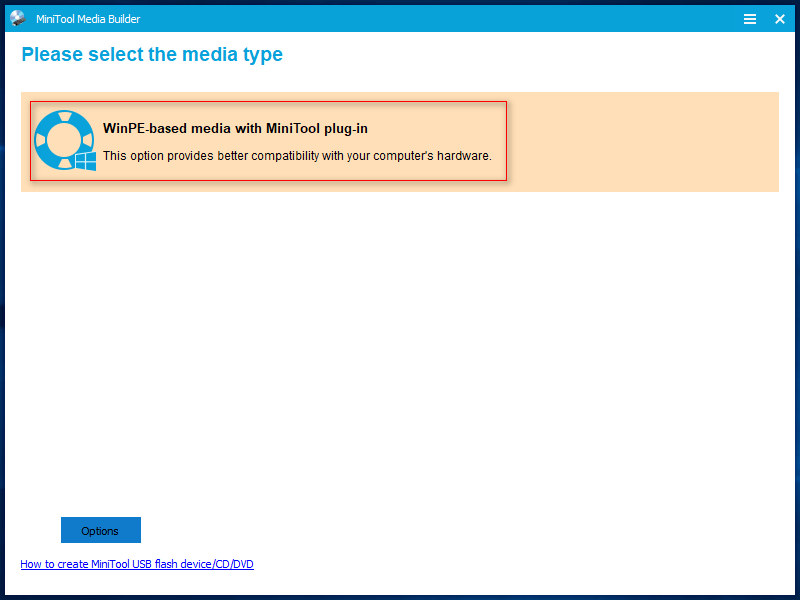
Krok 3 : vyberte cieľové médium. Ako príklad si beriem USB Flash Disk. Po kliknutí na ňu sa zobrazí výzva s informáciou, že údaje na disku budú zničené. Kliknite na „ Áno ' na potvrdenie.
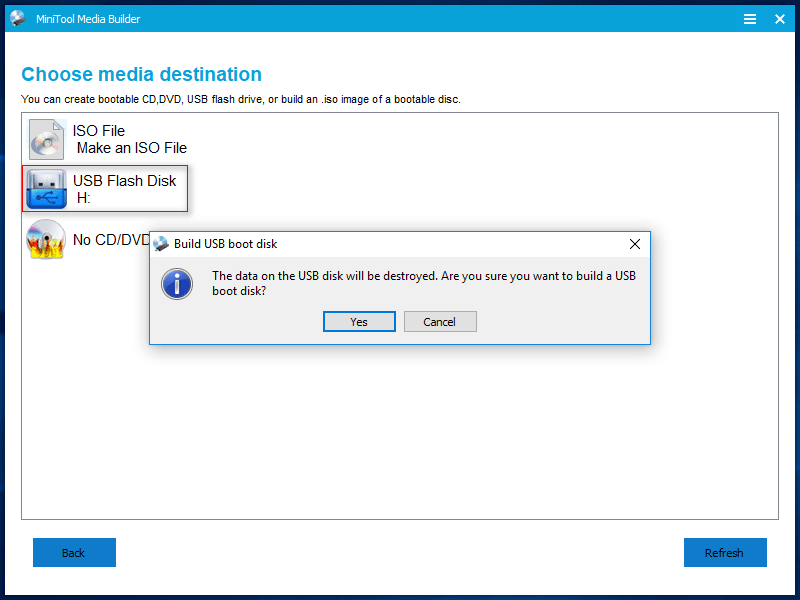
Čo ak zvolíte ako cieľ nesprávny disk USB? Prosím, začnite bezplatná obnova dát z USB Fajčite!
Krok 4 : trpezlivo čakajte, až sa vytvorí bootovací disk USB. Potom kliknite na „ Skončiť ”, Keď je tento proces dokončený.
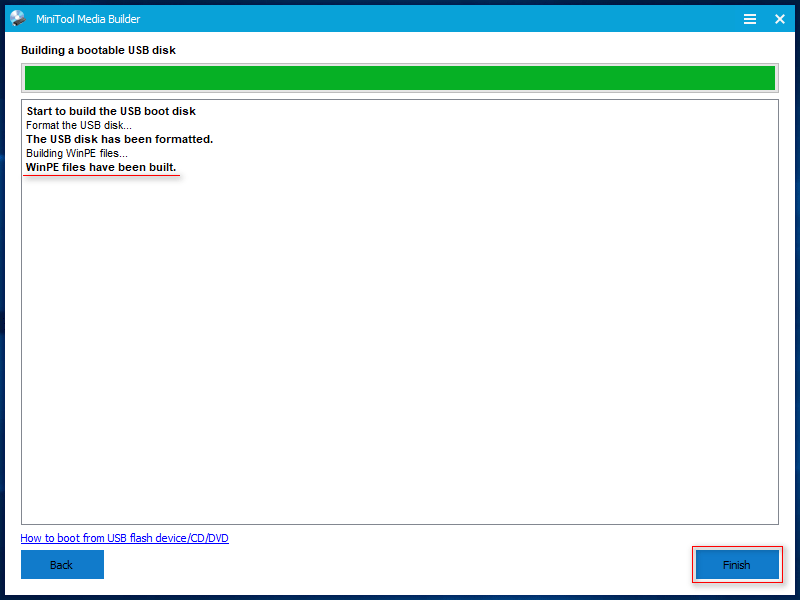
Teraz máte bootovací USB disk; mali by ste ho bezpečne vysunúť z počítača.
Ako nabootovať z tohto disku?
Krok 1 : vložte bootovací disk USB do počítača, ktorý má poškodený interný pevný disk. Potom spustite počítač na vstúpiť do systému BIOS .
Krok 2 : upraviť poradie zavádzania - vytvoriť vymeniteľné zariadenia ( v ktorom je zahrnutá jednotka USB ) ako prvé bootovacie zariadenie. Teraz uložte zmeny a ukončite prácu.
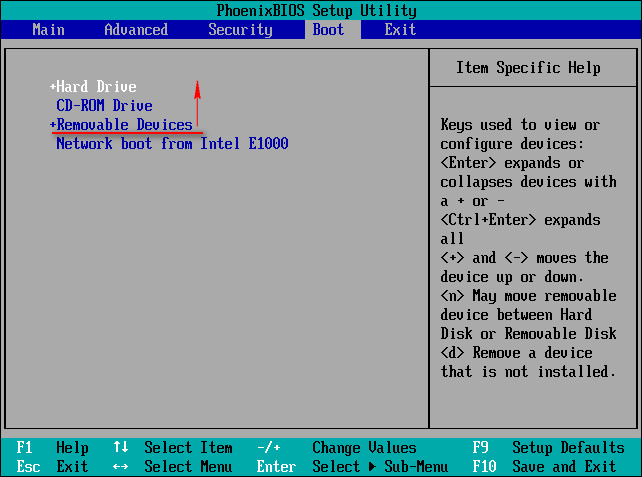
Krok 3 : potom uvidíte v poradí dve okná, v ktorých musíte potvrdiť rozlíšenie obrazovky a akciu spustenia programu MiniTool Power Data Recovery.
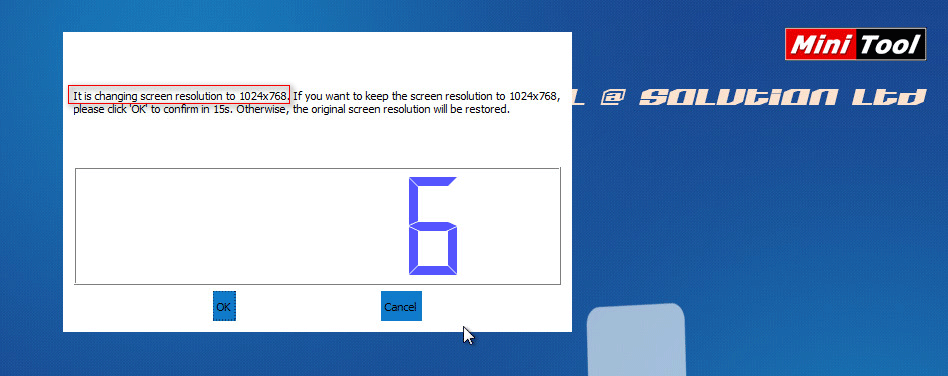
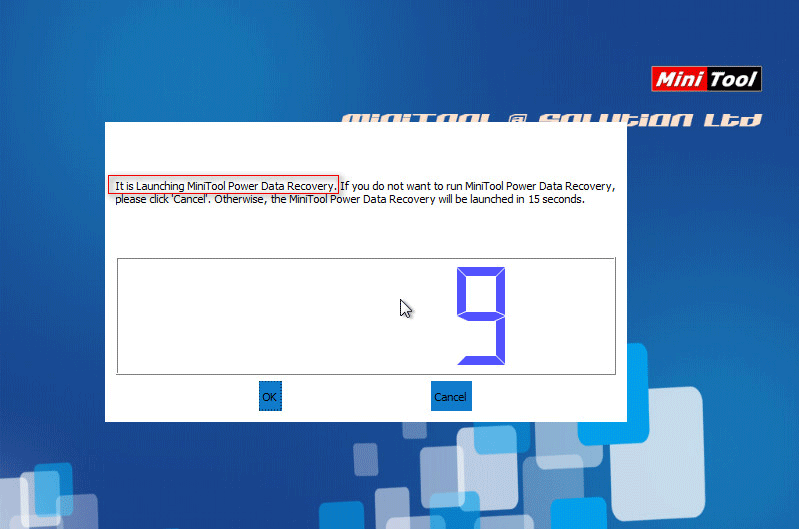
Krok 4 : nakoniec by ste mali kliknúť na prvú možnosť „ MiniTool Power Data Recovery ”Na otvorenie softvéru.
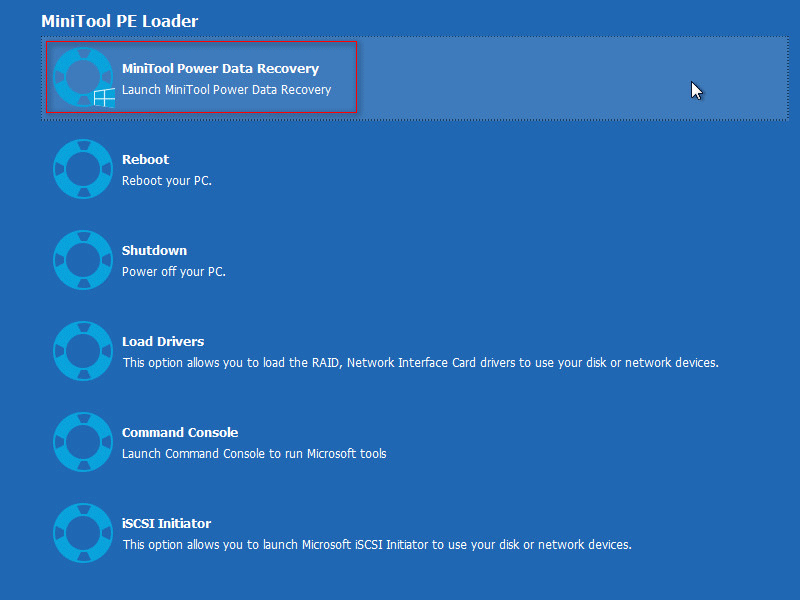
Ako obnoviť dáta pomocou bootovacieho disku?
Krok 1 : v hlavnom rozhraní softvéru by ste mali prehľadať poškodený interný pevný disk a nájsť potrebné súbory. V tomto kroku máte na výber z 2 možností.
- Vyberte „ Tento počítač ”A vyberte konkrétny oddiel.
- Vyberte „ Pevný disk ”A vyberte interný disk ako celok.
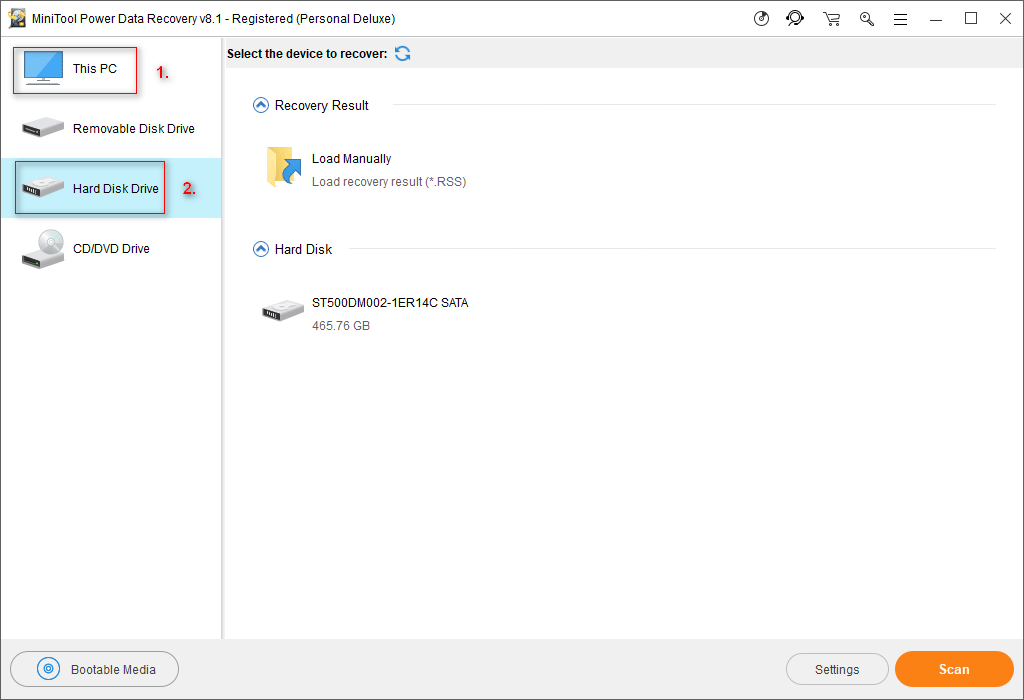
Krok 2 : v tomto kroku máte tiež k dispozícii 2 možnosti.
- Dvakrát kliknite na oddiel / disk, pre ktorý chcete zvoliť priame spustenie skenovania.
- Stlačte „ Skenovať ”V pravom dolnom rohu na spustenie skenovania.
Krok 3 : počas kontroly sa nájde čoraz viac súborov. Mali by ste ich starostlivo prehliadať a zistiť, či softvér našiel to, čo hľadáte.
Krok 4 : skontrolujte jeden po druhom súbory, ktoré potrebujete, a kliknite na „ Uložiť ”V pravom dolnom rohu. Potom by ste mali zvoliť adresár na uloženie týchto súborov a kliknúť na „ Ok ”Na potvrdenie vášho výberu.
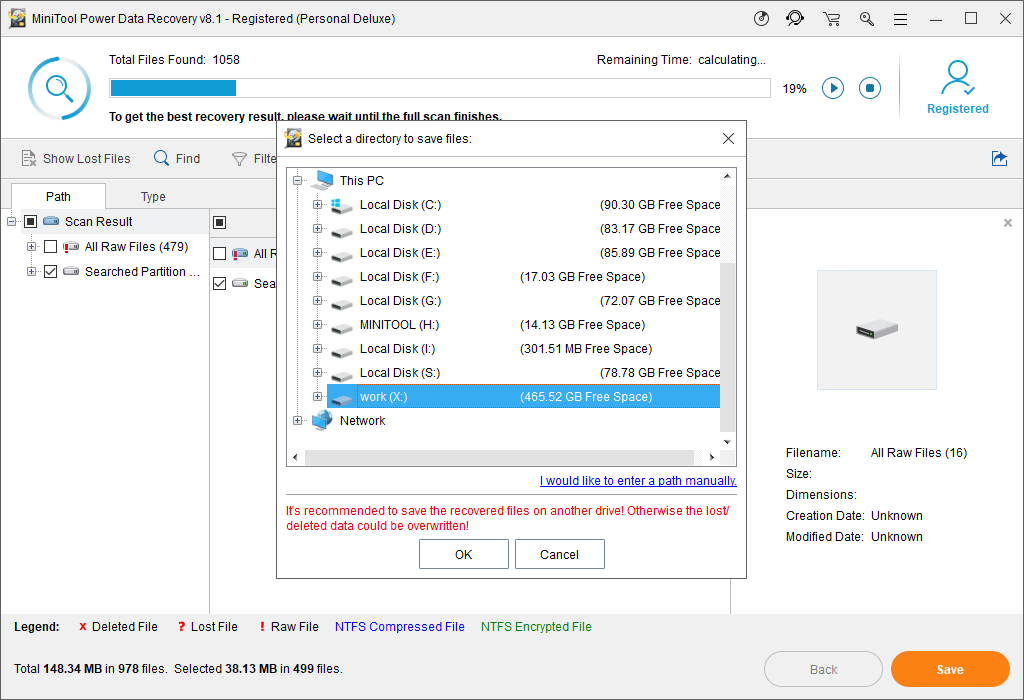
Táto metóda je užitočná, keď potrebujete obnoviť dáta z pevného disku bez OS .
Situácia 2: Dokončite obnovu dát z pevného disku, keď je možné počítač reštartovať
navrhujem ti osvojte si bezplatné vydanie aplikácie Power Data Recovery skenovať a obnoviť stratené dáta, ak sa stretnete s nasledujúcimi prípadmi.
- Prípad 1 : ako som už povedal, môžete skúsiť reštartovať počítač ihneď po poškodení. V niekoľkých prípadoch ľudia uspejú - do počítača môžu vstúpiť po reštarte. A zrazu zistia, že niektoré zo súborov uložených na internom pevnom disku zmizli.
- Prípad 2 : ak je poškodený interný pevný disk umiestnený na pracovnej ploche, je pomerne flexibilný. Môžete ho jemne vybrať z puzdra počítača a potom ho pripojiť k inému počítaču ako sekundárny pevný disk.
Áno, údaje môžete obnoviť aj po zlyhaní pevného disku.
Ako obnoviť dáta z havarovaného pevného disku pomocou bezplatného softvéru:
Krok 1 : stiahnite si a nainštalujte MiniTool Power Data Recovery Free Edition.
Krok 2 : zvoľte si spustenie tohto softvéru okamžite z posledného okna sprievodcu inštaláciou alebo kliknite pravým tlačidlom myši na ikonu na pracovnej ploche.
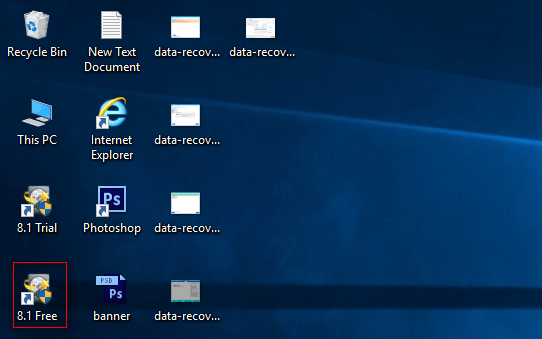
Krok 3 : mali by ste dokončiť kroky 1 až 4 uvedené v časti „ Ako obnoviť dáta pomocou bootovacieho disku ”Časť situácie 1.
Jediný rozdiel je v tom, že sa môžete rozhodnúť uložiť obnovené súbory na vymeniteľný disk ( odporučiť ) a samotný interný pevný disk ( pokiaľ môžete potvrdiť, že ste z poškodeného disku našli všetky potrebné súbory; inak môže dôjsť k sekundárnemu poškodeniu a navždy stratíte súbory zostávajúce na disku ).
Poznámka: Bezplatné vydanie vám umožňuje obnoviť z interného pevného disku najviac 1 GB súborov. Ak chcete získať viac, mali by ste výsledok skenovania uložiť manuálne; potom si kúpte licenciu na aktualizáciu bezplatného softvéru a načítaním ručne uloženého výsledku skenovania pokračujte v obnove dát. 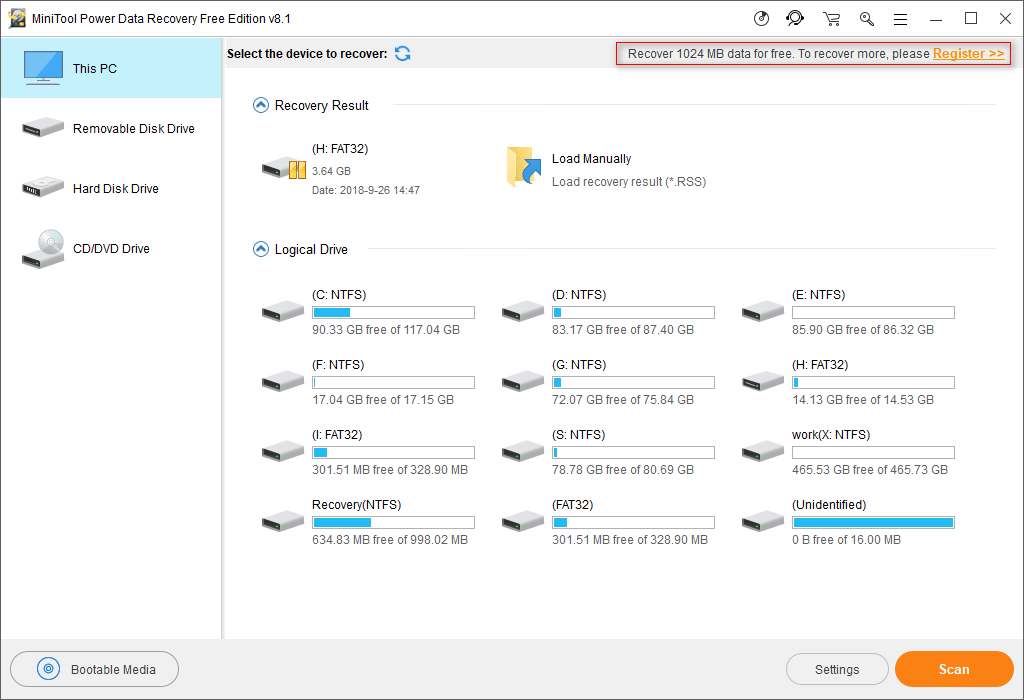
Táto metóda je tiež užitočná, ak chcete obnoviť dáta z poškodeného / mŕtveho externého pevného disku .
Najlepšie odporúčanie
Ak ste používateľom MacBooku a trápi vás problém s zlyhaním interného disku, mali by ste použiť Stellar Data Recovery pre Mac pokúsiť sa dostať dáta z mŕtveho počítača. Prečítajte si túto pasáž, aby ste vedeli konkrétne, ako na to:
 Ste schopní obnoviť dáta z mŕtveho MacBooku, to je pôsobivé
Ste schopní obnoviť dáta z mŕtveho MacBooku, to je pôsobivé Obnova dát z mŕtveho MacBooku môže byť pre vás predtým náročná úloha, ale odteraz to tak nebude.
Čítaj viac![Ako stiahnuť a nainštalovať Safari pre Windows 10? [MiniTool News]](https://gov-civil-setubal.pt/img/minitool-news-center/27/how-download-install-safari.png)

![Ako obnoviť zálohu z účtu Google v telefóne Android? [Tipy pre MiniTool]](https://gov-civil-setubal.pt/img/android-file-recovery-tips/84/how-restore-backup-from-google-account-android-phone.jpg)
![Riešenie: Frosty Mod Manager nespustí hru (aktualizované 2020) [Tipy MiniTool]](https://gov-civil-setubal.pt/img/disk-partition-tips/04/solve-frosty-mod-manager-not-launching-game.jpg)






![Kde je tlačidlo Menu a ako pridať kláves Menu do klávesnice [MiniTool News]](https://gov-civil-setubal.pt/img/minitool-news-center/86/where-is-menu-button.png)





![Ako opraviť, že OneDrive vždy na tomto zariadení chýba? [3 spôsoby]](https://gov-civil-setubal.pt/img/news/F7/how-to-fix-onedrive-always-keep-on-this-device-missing-3-ways-1.png)
![Vyriešené: Oprava pri spustení nemôže tento počítač opraviť automaticky [Tipy pre MiniTool]](https://gov-civil-setubal.pt/img/backup-tips/32/solved-startup-repair-cannot-repair-this-computer-automatically.png)
![5 užitočných riešení na synchronizáciu súborov medzi viacerými počítačmi [Tipy MiniTool]](https://gov-civil-setubal.pt/img/backup-tips/84/5-useful-solutions-sync-files-among-multiple-computers.jpg)
![[Vyriešené!] Ako sa zbaviť chyby pri aktualizácii údajov v MTG Arena? [MiniTool News]](https://gov-civil-setubal.pt/img/minitool-news-center/40/how-get-rid-mtg-arena-error-updating-data.jpg)