7 spôsobov opravy Uistite sa, že je váš priečinok Temp platný
7 Sposobov Opravy Uistite Sa Ze Je Vas Priecinok Temp Platny
Stretli ste sa už pri inštalácii aplikácie alebo reštartovaní počítača s chybovým hlásením „Uistite sa, že je váš priečinok temp platný“? Tento článok z MiniTool vám ponúka niekoľko užitočných spôsobov, ktoré vám pomôžu zbaviť sa tejto chyby.
„Uistite sa, že váš dočasný priečinok je platný“ je bežná chyba NSIS v systéme Windows a tu môžete vidieť skutočný príklad z tenforums.com:
Zrazu sa jeden alebo dva programy nespustia ani nemôžem nainštalovať novú verziu CCleaner. Pri každom pokuse o spustenie alebo inštaláciu programu CCleaner sa zobrazí kontextové chybové hlásenie „Chyba pri zápise dočasného súboru. Uistite sa, že váš dočasný priečinok je platný“.
Som tu, pretože viete, ako vyriešiť akékoľvek problémy s Win 10. Tak dúfam, že mi ešte raz pomôžete.
tenforums.com

Ak chcete tento problém vyriešiť, musíte o ňom získať nejaké informácie vrátane bežných dôvodov, prečo sa toto chybové hlásenie zobrazuje.
Čo je chyba NSIS pri písaní dočasného súboru a prečo k nej dochádza
Vo všeobecnosti sa pri pokuse o spustenie inštalačného súboru, odinštalovanie aplikácie a reštartovanie počítača zobrazí chyba NSIS „zápis dočasného súboru“. Táto správa znamená, že systém Windows nemôže čítať ani zapisovať do dočasného priečinka.
Skriptovateľný inštalačný systém Nullsoft Chyby (NSIS) naznačujú, že súbor .EXE aplikácie sa z rôznych dôvodov poškodil, čo ovplyvňuje súbor Inštalátora systému Windows a znemožňuje vykonávať zmeny v aplikácii.
Existuje niekoľko dôvodov, prečo sa táto chyba vyskytuje, a tu môžete vidieť bežné príčiny.
- Dočasný súbor je poškodený.
- Nesprávna konfigurácia v dočasnom priečinku vám bráni v prístupe k dočasnému priečinku.
- Váš počítač je infikovaný vírusmi alebo je v ňom malware.
- Inštalátor je pirátsky. Nesprávny inštalačný program môže tiež spôsobiť chybové hlásenie „Uistite sa, že váš priečinok temp je platný“.
Ako opraviť Uistite sa, že váš priečinok Temp je platný v systéme Windows 10/11
Po zistení, čo je „chyba NSIS pri písaní dočasného súboru“, teraz môžete vidieť niekoľko spôsobov uvedených nižšie, ktoré vám pomôžu sa jej zbaviť.
Oprava 1. Nakonfigurujte povolenia pre dočasné súbory
Keď sú dočasné priečinky nastavené do režimu len na čítanie, môže sa zobraziť chybové hlásenie „Chyba pri zápise dočasného súboru. Uistite sa, že váš dočasný priečinok je platný“. V takom prípade musíte vypnúť režim iba na čítanie a udeliť povolenia pre dočasné súbory.
Krok 1. Stlačte Windows + E kombinácie klávesov na otvorenie Prieskumníka.
Krok 2. Prejdite na toto miesto: C:\Users\username\AppData\Local (Nezabudnite nahradiť používateľské meno svojím skutočným užívateľské meno ).
Krok 3. Nájdite a kliknite pravým tlačidlom myši tepl priečinok a vyberte Vlastnosti .
Krok 4. Pod Bezpečnosť vyberte svoje používateľské meno a kliknite Upraviť .
Krok 5. Skontrolujte Povoliť vedľa Plná kontrola a kliknite OK uložiť všetky zmeny.
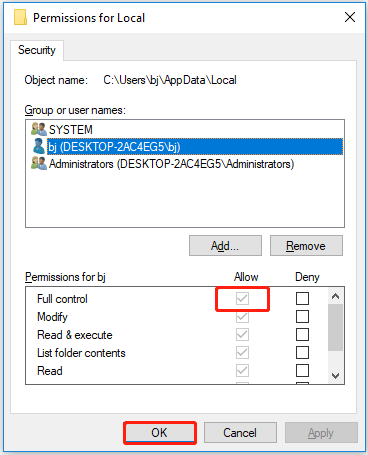
Krok 6. Reštartujte počítač a skontrolujte, či bol problém vyriešený.
Oprava 2. Ručne odstráňte dočasné súbory
Ak je vo vašom počítači príliš veľa dočasných súborov a údajov vo vyrovnávacej pamäti, môžete naraziť na problém „dočasný priečinok nie je platný“. V tejto situácii môžete dočasné súbory odstrániť manuálne.
Krok 1. Stlačte Windows + R klávesové skratky na otvorenie Spustiť.
Krok 2. Typ %temp% vo vstupnom poli a stlačte Zadajte .
Krok 3. Stlačte Ctrl + A kombinácie klávesov na výber všetkých súborov. Potom ich vyberte kliknutím pravým tlačidlom myši Odstrániť .
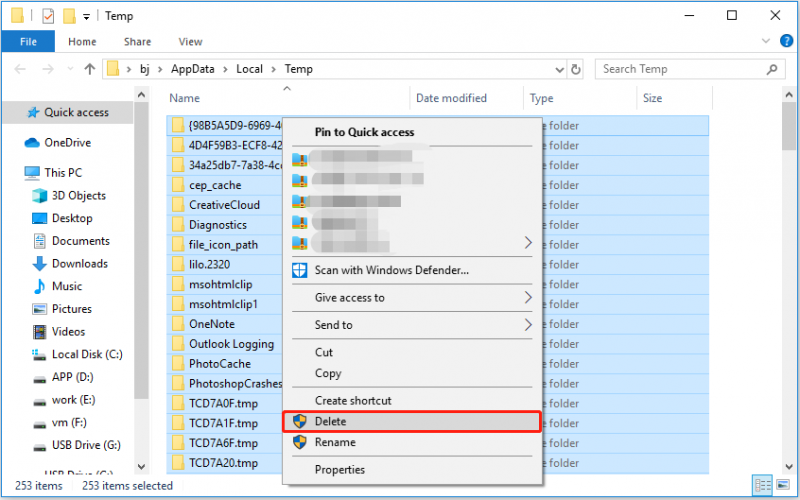
Krok 4. Reštartujte svoje zariadenie a skontrolujte, či chyba NSIS pretrváva.
Oprava 3. Znova si stiahnite a nainštalujte aplikáciu
Pirátsky inštalačný program môže obsahovať malvér, ktorý spôsobí, že systém Windows zobrazí chybu „Uistite sa, že váš dočasný priečinok je platný“. V takom prípade si znova stiahnite aplikáciu z oficiálnej webovej stránky softvéru a skúste ju znova nainštalovať.
Tip: Windows Defender je antimalvérový systém založený na signatúrach, ktorý skenuje súbory, opravuje hrozby a uvádza zistené hrozby v správe o zabezpečení vašej organizácie a zabezpečení systému Windows. Odporúča sa, aby ste zapnite program Windows Defender na ochranu vášho systému.
Oprava 4. Komprimujte inštalačný súbor
Niektorí používatelia uviedli, že úspešne vyriešili chybové hlásenie „Uistite sa, že váš dočasný priečinok je platný“ komprimáciou súboru .EXE do komprimovaného priečinka. Túto metódu teda môžete vyskúšať podľa krokov uvedených nižšie.
Krok 1. Otvorte Prieskumník súborov. Podľa názvu inštalačného balíka nájdite inštalačný súbor, ktorý zobrazí chybu NSIS pomocou vyhľadávacieho nástroja v Prieskumníkovi súborov .
Krok 2. Kliknite pravým tlačidlom myši na súbor .EXE a vyberte Poslať > Komprimovaný (zazipovaný) priečinok .
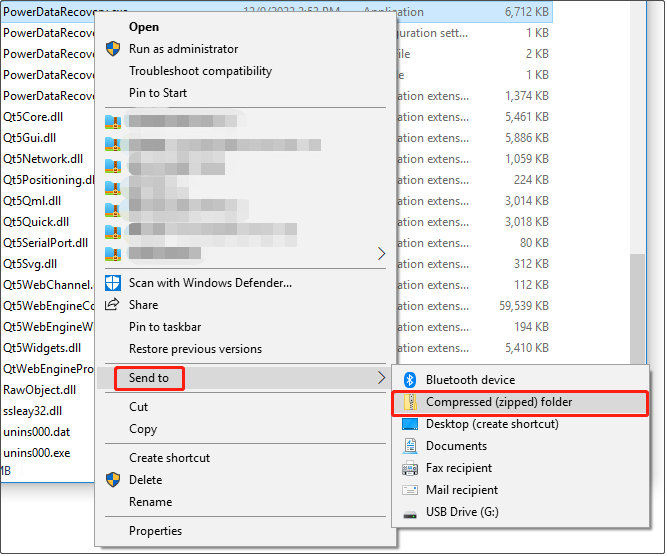
Krok 3. Otvorte zazipovaný priečinok a znova spustite inštalačný súbor.
Oprava 5. Spustite nástroj na diagnostiku pamäte systému Windows
Zlyhanie pri inštalácii aplikácií môže byť spôsobené problémami súvisiacimi s pamäťou. V tomto bode by ste mali spustite nástroj na diagnostiku pamäte systému Windows na vyriešenie problému „Chyba NSIS pri písaní dočasného súboru“. Tento nástroj prehľadá fyzickú pamäť vášho počítača a pomôže vám identifikovať možné chyby.
Tip: Použitie nástroja na diagnostiku pamäte systému Windows vyžaduje reštartovanie počítača. Takže pred použitím tohto nástroja musíte uložiť všetky otvorené dokumenty.
Kroky na spustenie nástroja Windows Memory Diagnostic na riešenie problémov s počítačom sú veľmi jednoduché.
Krok 1. Napíšte Diagnostika pamäte systému Windows vo vyhľadávacom poli systému Windows a kliknite naň z najlepšieho výsledku.
Krok 2. Vo vyskakovacom okne vyberte Reštartujte teraz a skontrolujte problémy (odporúča sa) alebo Pri ďalšom spustení počítača skontrolujte problémy na základe vašich potrieb.
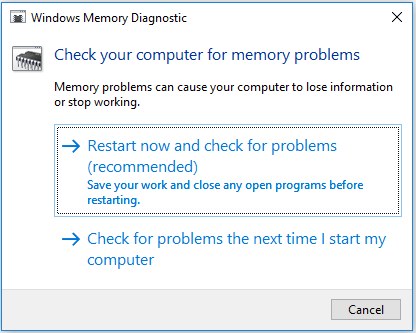
Oprava 6. Vykonajte čisté spustenie
Mnoho problémov so systémom Windows je pravdepodobne spôsobených blokovaním aplikácií tretích strán. A vykonaním čistého spustenia sa vaše zariadenie spustí s minimálnym počtom ovládačov a spúšťacích aplikácií, takže budete vedieť, či problém „Uistite sa, že je platný priečinok temp“ je spôsobený aplikáciou tretej strany. Ak áno, môžete odinštalovať príslušný program, aby ste sa zbavili chyby.
Tu môžete vidieť, ako vykonať čisté spustenie.
Tip: Čisté spustenie slúži len na riešenie problémov a nikdy nevymaže vaše súbory a programy.
Krok 1. Stlačte Windows + R kombinácie kláves a typ msconfig v textovom poli. Potom stlačte Zadajte .
Krok 2. Skontrolujte Skryť všetky služby spoločnosti Microsoft najprv a potom kliknite Vypnúť všetko .
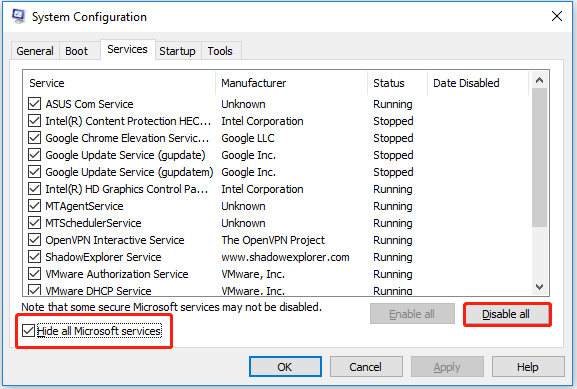
Krok 3. Prejdite na Začiatok sekciu a kliknite Otvorte Správcu úloh .
Krok 4. Vyberte aplikáciu, ktorú chcete zakázať, a kliknite Zakázať . Potom zopakujte kroky na deaktiváciu viacerých aplikácií.
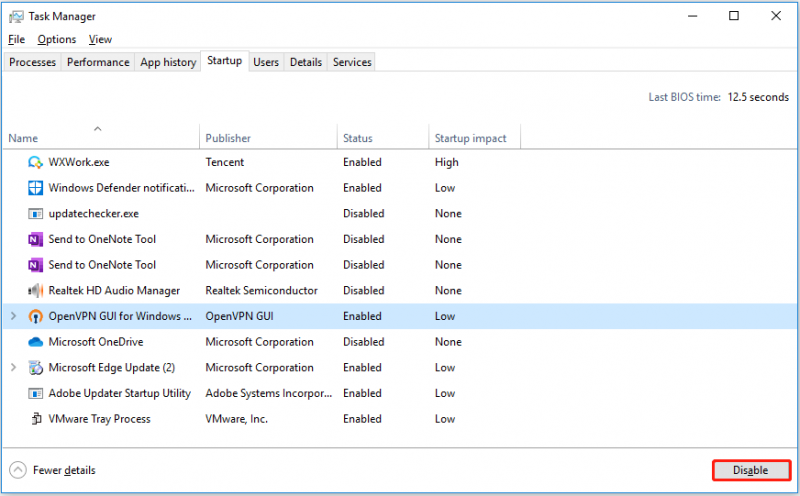
Krok 5. Reštartujte počítač, aby ste sa uistili, že chyba „Uistite sa, že váš temp priečinok je platný“ bola vyriešená.
Oprava 7. Resetujte počítač
Ak všetky vyššie uvedené metódy nefungujú, možno budete musieť obnoviť továrenské nastavenie počítača opraviť chybu NSIS.
Poznámka: V procese obnovenia továrenských nastavení si môžete vybrať, či chcete súbory ponechať alebo odstrániť. V prípade nesprávnych operácií sa odporúča použiť bezplatný softvér na zálohovanie údajov zálohovať súbory vopred.
Tu môžete podľa nižšie uvedených krokov resetovať počítač.
Krok 1. Stlačte Windows + I kombinácie klávesov na otvorenie nastavení systému Windows.
Krok 2. Kliknite Aktualizácia a zabezpečenie > zotavenie . Potom kliknite Začať pod Resetujte tento počítač .
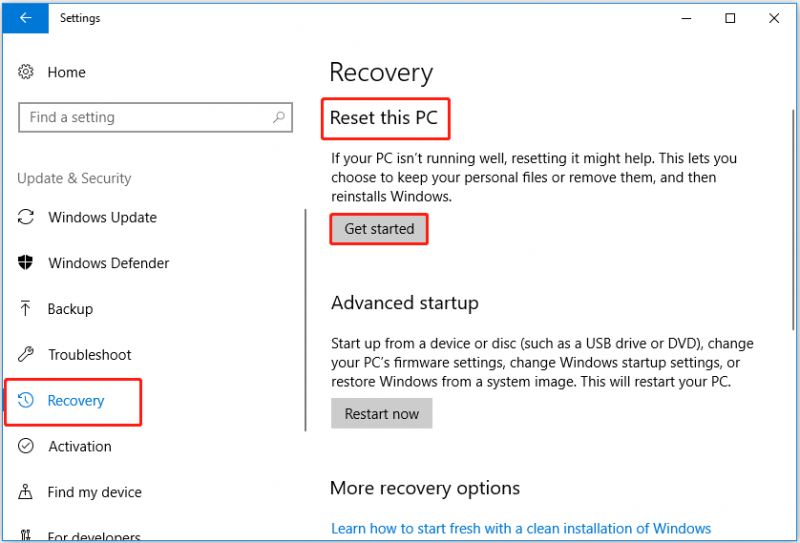
Krok 3. V kontextovom okne vyberte príslušnú možnosť, či chcete súbory ponechať alebo nie.
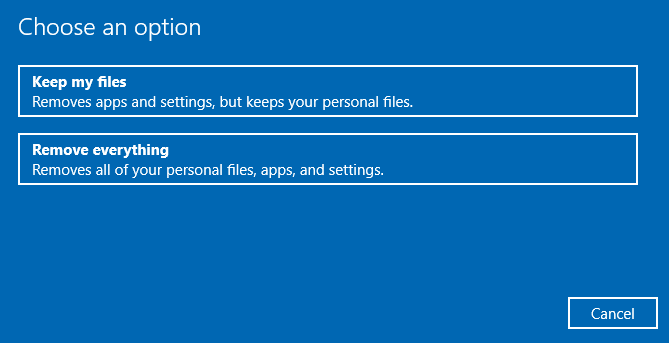
Krok 4. Dokončite proces podľa pokynov na obrazovke. A skontrolujte, či chyba NSIS stále existuje.
Ako obnoviť odstránené dočasné súbory systému Windows
Domnievam sa, že ste chybu „Uistite sa, že váš dočasný priečinok je platný“ opravili použitím vyššie uvedených metód. Teraz budem hovoriť o tom, ako obnoviť odstránené dočasné súbory systému Windows. Pretože v oprave 2 môžete omylom odstrániť potrebné dočasné súbory a veľa používateľov má problémy s obnovením odstránených dočasných súborov, a toto je skutočný príklad:
Ako obnoviť náhodne odstránený dočasný inštalačný priečinok? Môžem povedať, že som omylom odstránil dočasný inštalačný priečinok. Kam to teda dám a malo by to mať konkrétne povolenia? Aha a ako sa to volalo?
odpovede.microsoft.com
Môžete použiť MiniTool Power Data Recovery, najlepší softvér na obnovu dát , aby ste obnovili odstránené dočasné súbory. Tento softvér sa odporúča kvôli jeho bezpečným službám obnovy dát.
Tento softvér podporuje obnovu rôznych druhov súborov vrátane obrázkov, videí, zvuku, dokumentov atď. z interných pevných diskov, externých pevných diskov, SSD, SD kariet, USB flash diskov a ďalších. Môžete ho spustiť v systéme Windows 11/10/8/7.
Najprv môžete vyskúšať MiniTool Power Data Recovery Free Edition a naskenovať cieľový disk a zistiť, či dokáže nájsť dočasné súbory, ktoré chcete obnoviť. Tento bezplatný softvér môžete použiť aj na obnovenie 1 GB súborov.
Krok 1. Stiahnite si, nainštalujte a spustite MiniTool Power Data Recovery, aby ste získali jeho hlavné rozhranie.
Krok 2. Pod Logické pohony vyberte cieľový oddiel obsahujúci súbory, ktoré chcete skenovať a obnoviť (tu vezmeme napríklad jednotku C, pretože predvolená cesta umiestnenia dočasného priečinka systému Windows je C:\Users\username\AppData\Local ). Potom kliknite skenovať .
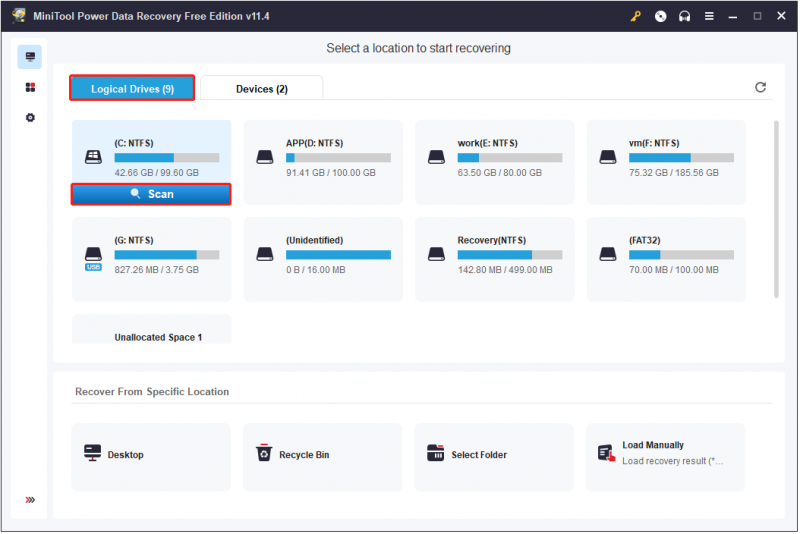
Počkajte na dokončenie procesu skenovania (odporúča sa). Potom môžete filtrovať nájdené súbory podľa typu súboru, kategórie súboru, veľkosti súboru a dátumu úpravy. Zároveň môžete využiť aj Vyhľadávanie funkcia na vyhľadanie potrebných súborov podľa názvu, ak poznáte časť alebo celý názov súboru vašich súborov.
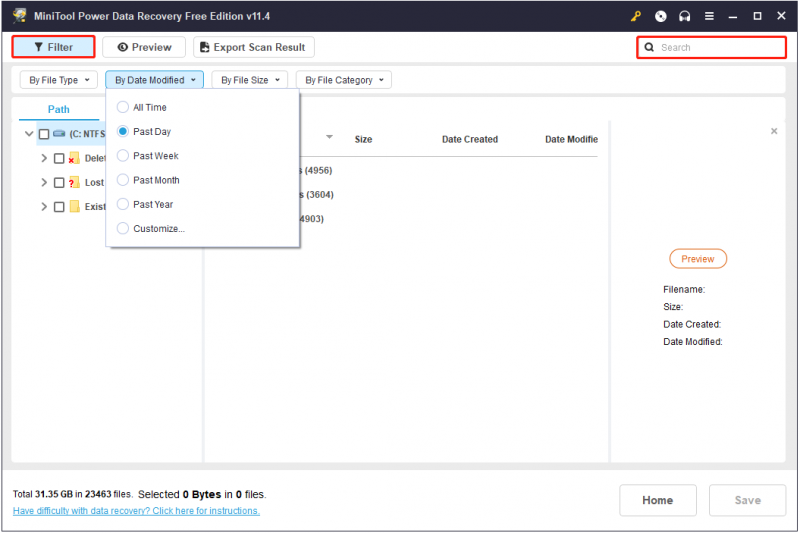
Krok 3. Ukážka a vyberte všetky potrebné súbory a kliknite na Uložiť tlačidlo, aby ste ich obnovili na bezpečnom mieste (Neuchovávajte ich v pôvodnej ceste v prípade prepisovanie údajov ).
Teraz môžete vidieť obnovené dočasné súbory systému Windows v umiestnení, ktoré ste vybrali.
Tip: MiniTool Power Data Recovery Free Edition vám pomôže bezplatne obnoviť 1 GB údajov. Ak chcete obnoviť neobmedzený počet súborov, odporúčame vám inovovať na Profesionálne vydanie . Mimochodom, edíciu Professional môžete použiť na obnoviť súbory, keď sa počítač nespustí .
Balenie vecí
Stručne povedané, tento príspevok hovorí o tom, ako sa zbaviť chybového hlásenia „Uistite sa, že váš dočasný priečinok je platný“ a ako obnoviť odstránené dočasné súbory systému Windows pomocou bezplatného softvéru na obnovu súborov – MiniTool Power Data Recovery. Dúfam, že sa vám podarí problém vyriešiť, resp obnoviť zmazané súbory úspešne.
Ak máte nejaké otázky alebo návrhy týkajúce sa používania MiniTool Power Data Recovery, neváhajte zanechať svoje pripomienky v oblasti komentárov nižšie alebo môžete poslať e-mail na adresu [e-mail chránený] . Budeme sa nimi zaoberať čo najskôr.
Časté otázky o chybe pri písaní dočasného súboru NSIS
Kde je uložený dočasný priečinok systému Windows?Dočasný priečinok systému Windows je zvyčajne uložený na tomto mieste: C:\Users\username\AppData\Local .
Je bezpečné odstrániť dočasné súbory systému Windows?Vo všeobecnosti platí, že všetky súbory v dočasnom priečinku sú len miesta na dočasné uloženie informácií. Takže môžu byť bezpečne odstránené. Ak ich chcete obnoviť, môžete skúsiť použiť MiniTool Power Data Recovery Free Edition dostať ich späť.
Vymaže čisté spustenie moje súbory?Čisté spustenie počítača alebo počítača Mac je jednoducho spôsob, ako zaviesť systém Windows iba s potrebnými ovládačmi a spúšťacími aplikáciami. Pomáha pri riešení problémov s inštaláciou, spúšťaním alebo prístupom k hernému obsahu. Vaše súbory a aplikácie nebudú odstránené.
![Ako stiahnuť a nainštalovať Safari pre Windows 10? [MiniTool News]](https://gov-civil-setubal.pt/img/minitool-news-center/27/how-download-install-safari.png)

![Ako obnoviť zálohu z účtu Google v telefóne Android? [Tipy pre MiniTool]](https://gov-civil-setubal.pt/img/android-file-recovery-tips/84/how-restore-backup-from-google-account-android-phone.jpg)
![Riešenie: Frosty Mod Manager nespustí hru (aktualizované 2020) [Tipy MiniTool]](https://gov-civil-setubal.pt/img/disk-partition-tips/04/solve-frosty-mod-manager-not-launching-game.jpg)







![Skúste odstrániť kontextové okno „Windows Security Alert“? Prečítajte si tento príspevok [Tipy pre MiniTool]](https://gov-civil-setubal.pt/img/backup-tips/38/try-remove-windows-security-alert-pop-up.png)

![Koľko je využitie procesora normálne? Získajte odpoveď z príručky! [MiniTool News]](https://gov-civil-setubal.pt/img/minitool-news-center/32/how-much-cpu-usage-is-normal.png)

![Nie ste prihlásení na serveroch Rocket League? Tu je postup, ako to opraviť! [MiniTool News]](https://gov-civil-setubal.pt/img/minitool-news-center/42/not-logged-into-rocket-league-servers.jpg)
![[OPRAVENÉ] Windows 11 KB5017321 Kód chyby 0x800f0806](https://gov-civil-setubal.pt/img/news/F9/fixed-windows-11-kb5017321-error-code-0x800f0806-1.png)


![Najlepšie operačné systémy pre počítače - Ako duálne bootovať [Tipy pre MiniTool]](https://gov-civil-setubal.pt/img/disk-partition-tips/84/best-operating-systems.jpg)