13 bežných tipov na údržbu osobného počítača, ktoré by ste mali vyskúšať [Tipy MiniTool]
13 Common Personal Computer Maintenance Tips You Should Try
Zhrnutie:

Ak patríte k používateľom, ktorí často používajú počítač, je samozrejmé, že chcete, aby bol systém neustále v najlepšom stave. Veľkú pozornosť teda venujete údržbe osobných počítačov. V dnešnom príspevku Riešenie MiniTool pojednáva o 13 základných a ľahkých krokoch údržby počítača, ktoré zvládnu aj začiatočníci.
Rýchla navigácia:
Dôležitosť údržby počítača
Počítače hrajú vo vašom každodennom živote zásadnú úlohu a pomocou počítača môžete robiť veľa vecí, napríklad surfovať po internete, pozerať filmy, hrať hry, venovať sa práci atď. Údržba počítača je veľmi dôležitá na zabezpečenie bezproblémového chodu počítača. .
Ak ste niekedy stratili dôležité súbory v dôsledku zlyhania pevného disku, trávili ste veľa času odstránením škodlivého vírusu alebo vyprážaním procesora, pretože ste nevyčistili ventilátor, možno jasne viete, prečo je potrebné váš počítač udržiavať.
Prevencia je lepšia ako liečba! Ak si urobíte čas na vykonanie niekoľkých základných úloh údržby počítača, môžete sa nielen ubezpečiť, že má stroj optimálny výkon, ale aj predĺžiť životnosť zariadenia. V opačnom prípade by sa z pár minút, ktoré ste nestrávili údržbou počítača / notebooku, mohli v budúcnosti stať hodiny zbytočnej práce.
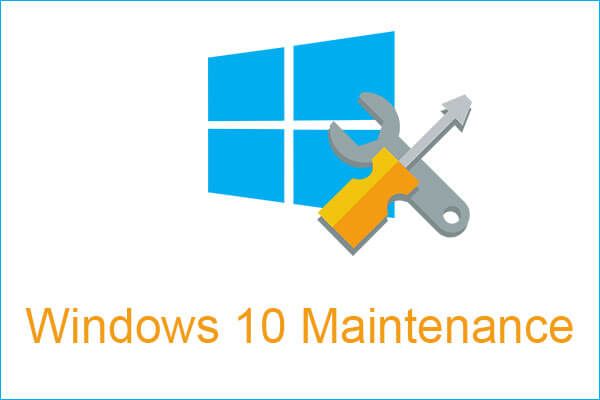 4 dôležité úlohy údržby systému Windows 10, vďaka ktorým bude váš počítač fungovať lepšie
4 dôležité úlohy údržby systému Windows 10, vďaka ktorým bude váš počítač fungovať lepšie Ak používate počítač, je skutočne dôležité vykonať niekoľko potrebných úloh, aby bol váš počítač čo najlepšie funkčný a aby ste ho chránili.
Čítaj viacTeraz sa pozrime na kroky údržby počítača, ktoré by ste mali pravidelne robiť, a na to, ako ich robiť efektívne. Najskôr by ste mali poznať jeho typy.
Typy údržby počítača
Pokiaľ ide o spôsob údržby počítača, mali by ste vziať do úvahy tento prípad: Mali by ste zachovať hardvér aj softvér vášho počítača, pretože sú dôležité a budú mať rozhodujúci vplyv na prevádzku systému. S nimi teda súvisí údržba počítača.
Okrem toho existujú štyri typy údržby počítačov a tu je všetko, čo by ste o nich mali vedieť.
1. Prediktívna údržba
Týka sa to použitia diagnostického nástroja na predvídanie možných zlyhaní a na predchádzanie možným problémom. Jedným z bežných spôsobov je sledovanie počítačového systému a kontrola jeho správneho fungovania. Tento nástroj dokáže ovládať a informovať vás o úrovniach batérie, teplote procesora a ďalších funkciách.
2. Preventívna údržba
Tento typ je bežný a vykonáva sa s cieľom zabrániť možným poruchám, zlepšiť funkčnosť systému a predĺžiť životnosť rôznych počítačových komponentov. Preventívna údržba je užitočná, pretože dokáže zistiť slabé miesta v systéme, znížiť prestoje systému a znížiť počet opráv.
Preventívna údržba softvéru zvyčajne zahŕňa skenovanie a čistenie pomocou antivírusu, vytváranie záloh, ktoré uvoľňujú miesto na disku a RAM . Preventívna údržba hardvéru by sa mala týkať pravidelného čistenia zariadenia a jeho komponentov.
3. Opravná údržba
Ak predchádzajúce dva typy nefungujú a vyskytol sa problém, mali by ste vykonať túto údržbu. Okrem riešenia problémov so zlyhaním by ste mali nájsť príčinu a zabrániť jej opakovaniu.
4. Evolučná údržba
Posledným typom je vývoj systému vášho počítača, aby mohol pracovať efektívnejšie. Tento typ sa týka hardvéru aj softvéru, preto môžete pre lepšiu výkonnosť aktualizovať systém Windows a meniť rôzne časti počítača.
Tipy na údržbu počítača
Teraz ste jasne poznali podrobný popis typov údržby počítača. V nasledujúcej časti vám ponúkame niekoľko užitočných tipov a všetky patria k jednému z týchto typov. Tu je kontrolný zoznam údržby počítača.
1. Vyčistite počítač
Ak sa na vašom počítači nachádza prach, vyzerá to hrubo a počítač bude zachytávať teplo a znižovať tak jeho výkon a životnosť. Takže môžete otvoriť puzdro (pre stolný počítač) a vyfúknuť prach. Okrem toho puzdro utrite vlhkou handričkou. V prípade pracovnej plochy nezabudnite na monitor.
 Kompletné riešenia monitorovania, ktoré nezobrazujú celú obrazovku Windows 10
Kompletné riešenia monitorovania, ktoré nezobrazujú celú obrazovku Windows 10 Nezobrazuje váš monitor v systéme Windows 10 celú obrazovku? V tomto príspevku sa dozviete, ako tento problém ľahko vyriešiť tak, aby bol nastavený na celú obrazovku.
Čítaj viacOkrem toho môže prach upchať vaše chladiace ventilátory a klávesnicu. Mali by ste ich tiež vyčistiť. Nádoba na stlačený vzduch je užitočná. Nezanedbávajte tiež porty a štrbiny notebooku a počítača.
2. Neblokujte prieduchy
Rovnako ako ľudia, aj stroje musia dýchať. Takže neblokujte prieduch, ktorého cieľom je zabezpečiť, aby váš počítač zostal dostatočne chladný na to, aby fungoval správne.
3. Udržujte svoje jedlo a pitie ďalej od počítačov
Nejedzte a nepite notebook alebo stolný počítač, pretože dôsledok je vážny. Vaša klávesnica môže byť napríklad zničená po jednom rozliatí alebo vniknutí zvyškov potravy do puzdra vášho zariadenia a poškodeniu vnútorných súčastí.
4. Batériu neprebíjajte
Nenechávajte svoje zariadenie stále pripojené. Je to tak preto, lebo zbytočné nabíjanie môže spomaliť regeneračnú schopnosť batérie. A schopnosť udržať náboj môže klesnúť o rok neskôr. Spravidla môžete pre svoj laptop nastaviť, aby sa pri dosiahnutí 20% nenabíjal.
Poznámka: Občas nájdete počítač je pripojený, ale nenabíja sa . Je to spôsobené vašimi nastaveniami.5. Vytvorte zálohu svojich dôležitých súborov a systému
Ako vlastník počítača je najdôležitejšou vecou, ktorú môžete urobiť, je zálohovať dôležité údaje uložené na pevnom disku. Tento tip je tiež dôležitou súčasťou pravidelnej údržby osobných počítačov, pretože neočakávané zlyhanie pevného disku, vážne problémy s počítačom, vírusy atď. Môžu spôsobiť stratu údajov. Okrem toho systém tiež zlyháva a nie je možné ho zaviesť.
Preto si teraz vytvorte zálohu.
Ak neviete, ako pri tejto práci, môžete požiadať nášho profesionálneho, spoľahlivého a bezplatného Zálohovací softvér pre počítač o pomoc - MiniTool ShadowMaker.
Ako zálohovací softvér typu „všetko v jednom“ je navrhnutý na pravidelné zálohovanie operačného systému Windows, súborov a priečinkov, diskov a diskových oddielov. Podporované sú rozdielové a prírastkové zálohy. Tento softvér navyše umožňuje synchronizáciu súborov a klonovanie disku.
Teraz si zaobstarajte MiniTool ShadowMaker Trial Edition a spustite zálohovanie z nasledujúceho tlačidla. Upozorňujeme, že toto vydanie vám poskytuje iba 30-dňovú bezplatnú skúšobnú verziu. Ak ho chcete používať neustále, zaobstarajte si jeho Pro Edition Obchod MiniTool .
1. Spustite tento softvér.
2. Prejdite na Zálohovanie stránke kliknite Zdroj a vyberte súbory, ktoré chcete zálohovať.
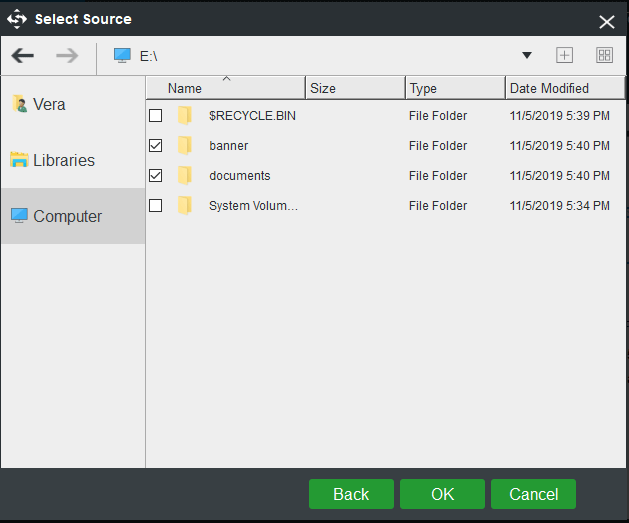
3. Kliknite Destinácia zvoliť cieľovú cestu, ktorou môže byť USB flash disk, externý pevný disk, SSD atď.
4. Nakoniec kliknite Zálohujte teraz okamžite spustiť zálohovanie súborov.
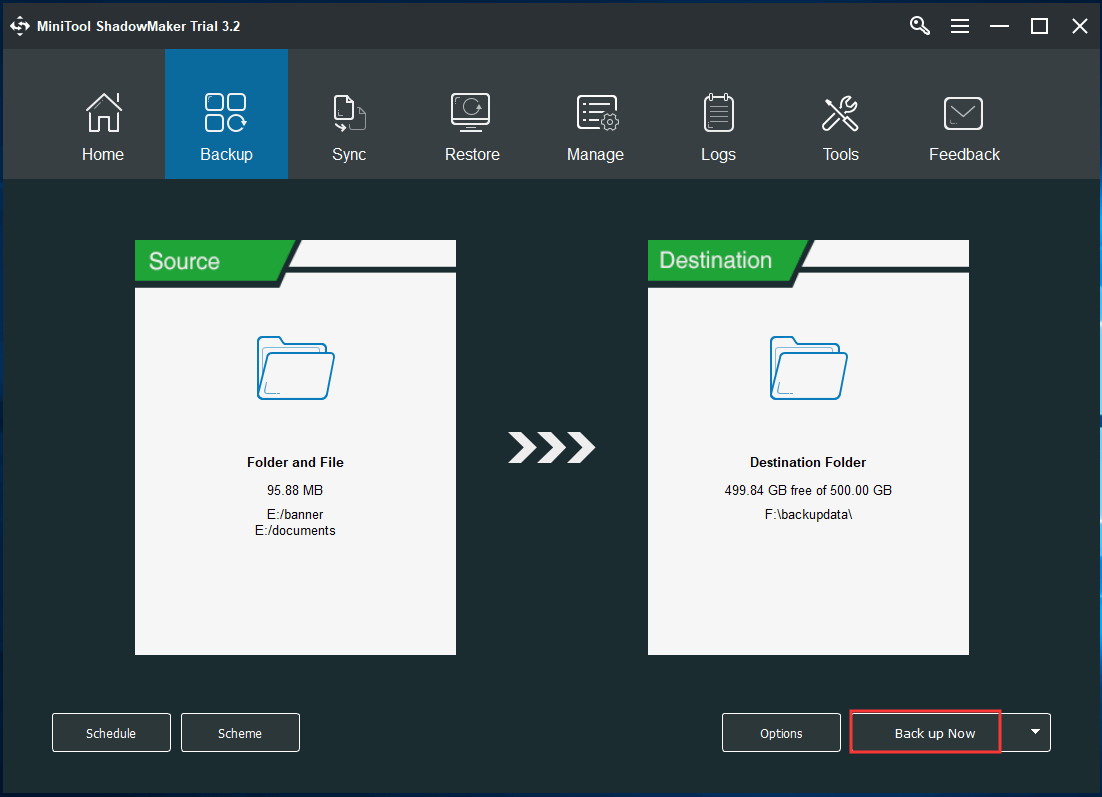
6. Pravidelne spúšťajte antivírusové programy a kontroly na malware
Tento tip na údržbu počítača by mal byť samozrejmý, ale aj tak to hovoríme. Každý počítač by mal mať konvenčný softvér na ochranu pred vírusmi a detekciou spyware, ktorý by v reálnom čase monitoroval hrozby v systéme a odstraňoval ich, aby bol počítač bezpečný.
V systéme Windows 10 vám program Windows Defender môže ponúknuť prevenciu vírusov a hrozieb v reálnom čase, ochranu účtov, bránu firewall a sieť atď.
Prípadne môžete do počítača nainštalovať antivírusový program alebo program proti malvéru, napríklad Malwarebytes alebo Avast . Stačí spustiť takýto nástroj a vykonať úplnú kontrolu na prítomnosť vírusov, spywaru, škodlivého softvéru atď.
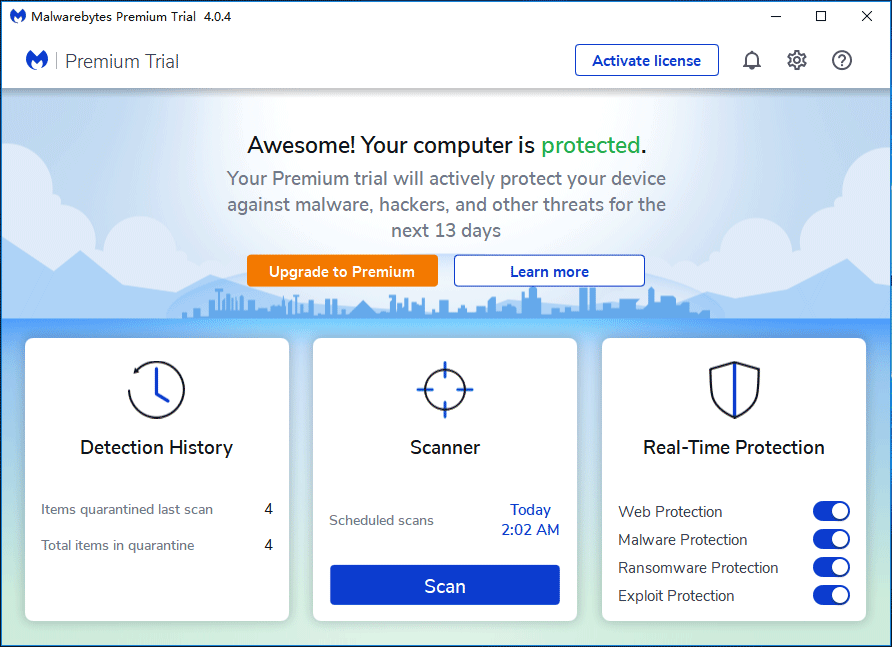
7. Vždy spustite bránu firewall
Brána firewall systému Windows v operačnom systéme je prvá línia obrany proti malvéru. Môže filtrovať niektoré informácie z Internetu a blokovať inštaláciu potenciálne škodlivých programov. Tento nástroj by mal byť vždy spustený. Je to veľmi užitočné, keď inštalujete nové aplikácie z iného zdroja než od výrobcu alebo vývojára.
Stačí ísť do Ovládací panel , kliknite Windows Defender Firewall> Zapnutie alebo vypnutie brány Windows Defender Firewall a uistite sa, že je povolená brána firewall.
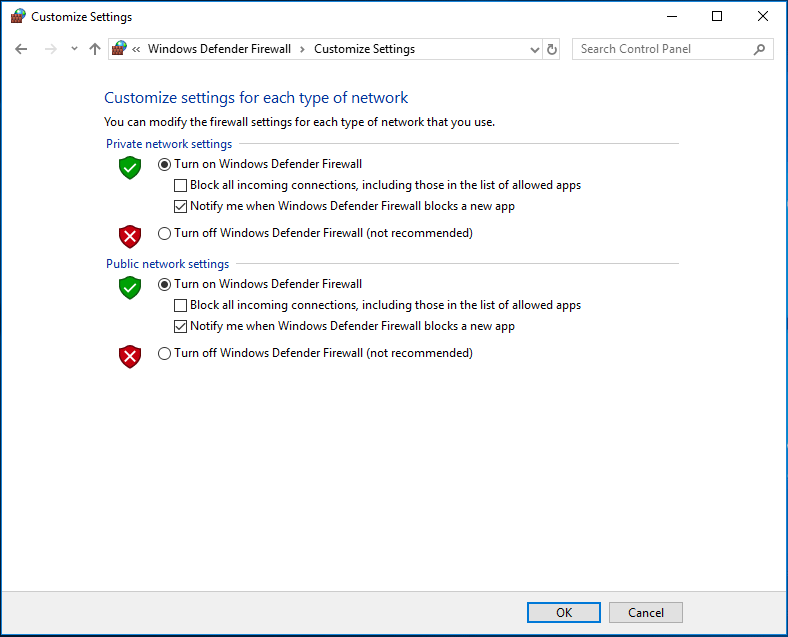
8. Odinštalujte programy, ktoré nepoužívate
Pri dlhodobom používaní počítača ste možno nainštalovali najrôznejšie programy. Niekedy môžete zabudnúť alebo si neuvedomiť, že ste ich nainštalovali. Tieto programy časom spomalia váš počítač a zaberú veľa miesta na disku. Aj niektoré bežia na pozadí a vyčerpávajú systémové prostriedky.
Mali by ste teda odinštalovať nepotrebné programy. Ak chcete urobiť túto prácu, choďte na Ovládací panel> Programy a funkcie do zoznamu aplikácií. Potom kliknite pravým tlačidlom myši na každý program a vyberte ikonu Odinštalovať možnosť.
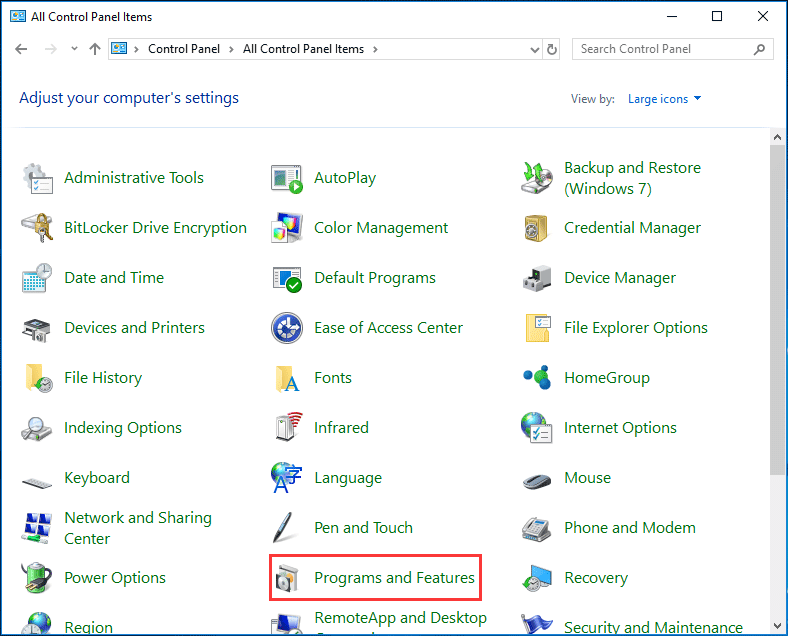
9. Aktualizujte systém a programy systému Windows
Jedným z najlepších spôsobov, ako zaistiť, aby bol váš počítač v najlepšom stave, je udržiavať operačný systém aktualizovaný. Pokiaľ ide o systém Windows, spoločnosť Microsoft neustále zavádza aktualizácie a bezpečnostné opravy, aby zlepšila celkovú používateľskú skúsenosť.
Môžete ísť na aktualizácia systému Windows , skontrolujte dostupné aktualizácie a reštartujte počítač, aby ste ich nainštalovali. Okrem toho nezabudnite nainštalovať najnovší softvér ovládača.
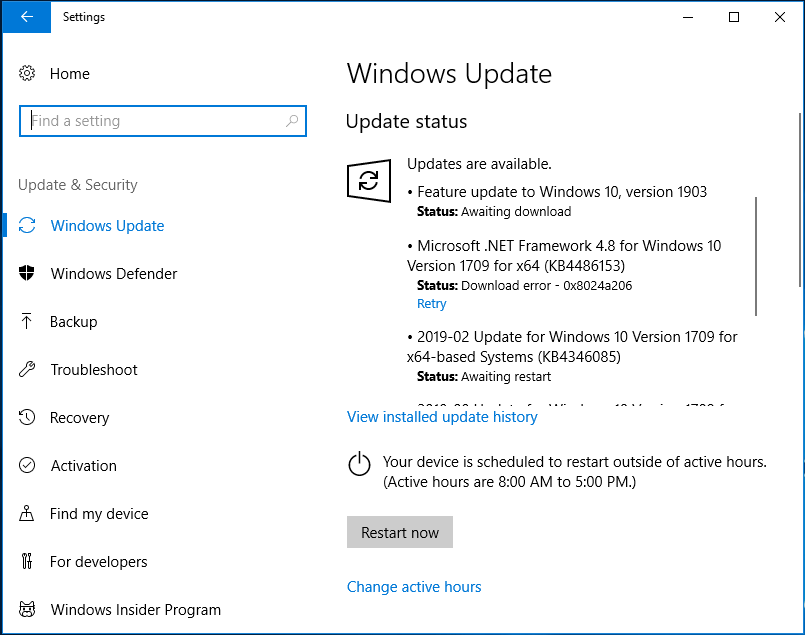
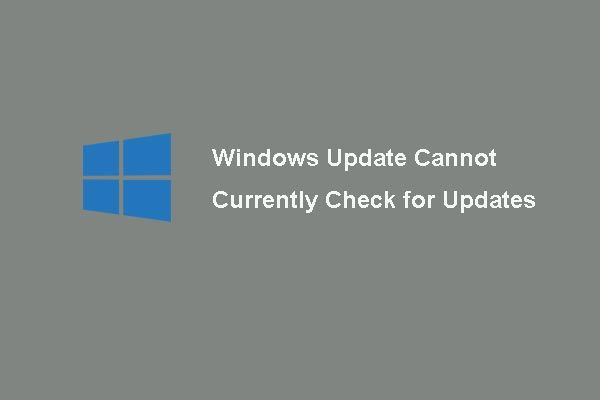 6 opráv pre Windows Update momentálne nie je možné skontrolovať dostupnosť aktualizácií
6 opráv pre Windows Update momentálne nie je možné skontrolovať dostupnosť aktualizácií Máte problémy s aktualizáciou Windows, ktorá momentálne nemôže skontrolovať dostupnosť aktualizácií? Tento príspevok ukazuje 4 riešenia na odstránenie zlyhania aktualizácie systému Windows.
Čítaj viacĎalej by ste mali aktualizovať dôležité programy. Prejdite na webovú stránku výrobcu a stiahnite si najnovšiu verziu programu, ktorú chcete nainštalovať.
10. Vyčistite disk
Postupom času je váš počítač plný veľkého množstva nepotrebných informácií vrátane dočasných súborov, miniatúr, webových stránok, starej inštalácie systému Windows a ďalších. Veľa miesta na disku je obsadené a počítač sa môže spomaliť.
Čistenie disku je vynikajúcim tipom na údržbu počítača. V systéme Windows môžete požiadať o pomoc Čistenie disku. Ak používate Windows 10, môžete prejsť na Nastavenia> Systém> Úložisko na odstránenie dočasných súborov.
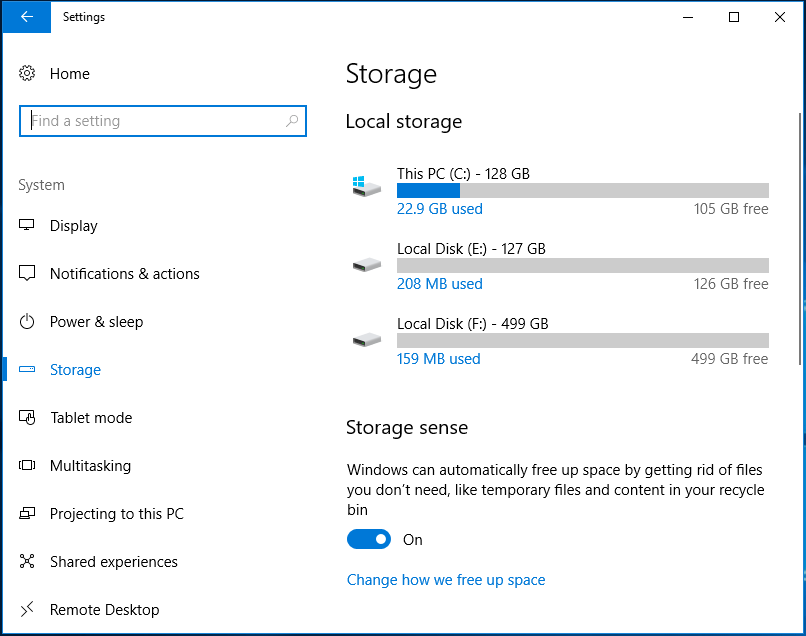
11. Použite nástroj na analýzu diskového priestoru
Aby ste udržali svoj počítač čistý a bez nepotrebných údajov, je užitočné pochopiť, čo sa v ňom nachádza. Nástroj na analýzu miesta na disku dokáže skenovať váš počítač a zobraziť všetky vaše údaje.
Tu môžete použiť program MiniTool Partition Wizard, pretože ponúka funkciu s názvom Vesmírny analyzátor oskenujte disk, dajte vedieť, čo vám zaberá miesto, a jednoducho a intuitívne zobrazte výsledok.
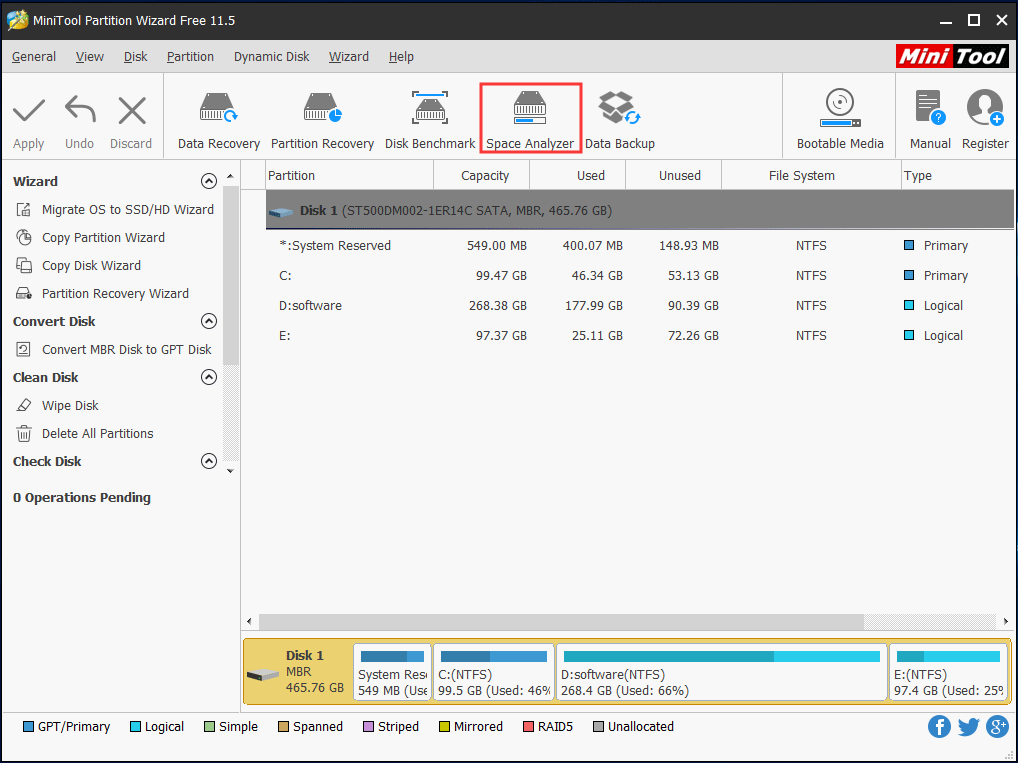
12. Vyčistite počítačový systém
Aby ste zaistili, že váš počítač zostane rýchly a nevyžiadaný, môžete pomocou nástroja na čistenie počítača vyčistiť niektoré súbory, ako sú medzipamäť, protokoly, fragmenty, dočasné súbory atď., Zo systému Windows, pretože tieto súbory môžu zaberať veľa miesta a spôsobiť chyby softvéru. a spomaliť systém.
CCleaner je jedným z najúžasnejších nástrojov na čistenie počítača a dokáže úžasne vyčistiť nevyžiadané súbory.
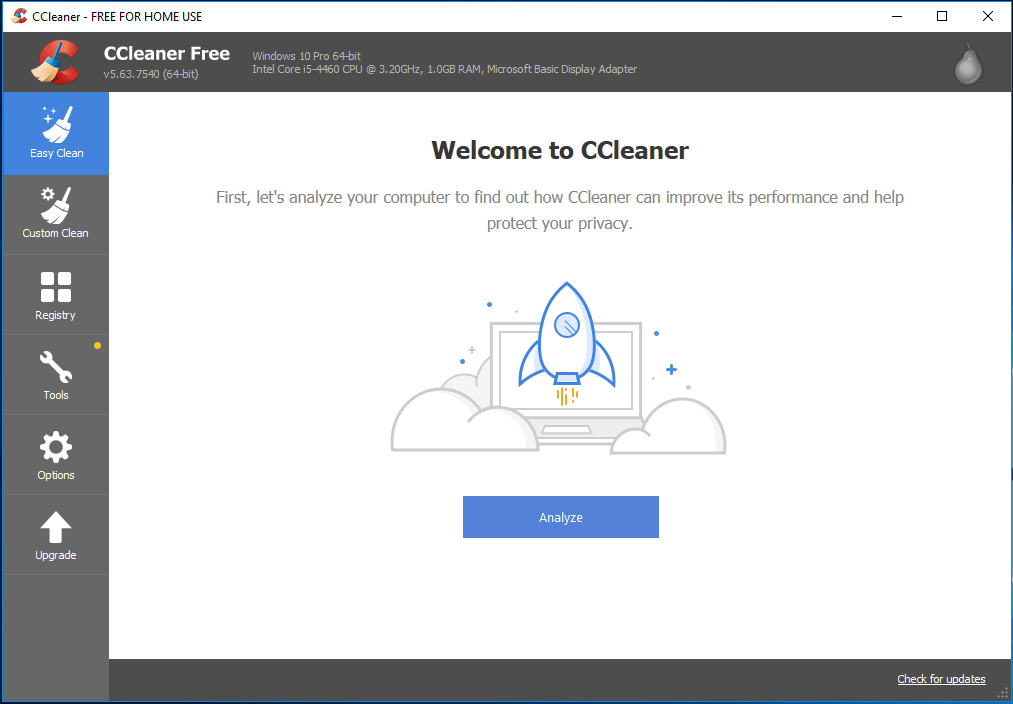
13. Použite nástroj na sledovanie teploty CPU a GPU
Ako je známe, Prehriatie PC môže byť skutočne vážnym problémom, pretože môže spôsobiť poškodenie údajov a trvalé poškodenie komponentov počítača. Ľahko sa vyhrievajú vo vašom počítači CPU a GPU. Ak budete neustále sledovať teplotu, pomôže vám ich v prípade potreby ochladiť.
Takže použitie nástroja na sledovanie teploty CPU a GPU môže byť dobrým krokom údržby počítača. Odporúča sa program HWMonitor.
Tip: Okrem týchto tipov na údržbu počítača môžete vyskúšať aj niekoľko ďalších tipov - použite nástroj na sledovanie stavu pevného disku, napríklad CrystalDiskInfo, uvoľnite miesto Vďaka riešeniam cloudového úložiska správne vypnite počítač, buďte opatrní pri neznámych sieťach WiFi atď.
![Ako opraviť poškodené alebo poškodené disky CD alebo DVD a obnoviť dáta [Tipy pre MiniTool]](https://gov-civil-setubal.pt/img/data-recovery-tips/48/how-repair-corrupted-damaged-cds.jpg)

![Tu sú tri najlepšie spôsoby, ako ľahko obnoviť pôvodné nastavenia systému Windows 7 [Tipy pre MiniTool]](https://gov-civil-setubal.pt/img/backup-tips/95/here-are-top-3-ways.jpg)
![Dva ľahké a efektívne spôsoby obnovenia údajov z mŕtveho telefónu [tipy MiniTool]](https://gov-civil-setubal.pt/img/android-file-recovery-tips/47/two-easy-effective-ways-recover-data-from-dead-phone.jpg)
![Hlavný panel zmizol / chýba Windows 10, ako opraviť? (8 spôsobov) [Tipy MiniTool]](https://gov-civil-setubal.pt/img/data-recovery-tips/96/taskbar-disappeared-missing-windows-10.jpg)
![Hmm, nemôžeme sa dostať na túto stránku - chyba Microsoft Edge [MiniTool News]](https://gov-civil-setubal.pt/img/minitool-news-center/36/hmm-we-cant-reach-this-page-microsoft-edge-error.png)



![Wild Hearts Nízke FPS a koktanie a oneskorenie vo Windowse 10 11? [Opravené]](https://gov-civil-setubal.pt/img/news/DE/wild-hearts-low-fps-stuttering-lag-on-windows-10-11-fixed-1.jpg)

![Kontrola kompatibility so systémom Windows 10 - testovací systém, softvér a ovládač [Tipy pre MiniTool]](https://gov-civil-setubal.pt/img/backup-tips/10/windows-10-compatibility-check-test-system.png)


![Top 6 metód na odblokovanie notebooku HP, ak ste zabudli heslo [2020] [Tipy MiniTool]](https://gov-civil-setubal.pt/img/disk-partition-tips/30/top-6-methods-unlock-hp-laptop-if-forgot-password.jpg)
![2 najlepšie nástroje na klonovanie USB pomáhajú klonovať USB disk bez straty dát [Tipy MiniTool]](https://gov-civil-setubal.pt/img/backup-tips/14/2-best-usb-clone-tools-help-clone-usb-drive-without-data-loss.jpg)
![Sprievodca nemohol spustiť mikrofón v systéme Windows 10: Opraviť [MiniTool News]](https://gov-civil-setubal.pt/img/minitool-news-center/53/wizard-could-not-start-microphone-windows-10.png)

![Najlepšie riešenie pre „PXE-E61: Zlyhanie testu média, kontrola kábla“ [Tipy MiniTool]](https://gov-civil-setubal.pt/img/data-recovery-tips/56/best-solutions-pxe-e61.png)