[RIEŠENÉ] 8 riešení pre čiernu obrazovku YouTube je tu
8 Solutions
Zhrnutie:

Video YouTube zobrazuje čiernu obrazovku! Ako opravím problém s čiernou obrazovkou YouTube vo Firefoxe / Google? A čo čierna obrazovka YouTube v telefóne? Existuje niekoľko metód, ktoré sú skutočne užitočné na odstránenie vášho problému. Pomocou softvéru MiniTool si môžete bezplatne sťahovať videá z YouTube.
Rýchla navigácia:
Užitočný tip: ak si chcete filmy natočiť sami, môžete to vyskúšať MiniTool MovieMaker .
Video YouTube zobrazuje čiernu obrazovku
Pozeráme videá na YouTube každý deň, môžeme previesť YouTube na MP3 , a dokonca môžeme zarobiť peniaze na YouTube . Niekedy sa však pri používaní služby YouTube stretneme s určitými problémami, napríklad YouTube nefunguje , Čierna obrazovka YouTube , Editor videa YouTube už nie je k dispozícii , atď.
Už ste niekedy videli na YouTube čiernu obrazovku? Stretli ste sa už s problémom čiernej obrazovky smrti na YouTube? Skutočný príklad z fóra podpory je uvedený tu:
Všetky videá YouTube sú pre mňa čierne, iba sa prehráva zvuk a po stlačení pozastavenia obrázok videa bliká.
Ak nemôžete pozerať videá z YouTube, môžete byť veľmi frustrovaní. Problém s čiernou obrazovkou videa YouTube môže niekedy trvať dlho.
Teraz sa nebojte. Tento príspevok obsahuje zoznam niekoľkých metód, ktoré vám pomôžu problém YouTube vyriešiť.
Poznámka: Tu by vás mohlo zaujímať ďalšie vydanie - video YouTube má čierne pruhy. Viac informácií nájdete v Výukový program: Ako odstrániť čierne pruhy - Windows MovieMaker .Prečo sa vyskytuje problém s čiernou obrazovkou YouTube?
Chyba čiernej obrazovky videí YouTube môže nastať kedykoľvek. Existuje mnoho dôvodov, prečo sa vám pri prehrávaní videa zobrazuje čierna obrazovka.
Tu uvádzame niektoré bežné problémy.
- Problémy so sieťou: Slabé a nestabilné pripojenie k internetu môže zabrániť správnemu a dôkladnému načítaniu vašich videí z YouTube. Video YouTube teda zobrazuje čiernu obrazovku so zvukom.
- Problémy s prehliadačom: Čierna obrazovka služby YouTube sa môže zobraziť, ak je váš webový prehliadač zastaraný alebo má veľa súborov cookie a medzipamäte.
- Prípony : Možno ste do prehliadača nainštalovali niektoré softvérové programy mini, ktoré vám umožňujú prispôsobiť prehliadač bohatými funkciami. Niektoré z nich, napríklad blokovanie reklám, však môžu zabrániť vášmu prehliadaču v správnom načítaní celého videa.
- Problémy s počítačom: Ak problémy s počítačom spôsobia, že služba YouTube namiesto videí zobrazí čiernu obrazovku, môžete reštartovať počítač.
Tu, ak sledujete videá YouTube na telefóne, sa môžete stretnúť aj s týmto problémom - s problémom mobilných zariadení YouTube. Čo by ste mali robiť, ak máte čiernu obrazovku YouTube v systéme Android? Môžeme opraviť čiernu obrazovku YouTube na telefóne? Pokračujte v čítaní a nájdite ďalšie podrobnosti.
8 riešení na opravu čiernej obrazovky YouTube
- Odhláste sa zo svojho účtu YouTube (Google)
- Skontrolujte stav sieťového pripojenia
- Aktualizujte prehľadávač
- Vymažte vyrovnávaciu pamäť a súbory cookie vášho prehliadača
- Zakázanie blokovačov a rozšírení AdBlocker
- Skontrolujte aplikáciu Adobe Flash Player
- Zakážte hardvérové zrýchlenie
- Stiahnite si videá z YouTube
Ako opraviť čiernu obrazovku YouTube
Riešenie 1. Odhláste sa zo svojho účtu YouTube (Google)
Niekoľko používateľov poznamenalo, že problém prestáva existovať po odhlásení sa z účtu YouTube (Google).
Kroky sú tieto:
- Kliknite na ikonu Účet ikona v pravom hornom rohu stránky YouTube.
- Kliknite na Odhlásiť Sa .
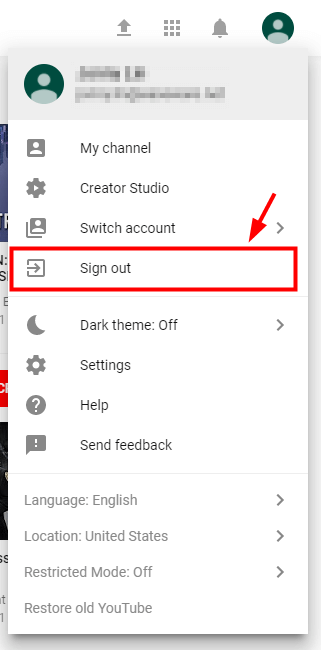
Riešenie 2. Skontrolujte stav sieťového pripojenia
Je veľmi potrebné skontrolovať, či máte spoľahlivé a silné sieťové pripojenie. Zlé a nestabilné sieťové pripojenie môže vášmu prehľadávaču zabrániť v načítaní celého videa, iba čiernej obrazovky alebo v niektorých zriedkavých prípadoch iba na výstup zvuku.
Po kontrole sieťového pripojenia môžete skúsiť obnoviť stránku YouTube alebo reštartovať prehliadač a skontrolovať, či funguje správne.
Mali by ste skontrolovať všetky spustené programy na vašom PC a ubezpečiť sa, že nespotrebúvajú príliš veľa prenosu.
Riešenie 3. Aktualizujte prehľadávač
Ak váš webový prehliadač nie je aktualizovaný na najnovšiu verziu, stretnete sa s problémom čiernej obrazovky YouTube. Ak váš prehliadač stále používa doplnok Adobe Flash Player, ktorý už služba YouTube nepodporuje, narazíte tiež na tento problém. Ak chcete vyriešiť tento problém, musíte aktualizovať prehliadač.
Ak používate prehliadač Firefox, vyskúšajte nasledujúce kroky na vyriešenie problému s prehliadačom Firefox na čiernej obrazovke.
Krok 1. Kliknite na ikonu Ponuka tlačidlo (tri zvislé body), vyberte Pomoc a vyberte O prehliadači Firefox .
Krok 2. V Informácie o prehliadači Mozilla Firefox okno Firefox začne kontrolovať aktualizácie a automaticky ich sťahovať.
Krok 3. Kliknite na ikonu Reštartujte a aktualizujte Firefox ho reštartujte.
Ak používate prehliadač Google Chrome, môžete ho aktualizovať podľa nasledujúcich pokynov:
Krok 1. Otvorte prehliadač Google Chrome a kliknite na ikonu Ponuka ikona (tri zvislé bodky) v pravej hornej časti obrazovky.
Krok 2. Vyberte Pomoc a potom kliknite na ikonu O prehliadači Google Chrome možnosť.
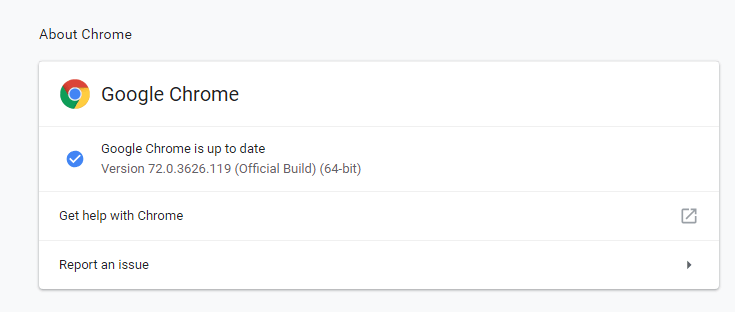
Krok 3. Chrome automaticky vyhľadá dostupnú aktualizáciu. Ak je k dispozícii aktualizácia, príslušne sa stiahne. Po stiahnutí sa musíte ubezpečiť, že ste si uložili všetko potrebné, a potom stlačiť Reštart tlačidlo.
Krok 4. Na záver si pozrite svoje video z YouTube. Ak sa vám pri prehrávaní videa v systéme Windows 10 stále zobrazuje čierna obrazovka, môžete vyskúšať nasledujúce riešenia.
Riešenie 4. Vymažte vyrovnávaciu pamäť a súbory cookie vášho prehliadača
Vyrovnávacia pamäť a história vo vašom prehliadači môžu niekedy spôsobiť problém s čiernou obrazovkou. Preto musíte tento problém vyriešiť vymazaním údajov prehliadača. Tu uvádzame dva najobľúbenejšie prehliadače, ktoré napríklad ukazujú, ako vyriešiť problém s čiernou obrazovkou.
Ako opraviť čiernu obrazovku YouTube Firefox:
Krok 1. Vyberte ikonu Súkromie a bezpečnosť tab.
Krok 2. Posúvajte sa, kým nenájdete Súbory cookie a údaje stránok tab.
Krok 3. Kliknite Vyčistiť dáta.
Krok 4. Odstráňte začiarknutie pred Súbory cookie a údaje stránok .
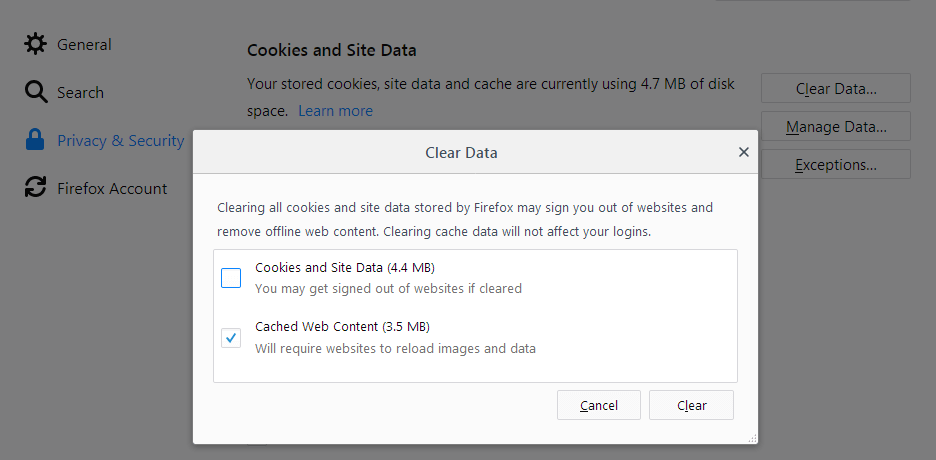
Krok 5. Vyberte Webový obsah vo vyrovnávacej pamäti a potom kliknite na ikonu jasný tlačidlo.
Krok 6. Zatvorte o: preferenciách stránke. Všetky vykonané zmeny sa automaticky uložia.
Ak chcete vedieť viac riešení na vymazanie medzipamäte, môžete si prečítať tento príspevok: Ako vyčistiť cache prehliadača Firefox .
Ako opraviť čiernu obrazovku YouTube Google:
- Prejdite do ponuky prehliadača Google Chrome a kliknite na Ďalšie nástroje .
- Vyberte jasný údaje o prehliadaní
- V hornej časti vyberte časové obdobie. Odporúča sa vybrať Vždy .
- Vyberte Prehladavat historiu , Súbory cookie a ďalšie údaje stránok a Obrázky a súbory vo vyrovnávacej pamäti.
- Vyberte Vyčistiť dáta .
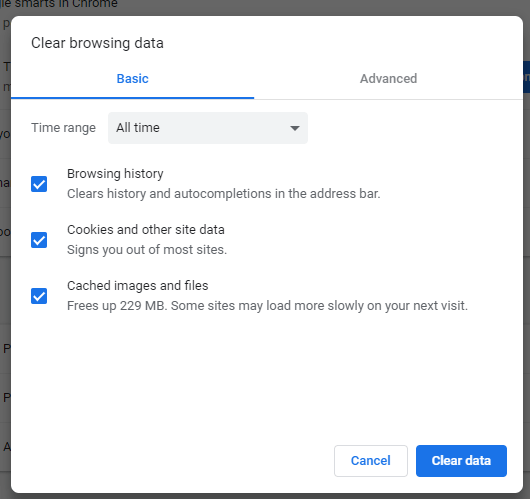
Riešenie 5. Zakázanie blokovačov a rozšírení AdBlocker
Ak vyššie uvedené metódy nedokážu vyriešiť problém s čiernou obrazovkou YouTube, môžete skontrolovať, či rozšírenie nespôsobuje konflikt s YouTube.
Podľa nasledujúcich pokynov teraz môžete skontrolovať a zakázať rozšírenia vo svojich webových prehľadávačoch (konkrétne v prehliadačoch Google Chrome a Firefox).
Krok 1. Zadajte text chrome: // rozšírenia v paneli s adresou a potom stlačte Zadajte na klávesnici.
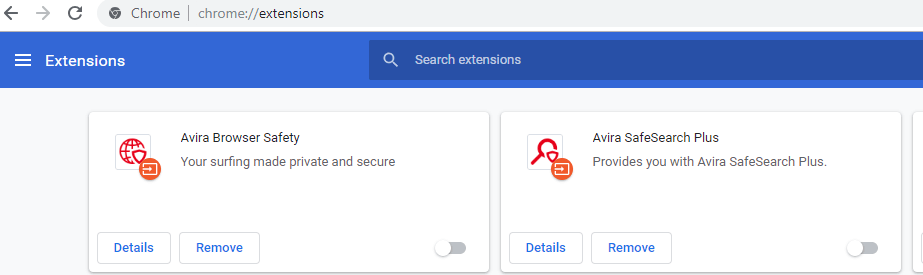
Krok 2. Zrušte začiarknutie políčka Povolené vedľa rozšírenia na blokovanie reklám ho deaktivujte.
Krok 3. Otvorte video YouTube a skontrolujte, či sa hrá normálne.
Firefox
Krok 1. Kliknite na tlačidlo ponuky v pravom hornom rohu a potom kliknite na tlačidlo Doplnky otvoriť Správca doplnkov tab.
Krok 2. V Správca doplnkov na karte vyberte ikonu Prípony alebo Témy panel.
Krok 3. Vyberte doplnok, ktorý chcete zakázať.
Krok 4. Kliknite na ikonu Zakázať tlačidlo na deaktiváciu rozšírenia na blokovanie reklám.
Krok 5. Kliknite Reštartuj teraz ak vyskočí. Vaše karty sa po reštartovaní uložia a obnovia.
Krok 6. Otvorte video YouTube a skontrolujte, či sa hrá normálne.
Riešenie 6. Skontrolujte aplikáciu Adobe Flash Player
Nie je pochýb o tom, že Adobe Flash Player je predinštalovaný v mnohých webových prehľadávačoch a je široko používaný na vkladanie videí na niekoľko webových stránok.
Ak je prehrávač Adobe Flash Player zastaraný, môžete sa stretnúť s problémom čiernej obrazovky YouTube. Skúste odinštalovať a nainštalovať najnovšiu verziu aplikácie Flash Player z jej oficiálnych webových stránok.
Ak používate Firefox, mali by ste lepšie skontrolovať, či váš prehliadač používa HTML5 opraviť čiernu obrazovku prehliadača YouTube, pretože YouTube predvolene prepol používateľov z aplikácie Flash Player na prehrávač HTML5.
Riešenie 7. Zakážte hardvérovú akceleráciu
Ako vieme, hardvérová akcelerácia je schopná priradiť niektoré úlohy GPU (jednotka na spracovanie grafiky) namiesto CPU na zlepšenie vizuálneho výkonu.
Niekedy to však môže priniesť neočakávané problémy. Vaše video na YouTube sa napríklad nemusí dať normálne prehrať. Môžete sa teda pokúsiť zakázať hardvérovú akceleráciu a zistiť, či vám to vyhovuje.
Používatelia služieb Google môžu vyskúšať nasledujúce kroky na odstránenie problému s čiernou obrazovkou videa YouTube:
Krok 1. Spustite prehliadač a otvorte nastavenie .
Krok 2. Kliknite na Pokročilé tlačidlo.
Krok 3. Prejdite na Systém oddiel a posuňte Ak je to možné, použite hardvérovú akceleráciu do žiadnej a reštartovať Google Chrome .
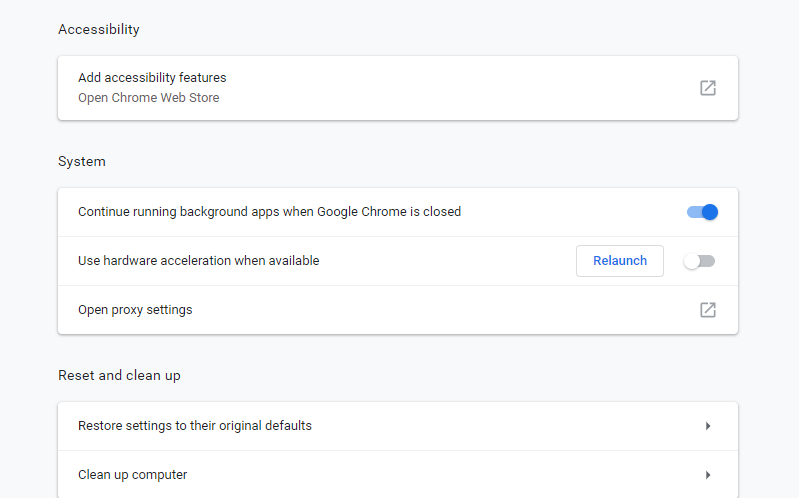
Ak chcete vyriešiť problém s prehliadačom Firefox na čiernej obrazovke, môžete vyskúšať nasledujúce kroky:
Krok 1. Kliknite na tlačidlo ponuky v pravom hornom rohu.
Krok 2. Kliknite možnosti .
Krok 3. Kliknite na ikonu všeobecne panel.
Krok 4. Pod Výkon , zrušte začiarknutie Ak je to možné, použite hardvérovú akceleráciu .
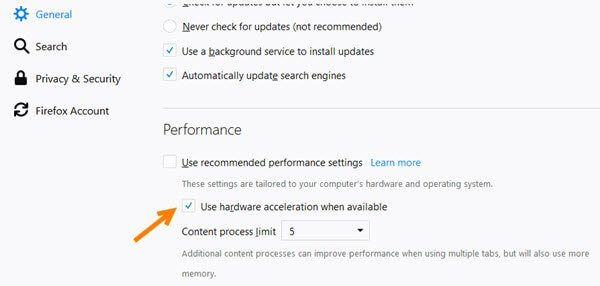
Krok 5. Reštartujte prehliadač Firefox a skontrolujte, či problém stále pretrváva.
Riešenie 8. Stiahnite si videá z YouTube
Ak všetky vyššie uvedené riešenia nefungujú, môžete sťahovať videá z YouTube a prehrajte ju na svojom zariadení.
MiniTool uTube Downloader je bezplatný sťahovač YouTube bez reklám, ktorý vám umožní sťahovať neobmedzené množstvo video súborov. Tiež môže stiahnuť zoznam skladieb YouTube a video titulky.
Stiahnite a nainštalujte MiniTool uTube Downloader , potom spustite tento bezplatný sťahovač YouTube.
Skopírujte a prilepte adresu URL videa, ktoré chcete stiahnuť, a kliknite na tlačidlo Stiahnuť.
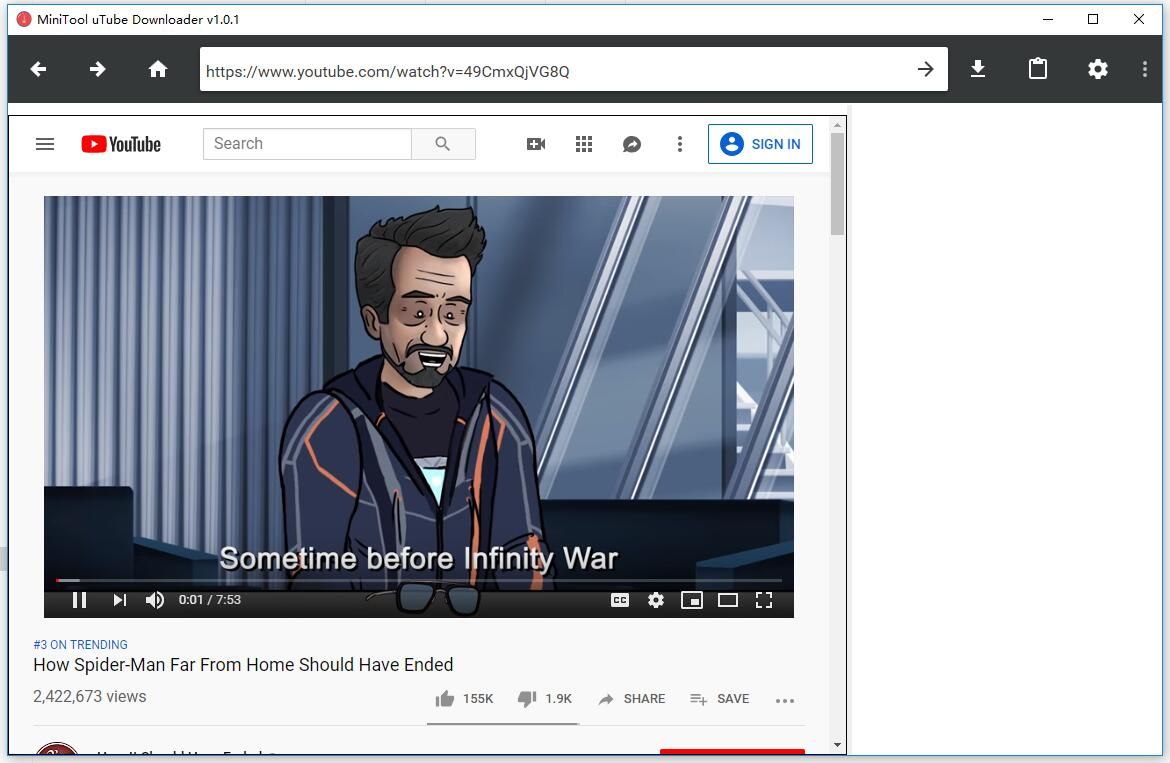
Vyberte formát videosúboru, napríklad MP3, MP4, a kliknutím na tlačidlo Prevziať ho stiahnite.
Súvisiaci článok: Ako na to previesť YouTube na MP4 ?
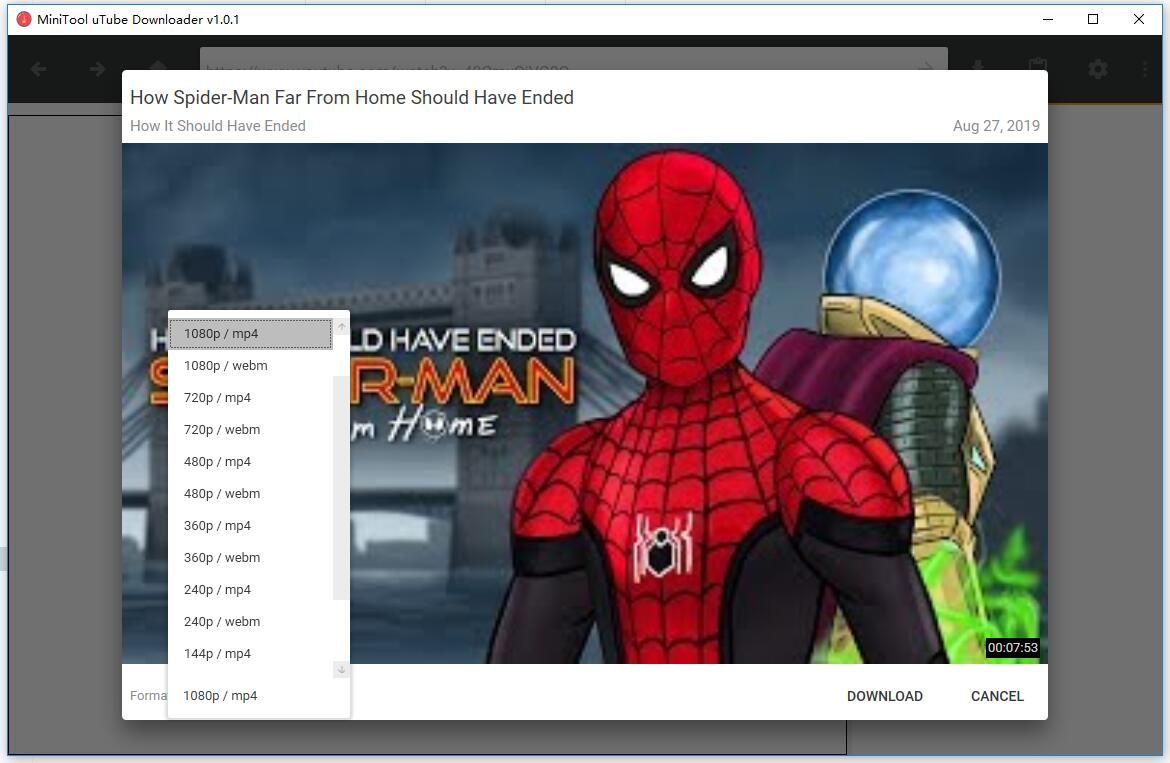
Na záver si môžete zobraziť ukážky videí YouTube na rôznych zariadeniach bez použitia siete.

![9 spôsobov otvorenia správy počítača Windows 10 [MiniTool News]](https://gov-civil-setubal.pt/img/minitool-news-center/92/9-ways-open-computer-management-windows-10.jpg)
![Ako zabránim tomu, aby ma Google Chrome odhlásil: Sprievodca Ultimate [MiniTool News]](https://gov-civil-setubal.pt/img/minitool-news-center/12/how-do-i-stop-google-chrome-from-signing-me-out.png)

![[OPRAVENÉ] Problémy, s ktorými sa môžete stretnúť po inštalácii KB5034763](https://gov-civil-setubal.pt/img/news/B7/fixed-issues-you-may-encounter-after-installing-kb5034763-1.jpg)





![Ako opraviť poškodené alebo poškodené disky CD alebo DVD a obnoviť dáta [Tipy pre MiniTool]](https://gov-civil-setubal.pt/img/data-recovery-tips/48/how-repair-corrupted-damaged-cds.jpg)
![Požiadavky na systém Minecraft: minimálne a odporúčané [tipy MiniTool]](https://gov-civil-setubal.pt/img/backup-tips/42/minecraft-system-requirements.png)


![Čo robiť, ak nemôžete zmeniť používateľské meno Twitch v systéme Windows 10 [MiniTool News]](https://gov-civil-setubal.pt/img/minitool-news-center/84/what-do-if-you-can-t-change-twitch-username-windows-10.jpg)

![Niečo, čo by ste mali vedieť o vylúčeniach z programu Windows Defender [MiniTool News]](https://gov-civil-setubal.pt/img/minitool-news-center/25/something-you-should-know-windows-defender-exclusions.jpg)
![Bezplatné stiahnutie Microsoft Word 2019 pre Windows 10 64-bitový/32-bitový [Tipy MiniTool]](https://gov-civil-setubal.pt/img/news/3A/microsoft-word-2019-free-download-for-windows-10-64-bit/32-bit-minitool-tips-1.png)
![8 užitočných opráv pre chybu, ktorá sa vyskytla pri odstraňovaní problémov! [Tipy pre MiniTool]](https://gov-civil-setubal.pt/img/backup-tips/37/8-useful-fixes-an-error-occurred-while-troubleshooting.jpg)
