Vysvetlené! Predĺženie Guardgo | Viac informácií o ňom
Explained Guardgo Extension More Information About It
Zistili sme, že mnohí používatelia sa sťažujú, že ich prehliadače pri prehliadaní vždy presmerujú na inú nechcenú stránku a zobrazia sa im ďalšie reklamy. Pokiaľ ide o tieto podmienky, niektorí ľudia si všimnú tento podivný doplnok - rozšírenie Guardgo sa zobrazuje a nemožno ho odinštalovať. Teraz sa nebojte, aby ste to napravili, tento príspevok od MiniTool zobrazí ďalšie podrobnosti.
Predĺženie Guardgo
GuardGo je rozšírenie nainštalované vo vašom prehliadači a keď použijete predvolený prehliadač, presmeruje vaše vyhľadávacie dopyty prehliadača. Je to teda únosca prehliadača? Normálne to jednoducho nefunguje presne ako prehliadač únosca ale niektoré webové stránky tvrdili, že ide o škodlivé rozšírenie. Toto rozšírenie by sme si mali všimnúť a ak ste ho nikdy nenainštalovali manuálne, je čas sa ho zbaviť.
Vec však nie je také ľahké vyriešiť. Mnoho infikovaných používateľov hlásilo, že odstránenie zlyhalo. Je to preto, že GuardGo môže aktivovať funkciu „Spravované vašou organizáciou“, čo znamená, že nastavenia prehliadača a pravidlá sú riadené správcom v rámci organizácie.
Vďaka ovládaniu tejto funkcie si odstránenie vyžaduje pokročilé technické zručnosti. Nevieme povedať, či je toto rozšírenie určite škodlivé alebo nie, ale ak vás skutočne trápi a hľadáte spôsob, ako rozšírenie Guardgo odstrániť, vyskúšajte metódu v ďalšej časti.
Ako odstrániť rozšírenie Guardgo?
Keďže je ťažké odstrániť rozšírenie Guardgo, môžete skúsiť priamo resetovať prehliadač. Samozrejme, môžete sa najskôr pokúsiť manuálne odstrániť rozšírenie.
Odobrať Rozšírenia pre Chrome , môžete postupovať nasledovne.
Krok 1: Otvorte prehliadač Chrome a rozbaľte ponuku s tromi bodkami v pravom hornom rohu, aby ste si mohli vybrať Rozšírenia > Spravovať rozšírenia .
Krok 2: Potom kliknite Odstrániť pod nadstavcom Guardgo.
Ak chcete obnoviť prehliadač, použijeme Chrome ako príklad.
Krok 1: Otvorte Chrome a kliknutím na ikonu s tromi bodkami vyberte nastavenie z rozbaľovacej ponuky.
Krok 2: Prejdite na Obnoviť nastavenia tab a kliknite Obnovte nastavenia na pôvodné predvolené hodnoty pod Obnoviť nastavenia .
Krok 3: Potom kliknite Obnoviť nastavenia v nasledujúcom vyskakovacom okne.
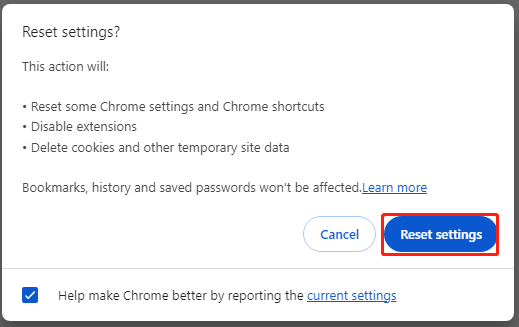
Po tomto presune môžete pre každý prípad pristúpiť k vykonaniu bezpečnostnej kontroly vášho systému.
Krok 1: Otvorte Windows Security výberom Štart > Nastavenia > Aktualizácia a zabezpečenie > Zabezpečenie systému Windows .
Krok 2: Potom kliknite Ochrana pred vírusmi a hrozbami z pravého panela a kliknite Možnosť kontroly > Kontrola offline v programe Microsoft Defender > Skenovať teraz .
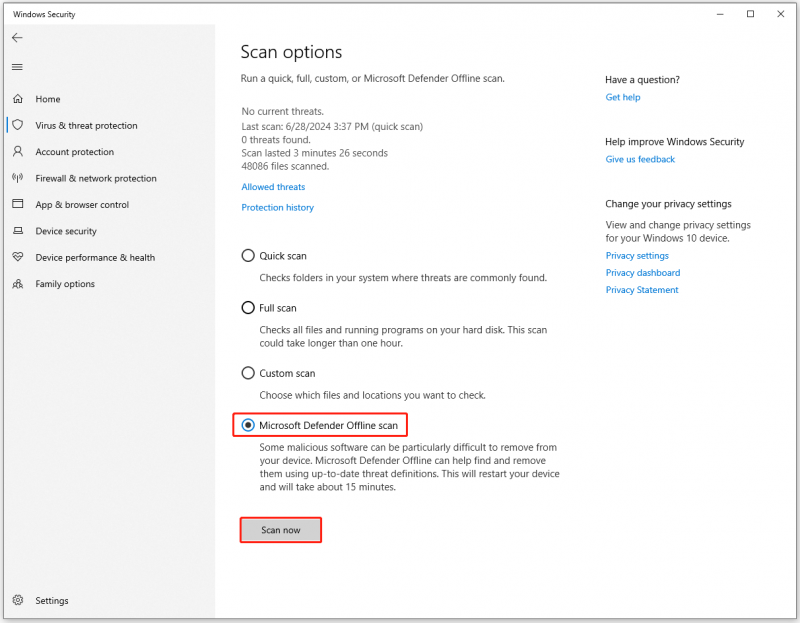
Ako chrániť svoje údaje?
Tvárou v tvár všetkým možným kybernetické hrozby , mali by ste zvýšiť povedomie o bezpečnosti údajov. Na ochranu svojich údajov môžete vykonať a zálohovanie dát pravidelne a týmto spôsobom si musíte vybrať spoľahlivého zálohovací softvér . Čo odporúčame, je MiniTool ShadowMaker.
MiniTool ShadowMaker môže zálohovať súbory , priečinky, diskové oddiely, disky a váš systém. V tomto zálohovanie počítača , môžete nakonfigurovať nastavenia na použitie plánovaných záloh a schém zálohovania. Okrem toho, pre vyššiu úroveň zabezpečenia dát, môžete na zálohe nastaviť ochranu heslom.
Skúšobná verzia MiniTool ShadowMaker Kliknutím stiahnete 100 % Čistý a bezpečný
Krok 1: Otvorte MiniTool ShadowMaker a kliknite Ponechať skúšobnú verziu .
Krok 2: V Zálohovanie vyberte, čo chcete zálohovať z SOURCE a potom vyberte miesto na uloženie zálohy DESTINÁCIA oddiele.
Krok 3: Potom môžete kliknúť možnosti pre ďalšie funkcie zálohovania a kliknite Zálohovať hneď na spustenie úlohy po dokončení konfigurácie.
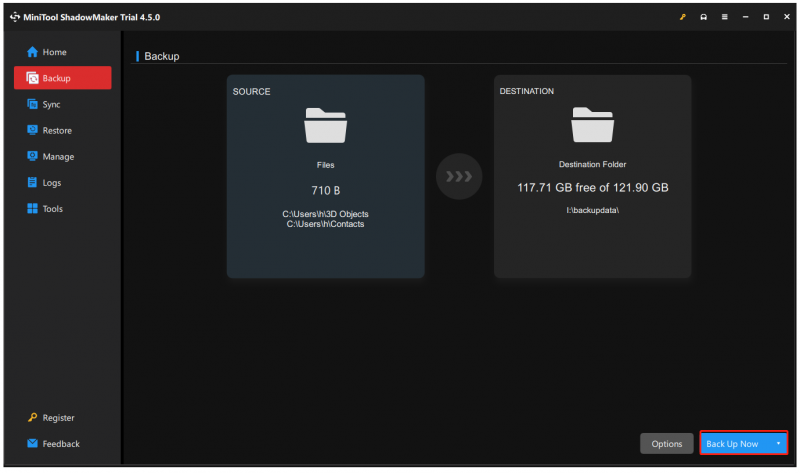
Spodná čiara
Viete, čo je rozšírenie Guardgo? Po prečítaní tohto príspevku ste možno niečo vedeli a riadili sa niekoľkými tipmi na ochranu vašich dôležitých údajov. Pre prípad straty údajov sa odporúča pravidelne zálohovať údaje.


![MRT blokované správcom systému? Tu sú metódy! [MiniTool News]](https://gov-civil-setubal.pt/img/minitool-news-center/39/mrt-blocked-system-administrator.jpg)


![Oprava: Prihláste sa s oprávnením správcu a skúste to znova [MiniTool News]](https://gov-civil-setubal.pt/img/minitool-news-center/31/fixed-please-login-with-administrator-privileged.jpg)


![Top 7 Fixes to Hal.dll BSOD Error [Podrobný sprievodca] [MiniTool Tipy]](https://gov-civil-setubal.pt/img/disk-partition-tips/01/top-7-fixes-hal-dll-bsod-error.jpg)
![Ako obnoviť výrobné nastavenia Toshiba Satellite na Windows7 / 8/10? [Tipy pre MiniTool]](https://gov-civil-setubal.pt/img/disk-partition-tips/49/how-factory-reset-toshiba-satellite-windows7-8-10.png)



![Najlepšie riešenie časového limitu semaforu vypršalo [Tipy MiniTool]](https://gov-civil-setubal.pt/img/data-recovery-tips/30/best-solutions-semaphore-timeout-period-has-expired-issue.jpg)

![Ako opraviť Nemôžem nadviazať chybu Dropbox zabezpečeného pripojenia? [MiniTool News]](https://gov-civil-setubal.pt/img/minitool-news-center/75/how-fix-can-t-establish-secure-connection-dropbox-error.png)

![Klávesové skratky systému Windows nefungujú? Vyskúšajte týchto 7 opráv [novinky MiniTool]](https://gov-civil-setubal.pt/img/minitool-news-center/08/windows-keyboard-shortcuts-not-working.jpg)

