Tu je 8 spôsobov, ako efektívne zvýšiť úložisko iPhone [Tipy pre MiniTool]
Here Are 8 Ways That Increase Iphone Storage Effectively
Zhrnutie:
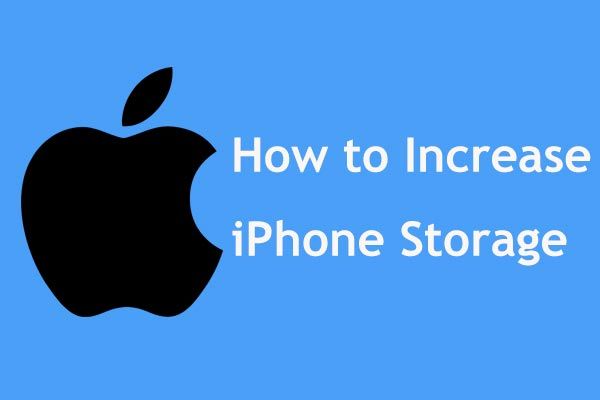
Nedostatok miesta na vašom iPhone na uloženie ďalších údajov? iPhone zobrazuje chybu úložiska v plnom rozsahu? V tomto príspevku vás prevedieme tým, ako efektívne zväčšiť úložisko iPhone v dvoch aspektoch, bez toho, aby tým došlo k poškodeniu vašich pôvodných údajov MiniTool príspevok.
Rýchla navigácia:
iPhone nemá dostatok miesta, pomôžte!
iPhone si získava popularitu vďaka svojmu hladkému systému, výkonným funkciám atď. Avšak iPhone môže mať stále niekoľko problémov.
Niektorí používatelia iPhonov sa nám nedávno sťažovali, že na ich iPhone nie je dostatok miesta alebo že je úložisko plné, takže na neho nemôžu uložiť viac údajov. Chcú zvýšiť vnútornú pamäť iPhone.
V skutočnosti to už nie je nový problém pre žiadneho používateľa mobilného telefónu. Interná pamäť zariadenia iPhone 6 sa bežne bežne plní hudbou, fotografiami, videami a aplikáciami. Aj keď má 128 GB, nakoniec mu môže po dlhom čase dôjsť pamäť.
Niektorí z vás sa môžu rozhodnúť priamo vymazať niektoré dáta z iPhone, aby sa uvoľnila pamäť iPhone. To však nie je dobrá voľba.
Potom tu prichádza otázka, ktorú ste položili: ako urobím viac miesta na svojom iPhone alebo ako zvýšiť úložisko na iPhone 6 16GB / 64GB alebo akomkoľvek inom zariadení iPhone? Nerobte si starosti! Tu v článku nájdete veľa spoľahlivých spôsobov, ktoré pomáhajú efektívne zvýšiť úložisko iPhone.
Ako zväčšiť úložisko iPhone
Tu zhromažďujeme 8 užitočných metód na rozšírenie úložiska iPhone v dvoch aspektoch. Ak vám vadí plné úložisko iPhone, sledujte ich teraz.
Prípad 1: Uvoľnite pamäť na iPhone
Ako je známe, všetky zariadenia so systémom iOS nemajú slot na SD kartu. Inými slovami, na rozdiel od používateľov systému Android nemáte dovolené priamo rozširovať úložný priestor vášho iPhone vložením ďalšej SD karty.
Preto môžete zväčšiť pamäť iPhone iba inými spôsobmi. A tu si môžete zvoliť uvoľnenie miesta v iPhone pre ďalšie úložisko iPhone.
① Extrahujte údaje z iPhone do počítača
Spravidla môžete zvážiť prenos niektorých súborov do počítača, na externý pevný disk alebo na jednotku USB flash, aby ste mohli niektoré súbory odstrániť. Ako na to? V skutočnosti je to veľmi jednoduché, pokiaľ používate profesionálny nástroj na extrakciu dát pre iOS.
Tu vám môže byť dobrým pomocníkom MiniTool Mobile Recovery pre iOS. Vyvinutý spoločnosťou MiniTool Software Ltd., je užitočné preniesť existujúce súbory do počítača, na jednotku USB alebo na externý pevný disk a obnoviť stratené súbory z internej pamäte iPhone / zálohy iTunes / zálohy iCloud.
Upozorňujeme, že je k dispozícii v OS Windows vrátane Windows 10/8/7 a Mac OS X.
Ak chcete presunúť súbory do počítača alebo na jednotku, jednoducho si z nasledujúceho tlačidla stiahnite jeho bezplatnú verziu a nainštalujte si ho do systému Windows 10/8/7 alebo Mac.
Potom postupujte podľa pokynov nižšie a začnite uvoľňovať pamäť iPhone, aby ste vyriešili úplný problém s úložiskom iPhone a zvýšili úložisko iPhone.
Krok 1: Po spustení programu MiniTool Mobile Recovery pre iOS sa zobrazujú tri funkcie. Tu používame jeho Obnovte zo zariadenia so systémom iOS funkcia.
Na nasledujúcom obrázku zistíte, že tento nástroj vyžaduje, aby ste si najskôr stiahli najnovšiu verziu iTunes. Alebo inak, táto funkcia nefunguje. Postupujte teda podľa pokynov na stiahnutie iTunes z Oficiálna webová stránka spoločnosti Apple a potom kliknite na ikonu Skúsiť znova tlačidlo.
Tip: Verzia pre iTunes musí byť najnovšia. 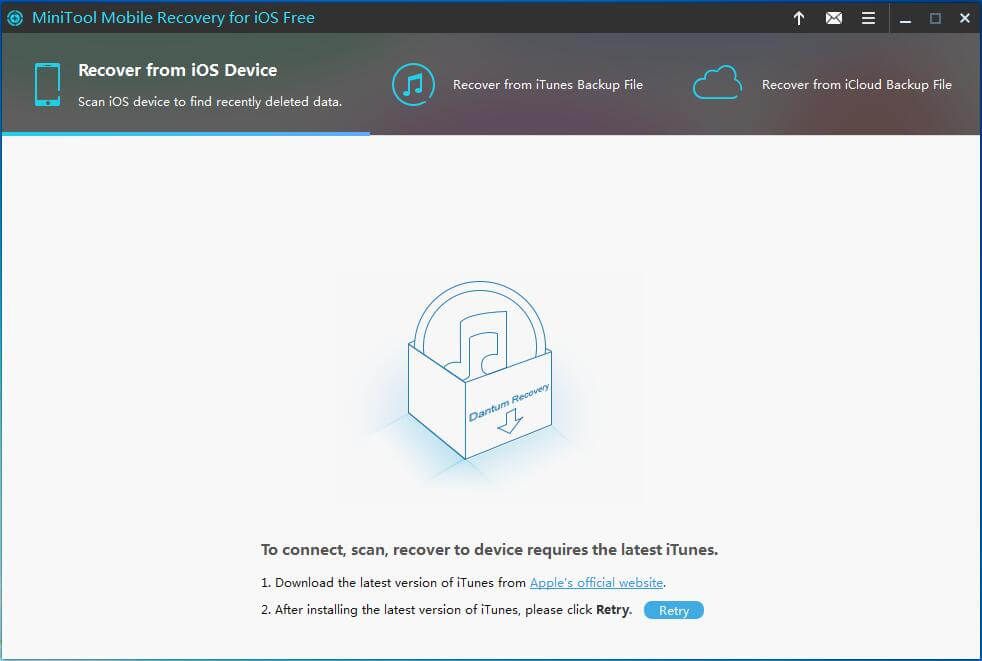
Krok 2: Zariadenia Apple majú vysoké zabezpečenie, takže žiadny softvér nemá priamy prístup k údajom zariadenia iOS bez oprávnenia. Preto tento krok vyžaduje, aby ste svojmu počítaču dôverovali, že po pripojení zariadenia iPhone k tomuto počítaču vykoná skenovanie vašich údajov.
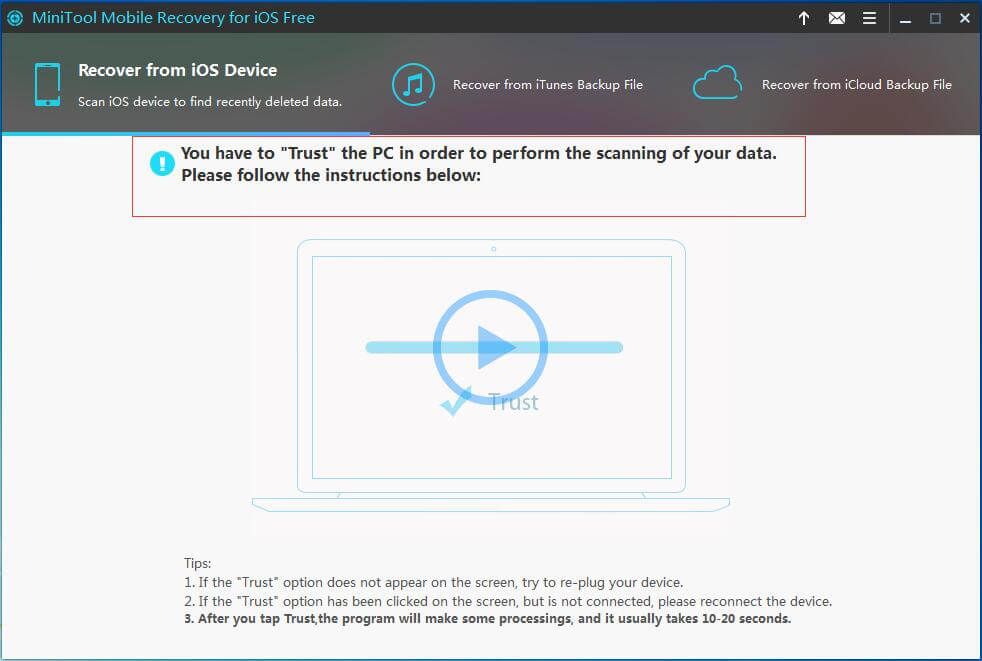
Ak chcete extrahovať súbory z iPhone do počítača, kliknite na ikonu Dôvera na obrazovke vášho iPhone.
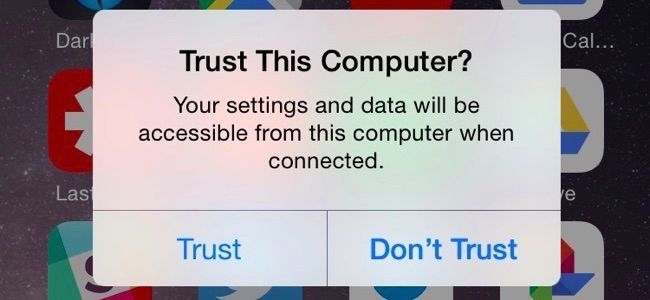
Krok 3: Potom uvidíte váš iPhone zistený programom MiniTool Mobile Recovery pre iOS. Kliknite na ikonu Skenovať tlačidlo a potom tento freeware začne analyzovať údaje vášho zariadenia.
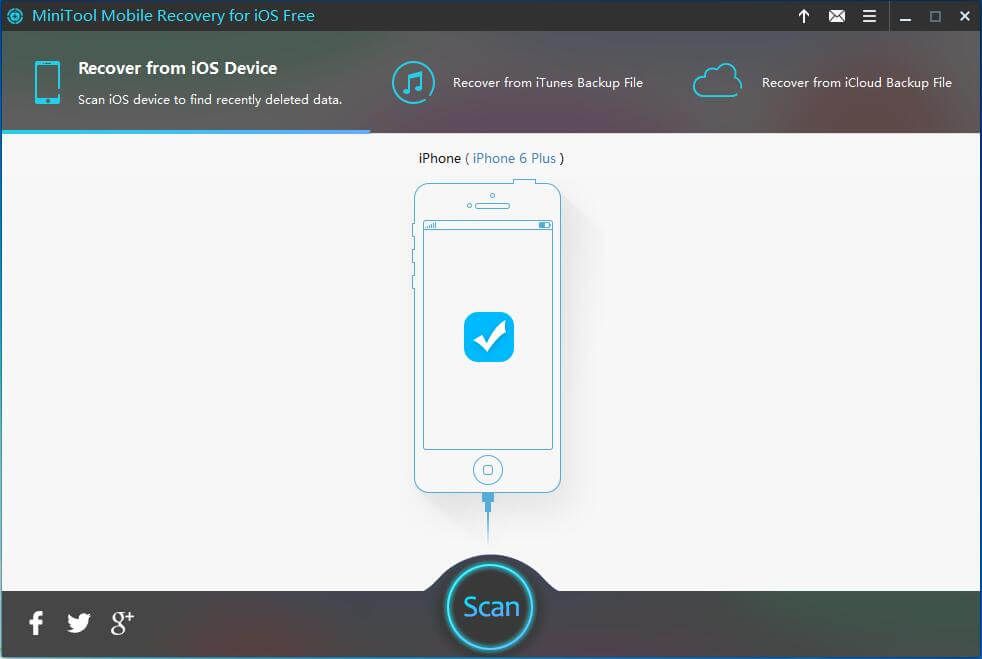
Krok 4: Pozrite si snímku obrazovky nižšie! Vykoná sa operácia skenovania. Prosím, trpezlivo čakajte.
Tip: Radšej neklikajte na ikonu Prestaň tlačidlo. Inak sa niektoré údaje nedajú naskenovať. 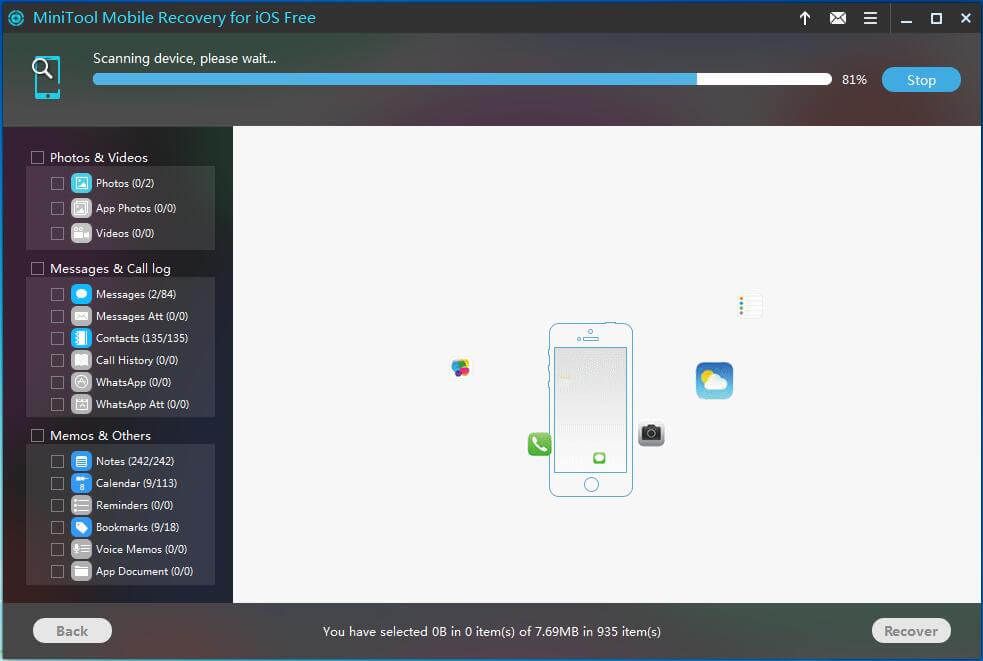
Krok 5: Po skenovaní vstúpite na stránku s výsledkami skenovania. Spravidla sa rozhodnete preniesť niektoré videá, hudobné súbory a vzácne obrázky do počítača, na externý pevný disk alebo na jednotku USB. Stačí kliknúť na zodpovedajúci typ súboru na ľavej strane a skontrolovať položky. Potom kliknite na ikonu Obnoviť pokračujte tlačidlom.
 Ľahko extrahujte fotografie zo zálohy iPhone pomocou týchto spôsobov
Ľahko extrahujte fotografie zo zálohy iPhone pomocou týchto spôsobov extrahovať fotografie zo zálohy iPhone, extrahovanie fotografií zo zálohy pre iPhone, extrahovať fotografie zo zálohy iTunes, extrahovať fotografie z iCloudu
Čítaj viac 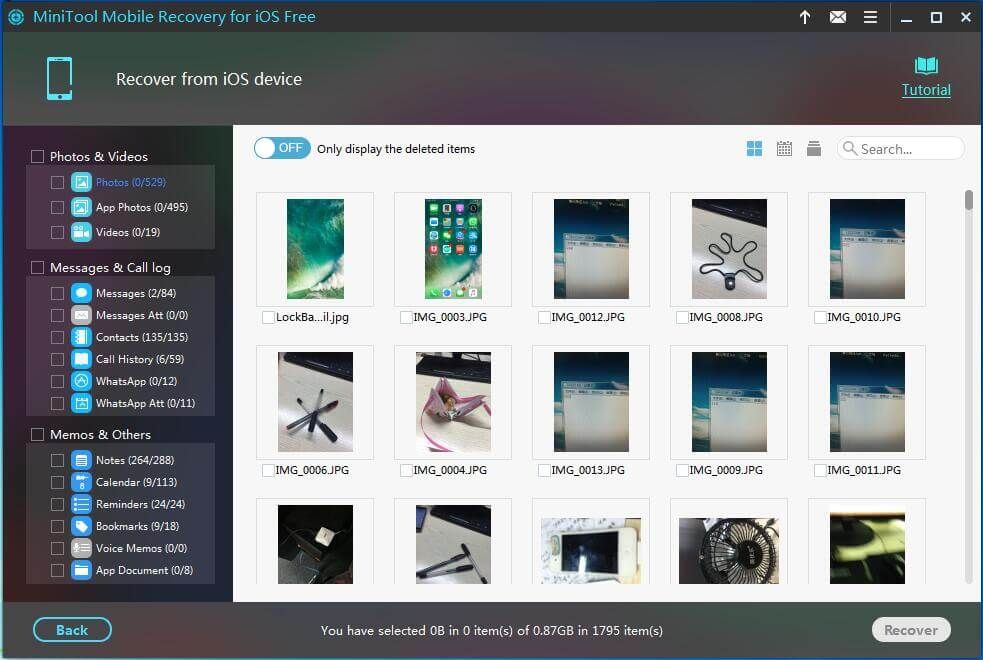
Upozorňujeme, že MiniTool Mobile Recovery pre iOS Free Edition niektoré obsahuje obmedzenia napríklad vo funkcii umožňuje zakaždým obnoviť iba 2 fotografie / fotografie / videá z aplikácií. Ak chcete extrahovať viac súborov, odporúčame použiť ich Plná verzia .
Po získaní aktivačného kódu ho zaregistrujte v rozhraní výsledkov skenovania, aby ste skenovaniu zabránili znova.
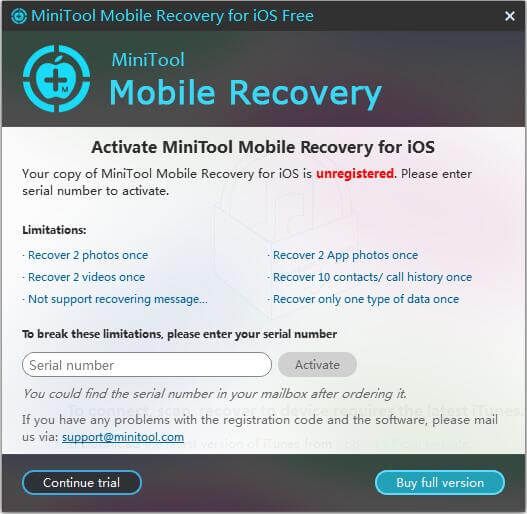
Krok 6: Nakoniec môžete vybrané položky uložiť do predvolenej cesty v počítači. Môžete tiež určiť ďalšie umiestnenie stlačením klávesu Prechádzať tlačidlo a kliknite na Obnoviť na prenos súborov.
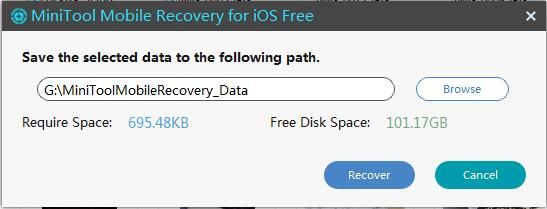
Po dokončení všetkých operácií môžete svoj iPhone odpojiť od počítača, otvoriť ho a odstrániť alebo vymazať súbory, ktoré ste presunuli na cieľový disk, aby ste uvoľnili pamäť iPhone. Týmto spôsobom môžete efektívne zvýšiť úložisko iPhone.
![Chcete súbory z karty SD načítať úplne sami [Tipy pre MiniTool]](https://gov-civil-setubal.pt/img/data-recovery-tips/31/do-you-want-retrieve-files-from-sd-card-all-yourself.png)

![Ako opraviť problém „Hulu ma stále odhlasuje“ v systéme Windows 10? [MiniTool News]](https://gov-civil-setubal.pt/img/minitool-news-center/46/how-fix-hulu-keeps-logging-me-out-issue-windows-10.jpg)
![Opravte svoj cestovný profil používateľa, ktorý nebol úplne synchronizovaný [Novinky MiniTool]](https://gov-civil-setubal.pt/img/minitool-news-center/67/fix-your-roaming-user-profile-was-not-completely-synchronized.jpg)
![Ako opraviť problém „Makecab.exe spustený pri štarte“ [MiniTool News]](https://gov-civil-setubal.pt/img/minitool-news-center/44/how-fix-makecab.jpg)
![Ako hrať hry pre Windows na Macu? Tu je niekoľko riešení [MiniTool News]](https://gov-civil-setubal.pt/img/minitool-news-center/46/how-play-windows-games-mac.jpg)

![[Odpoveď] Aký formát videa Twitter podporuje? MP4 alebo MOV?](https://gov-civil-setubal.pt/img/blog/21/what-video-format-does-twitter-support.png)
![Ako vyriešiť nespustenie Fortnite? Tu sú 4 riešenia [MiniTool News]](https://gov-civil-setubal.pt/img/minitool-news-center/78/how-solve-fortnite-not-launching.png)


![Ako obnoviť dáta z pevného disku PS4 rôznymi spôsobmi [Tipy MiniTool]](https://gov-civil-setubal.pt/img/data-recovery-tips/53/how-recover-data-from-ps4-hard-drive-different-ways.jpg)







![Vyriešené - Túto aplikáciu nie je možné aktivovať, keď je vypnutý UAC [MiniTool News]](https://gov-civil-setubal.pt/img/minitool-news-center/73/solved-this-app-can-t-be-activated-when-uac-is-disabled.png)