Komplexná príručka: Príkazový riadok Vyprázdniť kôš
A Comprehensive Guide Empty Recycle Bin Command Line
Chcete vyprázdniť Kôš pomocou príkazových riadkov, ale nepoznáte príkaz na vyprázdnenie Kôš? Neboj sa. Tu je tento návod od MiniTool zameraný na ' prázdny príkazový riadok Kôš “ a kryty pomocou prostredia PowerShell a príkazového riadka.Kôš je špecifický adresár v operačnom systéme vášho počítača, ktorý sa používa na dočasné ukladanie odstránených súborov. Môžeš obnoviť zmazané súbory z neho, čo je veľmi dôležité pre súbory, ktoré boli omylom odstránené. Ak je však v koši uložených príliš veľa súborov a nie sú vyprázdnené včas, môže to spôsobiť nadmerné využitie miesta na disku a ovplyvniť rýchlosť počítača.
Existuje mnoho spôsobov, ako vyprázdniť Kôš, napríklad priamo kliknúť pravým tlačidlom myši na ikonu Kôš na pracovnej ploche a vybrať Prázdny kôš , atď. Tento článok predstavuje hlavne inú metódu: vyprázdniť príkazový riadok Kôš.
Dva spôsoby: Príkazový riadok Vyprázdniť kôš
V ďalšej časti si vysvetlíme, ako vyprázdniť Kôš pomocou PowerShell a príkazového riadka.
Vyprázdniť kôš PowerShell
Windows PowerShell je prostredie príkazového riadka a skriptovacie prostredie vydané spoločnosťou Microsoft, ktoré možno použiť na vykonávanie rôznych úloh. PowerShell môžete napríklad použiť na kontrolu, či súbor existuje, použite PowerShell na kontrolu verzie systému Windows , a tak ďalej. Ak chcete vyprázdniť kôš pomocou tohto nástroja, postupujte podľa nižšie uvedených krokov.
Najprv do vyhľadávacieho poľa systému Windows zadajte powershell a potom kliknite pravým tlačidlom myši Windows PowerShell a vyberte si Spustiť ako správca .
Po druhé, typ Clear-RecycleBin -Force a stlačte Zadajte .
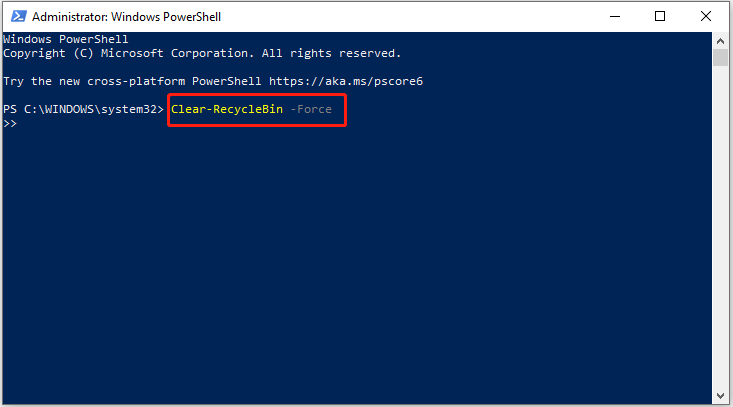
Príkazový riadok Vyprázdniť kôš
Príkazový riadok je aplikácia na tlmočenie príkazového riadku v operačnom systéme Windows. Umožňuje vám vykonávať rôzne úlohy zadávaním príkazov, ako je dávkové spracovanie súborov, zmena systémových nastavení, diagnostika problémov so systémom Windows atď. Tu môžete vidieť, ako vyprázdniť Kôš pomocou príkazového riadka.
Krok 1. Napíšte cmd vo vyhľadávacom poli systému Windows a potom kliknite pravým tlačidlom myši Príkazový riadok a vyberte si Spustiť ako správca.
Krok 2. Ak dostanete upozornenie kontroly používateľských kont, kliknite na Áno možnosť pokračovať.
Krok 3. Napíšte rd /q /s d:\$Recycle.Bin a stlačte Zadajte .
Tipy: Tento príkazový riadok odstráni všetky súbory z koša odstránené z jednotky D. Ak potrebujete vyprázdniť kôš jednotky C, musíte ho vymeniť d s c .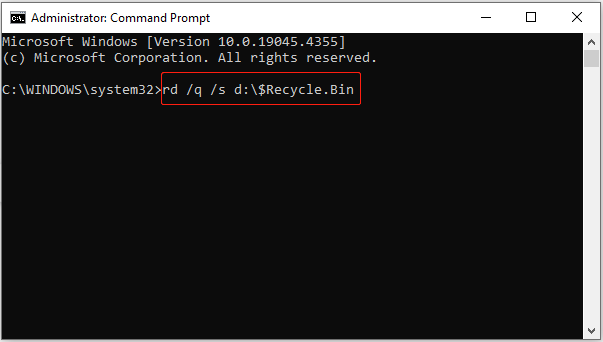
Toto je všetko o téme „príkazového riadku prázdneho koša“. Okrem toho existuje niekoľko ďalších spôsobov, ako vyprázdniť kôš. Ak vás zaujali, môžete si prečítať tento príspevok: Ako vyprázdniť kôš v systéme Windows 10? (6 jednoduchých spôsobov) .
Ako obnoviť údaje z vyprázdneného koša
Vyprázdniť kôš je veľmi jednoduché cez príkazový riadok. Ak však po vyprázdnení koša zistíte, že chcete obnoviť dôležité súbory, môžete sa uchýliť k nástrojom na obnovu údajov. MiniTool Power Data Recovery je najviac odporúčaný softvér na obnovu dát na trhu.
Tento výkonný nástroj na obnovu súborov je dobrý pri obnove všetkých typov súborov z diskov so súborovými systémami FAT16, FAT32, NTFS a exFAT. Aby som bol konkrétny, môže to pomôcť obnoviť odstránené fotografie , dokumenty, videá, zvukové súbory, e-maily atď. v systéme Windows 11/10/8/7.
Okrem toho MiniTool Power Data Recovery podporuje individuálne skenovanie odstránených súborov v koši, čím sa výrazne skracuje doba skenovania súborov. Môžete si stiahnuť jeho bezplatnú edíciu a bezplatne obnoviť 1 GB dát.
MiniTool Power obnova dát zadarmo Kliknutím stiahnete 100% Čistý a bezpečný
Spodná čiara
Tento príspevok obsahuje najmä podrobné informácie o „príkazovom riadku prázdneho koša“. Dúfam, že zvládnete metódu odstraňovania súborov koša pomocou príkazového riadku.
Tento článok tiež ponúka spoľahlivý softvér na obnovu dát MiniTool Power Data Recovery, ktorý vám pomôže obnoviť odstránené súbory po vyprázdnení koša . Veríme, že pokiaľ ho budete používať, už vás nikdy nebude trápiť strata údajov.
![SSHD VS SSD: Aké sú rozdiely a ktorý je lepší? [Tipy pre MiniTool]](https://gov-civil-setubal.pt/img/backup-tips/35/sshd-vs-ssd-what-are-differences.jpg)


![Úvod do vyrovnávacej pamäte: definícia, typy, výkon [MiniTool Wiki]](https://gov-civil-setubal.pt/img/minitool-wiki-library/79/an-introduction-cache-memory.jpg)


![Ako nainštalovať Zoom na Windows 10 PC alebo Mac? Pozrite si Sprievodcu! [Tipy pre mininástroje]](https://gov-civil-setubal.pt/img/news/BB/how-to-install-zoom-on-windows-10-pc-or-mac-see-the-guide-minitool-tips-1.png)










![7 spôsobov Fallout 76 odpojených od servera [aktualizácia 2021] [správy MiniTool]](https://gov-civil-setubal.pt/img/minitool-news-center/51/7-ways-fallout-76-disconnected-from-server.png)

