Úplná príručka o tom, ako duálne spustenie systému EndeavourOS a Windows 11 10
A Full Guide On How To Dual Boot Endeavouros And Windows 11 10
Duálne spustenie vám pomôže rýchlo používať dva operačné systémy na rovnakom počítači. V tomto návode MiniTool vás prevedie tým, ako duálne zavádzať EndeavourOS a Windows 11/10. Okrem toho sa vždy odporúča zálohovanie dôležitých údajov pred inštaláciou EndeavourOS.O EndeavourOS
EndeavourOS je linuxová distribúcia založená na Arch, ktorá obsahuje grafický inštalačný program Calamares na inštaláciu desktopových prostredí vrátane GNOME, Xfce, KDE Plasma, MATE, LXDE atď., ako aj správcu okien. V posledných rokoch sa EndeavourOS stal populárnym vďaka svojim jedinečným nástrojom a dizajnu pracovnej plochy orientovanej na používateľa s veľmi priateľským rozhraním.
Ak sa rozhodnete nainštalovať operačný systém Linux do svojho počítača, táto distribúcia môže byť dobrou voľbou. Predpokladajme, že váš počítač má nainštalovaný Windows 11/10. Ako ho potom môžete nainštalovať do existujúceho systému? Skúste duálne spustiť EndeavourOS a Windows 11 alebo 10 a tu je podrobný návod.
Predpoklad na inštaláciu EndeavourOS pre duálne spustenie so systémom Windows
Skontrolujte režim BIOS
Ak chcete hladko spustiť EndeavourOS, mali by ste sa uistiť, že váš počítač používa režim UEFI namiesto staršieho systému BIOS, hoci môže bežať na staršom hardvéri. Stačí si to overiť zadaním Systémové informácie do vyhľadávacieho poľa a prezrite si Režim BIOS položka, ktorá by mala povedať UEFI .
Okrem toho existuje niekoľko ďalších spôsobov, ako skontrolovať režim BIOS a vyskúšať ich uvedené v tomto príspevku – Ako skontrolovať UEFI alebo Legacy v systéme Windows 7/10/11? 3 spôsoby .
Vyčleňte nejaký priestor pre EndeavourOS
Keď už hovoríme o minimálnych systémových požiadavkách EndeavourOS, mali by ste si pre tento systém pripraviť aspoň 15 GB miesta na disku. Aby to fungovalo hladko, prideľte mu viac miesta.
Krok 1: Na počítači stlačte Win + X vybrať Správa diskov .
Krok 2: Kliknutím pravým tlačidlom myši na oddiel vyberte Zmenšiť objem a vstúpiť do priestoru.
Krok 3: Kliknite Scvrknúť sa získať nepridelené miesto.
Zálohujte si dôležité údaje
Keďže na existujúcom systéme Windows 11 alebo 10 musíte počítač s operačným systémom EndeavourOS spustiť duálne, môže dôjsť k strate údajov v dôsledku nesprávnych operácií, aj keď budete postupovať podľa podrobného sprievodcu. Pre istotu odporúčame vždy zálohovať všetky dôležité údaje zo systému Windows, aby ste ich mohli obnoviť, keď sa niečo pokazí.
Ako teda môžete zálohovať svoje súbory a priečinky pred nastavením niečoho na duálne spustenie EndeavourOS a Windows 11/10? Hovoriac o zálohovanie dát , spustite PC zálohovací softvér pre Windows 11/10/8/7, MiniTool ShadowMaker, ktorý je lepší pri zálohovaní a obnove súborov/priečinkov/systémov/disku/diskových oblastí, synchronizácie súborov a klonovania disku. Stačí si vyskúšať jeho skúšobnú edíciu.
Skúšobná verzia MiniTool ShadowMaker Kliknutím stiahnete 100% Čistý a bezpečný
Krok 1: Pripojte jednotku USB k počítaču a spustite tento zálohovací program, aby ste vstúpili do jeho hlavného rozhrania.
Krok 2: Prejdite na Zálohovanie , kliknite ZDROJ > Priečinky a súbory , otvorte disky a vyberte súbory a priečinky, ktoré chcete zálohovať.
Krok 3: Kliknite DESTINÁCIA zadajte cestu, ako je váš USB disk na uloženie zálohy.
Krok 3: Zasiahnite Zálohovať hneď začať záloha súboru .
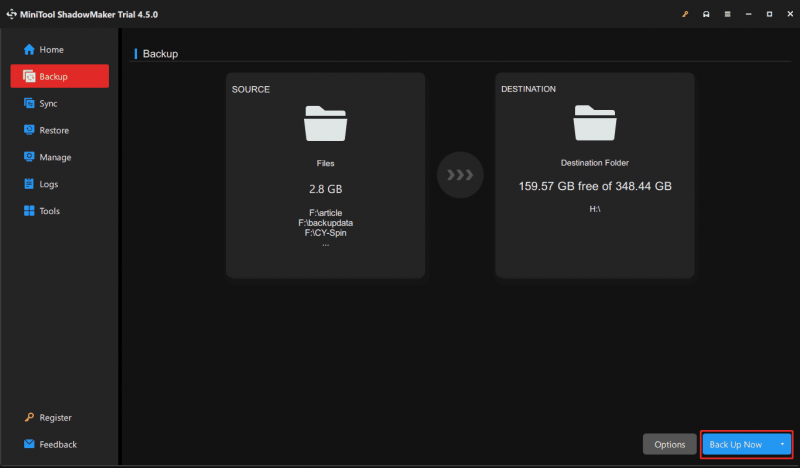
Po príprave všetkého je na vás, aby ste si nainštalovali EndeavourOS na PC so systémom Windows 10 alebo 11. Pozrite si túto úplnú príručku inštalácie.
Ako duálne spustenie systému Windows 10/11 a EndeavourOS
EndeavourOS na stiahnutie
Po prvé, mali by ste si stiahnuť tento operačný systém a nainštalovať ho na dvojité spustenie systému Windows. Oficiálna webová stránka ponúka súbor ISO, stačí prejsť na https://endeavouros.com/, tap on STIAHNUŤ ▼ , prejdite nadol na Stiahnite si zoznam zrkadiel a kliknite na položku Stiahnuť ▼ odkaz pod ISO podľa vašej krajiny, aby ste mohli začať sťahovať ISO.
Vytvorte bootovaciu jednotku USB
Po dokončení by ste mali napáliť obraz ISO na USB flash disk.
Krok 1: Stiahnite si Rufus a spustite ho, potom pripojte USB disk k počítaču so systémom Windows 11/10.
Krok 2: Zasiahnite VYBRAŤ prejdite v počítači, vyhľadajte EndeavourOS ISO a vyberte ho.
Krok 3: Potom nastavte Schéma rozdelenia do GPT a klepnite na ŠTART > Zápis v režime obrazu ISO (odporúča sa) > OK , potom Rufus začne zapisovať ISO na USB.
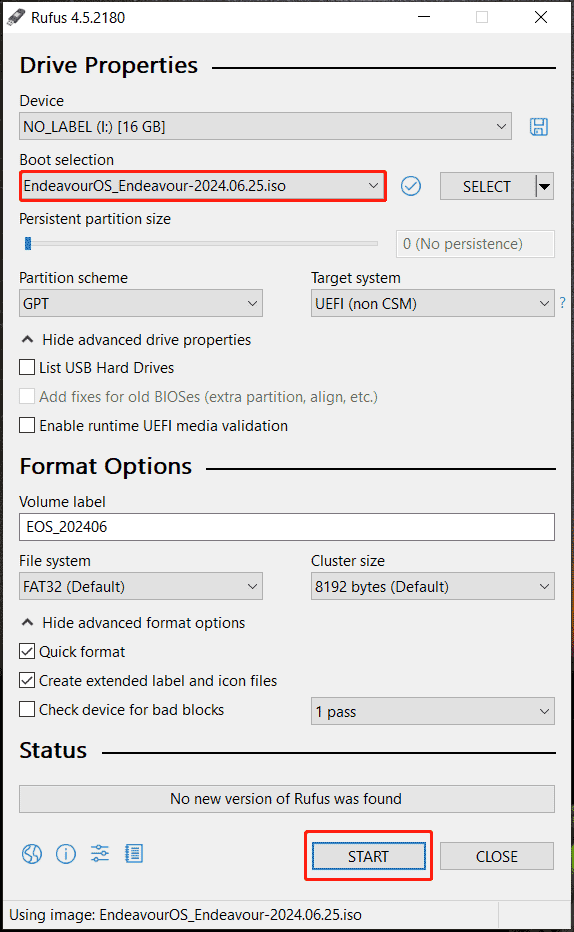
Súvisiaci príspevok: Rufus nemôže vytvoriť zavádzacie USB? Tu sú 2 spôsoby
Povoľte spustenie USB a zakážte zabezpečené spustenie v systéme BIOS
Ak chcete spustiť duálny systém EndeavourOS a Windows 11/10, musíte vykonať niektoré operácie v systéme BIOS.
Krok 1: Pripojte vytvorenú zavádzaciu jednotku USB do počítača a stlačte F2 , z , alebo iný spúšťací kláves pri spúšťaní zariadenia na prístup do ponuky BIOS.
Krok 2: Prejdite na Možnosti spustenia kartu alebo podobnú a deaktivujte ju Bezpečné spustenie , čo je veľmi dôležité. V opačnom prípade sa EndeavourOS nespustí.
Krok 3: Povoľte aj spustenie z USB a nastavte USB kľúč ako poradie priority zavádzania.
Nainštalujte EndeavourOS na PC s Windows 11/10
Váš počítač sa teraz spustí z jednotky USB a postupujte podľa pokynov nižšie, ako nainštalovať EndeavourOS pre dvojité spustenie so systémom Windows.
Krok 1: Na prvej obrazovke zvýraznite EndeavourOS predvolené (x86_64, BIOS) a stlačte Zadajte začať.
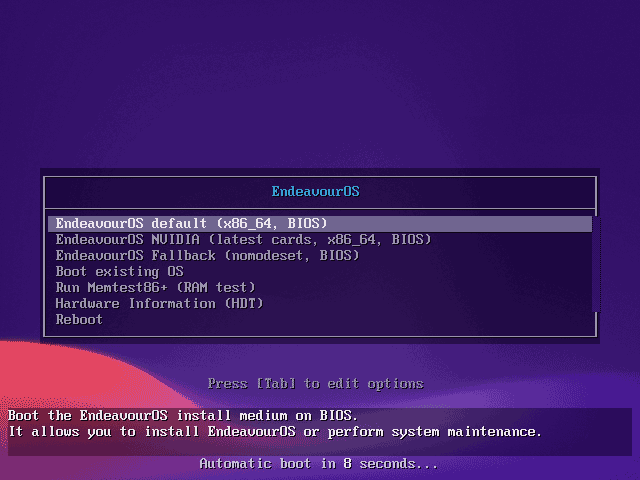
Krok 2: Po načítaní niečoho sa vám zobrazí uvítacie rozhranie, kde by ste mali kliknúť Spustite inštalačný program a potom vyberte spôsob inštalácie buď Online alebo Offline .
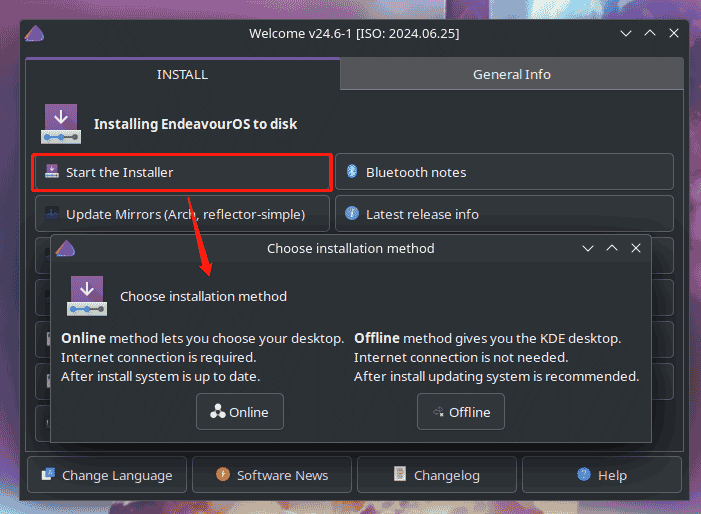
Krok 3: V novom okne vyberte umiestnenie a rozloženie klávesnice.
Krok 4: Ak sa rozhodnete Online predtým sa zobrazí zoznam plôch, vyberte si jednu, začiarknite všetky balíky, ktoré chcete pre svoju plochu, a stlačte Ďalšie .
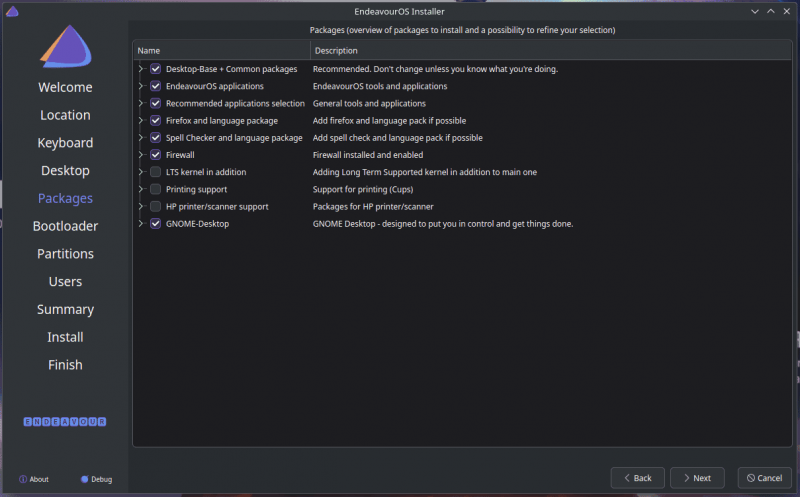
Krok 5: Vyberte bootloader ako Grub Bootloader a rozhodnite sa, ako nainštalovať EndeavourOS na váš oddiel. Keďže sa zameriavate na duálne spustenie systému EndeavourOS a Windows 10 alebo 11, vyberte úložnú jednotku a začiarknite Nainštalujte vedľa alebo Manuálne rozdelenie .
Ak vopred pridelíte tomuto OS nejaké miesto na disku, skontrolujte to tu Manuálne rozdelenie , vyberte voľné miesto a kliknite Upraviť > Vytvoriť , nastavte súborový systém na správny, napríklad ext4, set Mount Point do / a pokračujte výberom vytvorenej oblasti.
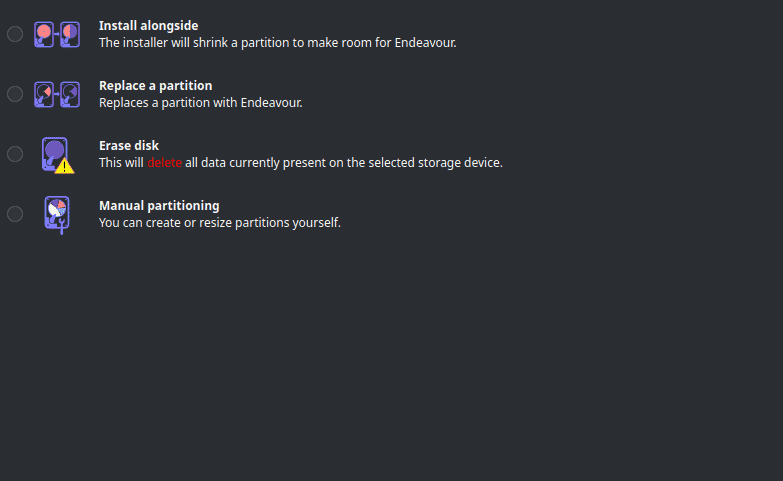
Krok 6: Pridajte podrobnosti o svojom používateľskom účte a potom zhrnutie zmien. Ďalej kliknite Inštalácia spustite inštaláciu EndeavourOS.
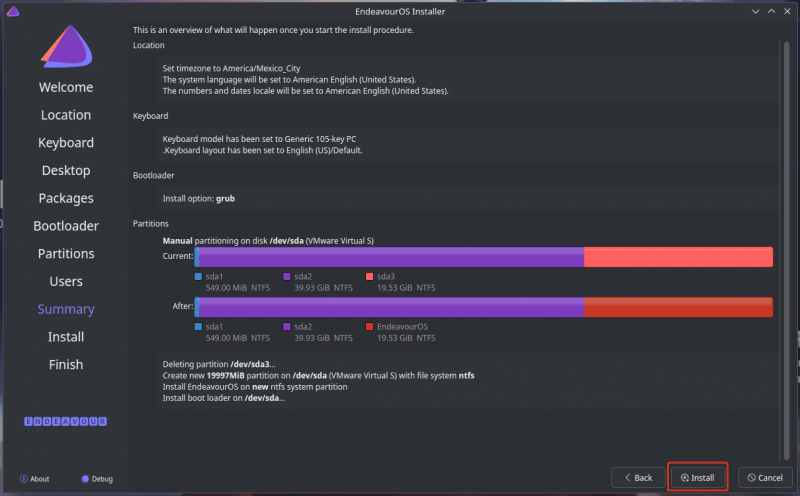 Tipy: Ak chcete na svojom počítači spustiť duálny systém Zorin OS, pozrite si túto príručku - Ako duálne spustenie OS Zorin a Windows 11/10 .
Tipy: Ak chcete na svojom počítači spustiť duálny systém Zorin OS, pozrite si túto príručku - Ako duálne spustenie OS Zorin a Windows 11/10 .Po dokončení môžete duálne spustiť EndeavourOS a Windows 11/10 na rovnakom počítači. Pri každom spustení si môžete vybrať, ktorý operačný systém sa má spustiť.
Záverečné slová
Chcete dvojité spustenie systému Windows 10 a EndeavourOS alebo dvojité spustenie systému Windows 11 a EndeavourOS? Je to jednoduchá úloha, pokiaľ budete postupovať podľa podrobného sprievodcu – urobte nejaké prípravné práce, stiahnite si ISO tohto systému Linux, napáľte ISO na USB, nakonfigurujte BIOS a nabootujte PC z USB, aby ste vstúpili do inštalačného rozhrania. .
Buďte opatrní pri inštalácii EndeavourOS na vašom PC s nainštalovaným Windowsom 11/10. Z bezpečnostných dôvodov nezabudnite použiť MiniTool ShadowMaker na zálohovanie dôležitých údajov.
Skúšobná verzia MiniTool ShadowMaker Kliknutím stiahnete 100% Čistý a bezpečný




![[RIEŠENÉ] SD karta, ktorá si sama vymazáva súbory? Tu sú riešenia! [Tipy pre MiniTool]](https://gov-civil-setubal.pt/img/data-recovery-tips/60/sd-card-deleting-files-itself.jpg)














