Ako skontrolovať UEFI alebo Legacy v systéme Windows 7 10 11? 3 spôsoby!
How To Check Uefi Or Legacy In Windows 7 10 11 3 Ways
Ako zistím, aký režim BIOS mám? Podporuje môj počítač UEFI? Ak vás zaujímajú tieto otázky, ste na správnom mieste. MiniTool vám ukáže 3 spôsoby, ktoré vám pomôžu poznať režim zavádzania počítača. Teraz sa pozrime na príručku, ako skontrolovať UEFI alebo Legacy v systéme Windows 7/10/11.Je potrebné skontrolovať, či je systém Windows UEFI alebo BIOS
V systéme Windows existujú dva režimy zavádzania, ktoré sa nazývajú Legacy BIOS a Legacy. Jednoducho povedané, Legacy BIOS je nastavený na spustenie počítača z disku MBR, ktorý podporuje 3 primárne oddiely plus 1 rozšírený oddiel alebo 4 primárne oddiely. Zatiaľ čo UEFI je nový režim, ktorý nahrádza BIOS a umožňuje spustenie systému z disku GPT, čím sa prelomia obmedzenia Legacy BIOS. Ak chcete vedieť podrobnosti o UEFI vs Legacy, pozrite si náš predchádzajúci príspevok – UEFI vs BIOS – aké sú rozdiely a ktorý z nich je lepší .
V súčasnosti väčšina moderných počítačov podporuje UEFI, ale niektoré počítače stále používajú systém BIOS. A možno budete chcieť vedieť, aký režim zavádzania má počítač v niektorých situáciách:
- Ak chceš inovovať Windows 10 na Windows 11 Kľúčovým krokom je vedieť, či váš počítač používa systém BIOS alebo UEFI. Je to preto, že Windows 11 vyžaduje UEFI a Secure Boot.
- Niekedy sa systém Windows nenačíta, pretože systém Windows nezodpovedá režimu zavádzania systému BIOS.
- Ak potrebujete dual-boot Linux a Windows , je potrebné vedieť, či máte UEFI alebo BIOS, aby ste sa mohli rozhodnúť o vytvorení oddielu pre inštaláciu Linuxu. Vždy sa odporúča použiť rovnaký režim zavádzania pre oba systémy.
Ako teda zistiť, či máte UEFI alebo Legacy BIOS? Prejdite na ďalšiu časť a nájdite 3 jednoduché spôsoby.
Ako skontrolovať UEFI alebo starší systém Windows 10/11/7
Ako zistiť, či je UEFI povolené v systémových informáciách
Bežným spôsobom zobrazenia režimu zavádzania v systéme Windows môže byť okno Systémové informácie. Pozrite si kroky tu:
Krok 1: Stlačte Win + R na klávesnici, aby ste otvorili Bežať okno, vstúpte msinfo32 a kliknite na tlačidlo OK .
Krok 2: V Systémové informácie rozhranie, prejdite nadol Súhrn systému oddiel do Režim BIOS a uvidíte, ktorú verziu váš počítač používa. Tu je môj počítač v bootovaní UEFI.
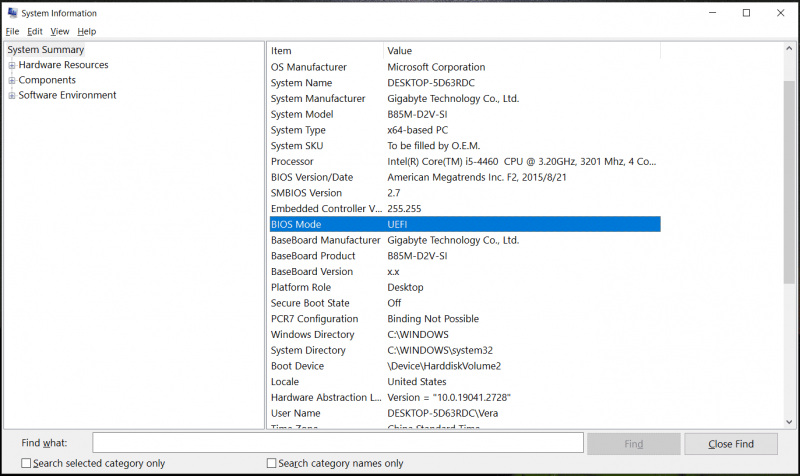 Tipy: Okrem toho môžete vidieť ďalšie informácie o počítači vrátane verzie systému BIOS, procesora, výrobcu systému, typu systému, pamäte RAM, grafickej karty atď.
Tipy: Okrem toho môžete vidieť ďalšie informácie o počítači vrátane verzie systému BIOS, procesora, výrobcu systému, typu systému, pamäte RAM, grafickej karty atď.Ako zistiť, či máte UEFI alebo starší systém Windows cez CMD
Ak chcete skontrolovať UEFI alebo Legacy v príkazovom riadku, postupujte podľa týchto krokov:
Krok 1: Otvorte Bežať cez Win + R , vstup cmd a stlačte Ctrl + Shift + Enter otvorte príkazový riadok s oprávneniami správcu.
Krok 2: Napíšte bcdedit /enum a stlačte Enter. Zobrazí sa zoznam všetkých položiek v úložisku údajov konfigurácie zavádzania (BCD).
Krok 3: Skontrolujte Boot Loader systému Windows sekciu a hľadajte cesta . Ak vidíte \WINDOWS\system32\winload.efi , to znamená, že systém používa zavádzací režim UEFI. Ak hovorí \Windows\system32\winload.exe , váš počítač používa Legacy BIOS.
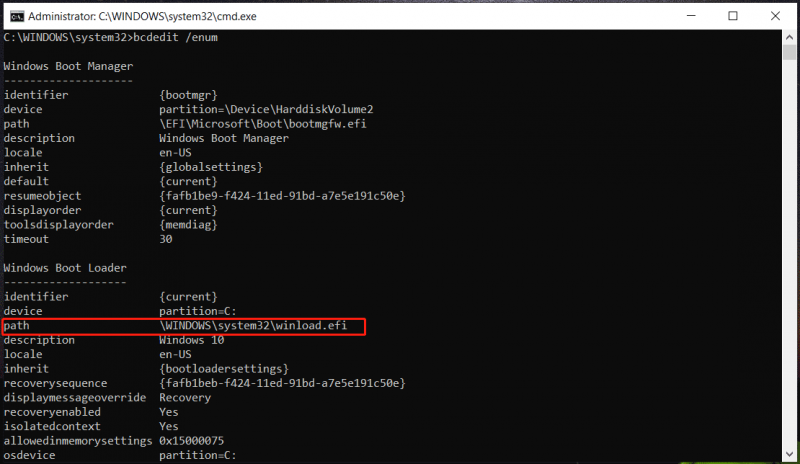
Ako skontrolovať UEFI alebo Legacy v Setupact.log
Systém Windows ponúka súbor s názvom setupact.log, ktorý vám pomôže zistiť, či je systém Windows v režime zavádzania Legacy BIOS alebo UEFI. Pozrite si kroky:
Krok 1: Otvorte Prieskumníka a prejdite na C:\Windows\Panther .
Krok 2: Nájdite setupact.log a otvorte ho, stlačte Ctrl + F a zadajte Zistené spúšťacie prostredie aby ste našli čiaru. Ak hovorí Callback_BootEnvironmentDetect: Zistené spúšťacie prostredie: BIOS , systém používa Legacy BIOS. Ak číta Callback_BootEnvironmentDetect: Zistené spúšťacie prostredie: UEFI , systém používa UEFI.
Tipy: Niekedy potrebujete prejsť z Legacy na UEFI a tu je súvisiaci príspevok, ktorý vám pomôže - Ako zmeniť režim BIOS zo staršieho na UEFI Windows 10 .Verdikt
Toto sú informácie o tom, ako skontrolovať UEFI alebo Legacy 3 bežnými spôsobmi. Ak je to potrebné, podľa pokynov skontrolujte režim zavádzania v systéme BIOS.
Okrem toho je tu bod, ktorý by ste si mali všimnúť – Windows 11 podporuje iba UEFI Secure Boot. Ak však váš počítač podporuje iba systém BIOS a chcete nainštalovať systém Windows 11, obídenie kontroly bezpečného spustenia môže byť dobrou voľbou podľa pokynov – Ako obísť obmedzenia v systéme Windows 11 22H2 prostredníctvom inštalácie Rufus .
Pred inštaláciou ste mali lepšie zálohujte si PC aby ste predišli strate údajov s PC zálohovací softvér ako MiniTool ShadowMaker. Ak vás tento nástroj zaujal, vyskúšajte ho.
Skúšobná verzia MiniTool ShadowMaker Kliknutím stiahnete 100% Čistý a bezpečný
![Nemôžete importovať fotografie z iPhone do Windows 10? Opravy pre vás! [MiniTool News]](https://gov-civil-setubal.pt/img/minitool-news-center/98/can-t-import-photos-from-iphone-windows-10.png)



![[Vysvetlené] AI v kybernetickej bezpečnosti – výhody a nevýhody, prípady použitia](https://gov-civil-setubal.pt/img/backup-tips/E5/explained-ai-in-cybersecurity-pros-cons-use-cases-1.jpg)
![[RIEŠENÉ] SD karta, ktorá si sama vymazáva súbory? Tu sú riešenia! [Tipy pre MiniTool]](https://gov-civil-setubal.pt/img/data-recovery-tips/60/sd-card-deleting-files-itself.jpg)





![Oprava: Zadaný názov siete už nie je k dispozícii [MiniTool News]](https://gov-civil-setubal.pt/img/minitool-news-center/11/fixed-specified-network-name-is-no-longer-available-error.png)

![[Vyriešené!] Nový priečinok v systéme Windows 10 zamrzne Prieskumník súborov? [MiniTool News]](https://gov-civil-setubal.pt/img/minitool-news-center/83/windows-10-new-folder-freezes-file-explorer.png)


![Chybový kód Destiny 2 Saxofón: Tu je postup, ako to napraviť (4 spôsoby) [MiniTool News]](https://gov-civil-setubal.pt/img/minitool-news-center/91/destiny-2-error-code-saxophone.jpg)
![850 EVO vs 860 EVO: Aký je rozdiel (zameranie na 4 aspekty) [MiniTool News]](https://gov-civil-setubal.pt/img/minitool-news-center/37/850-evo-vs-860-evo-what-s-difference.png)

