Ako opraviť neočakávané ukončenie Steam Mac? Vyskúšajte 7 spôsobov tu! [Tipy pre mininástroje]
Ako Opravit Neocakavane Ukoncenie Steam Mac Vyskusajte 7 Sposobov Tu Tipy Pre Mininastroje
Ak narazíte na chybu „Steam sa neočakávane ukončil“ na Mac Monterey alebo Big Sur, čo by ste mali urobiť, aby ste sa tejto situácie zbavili? Toto je bežná chyba v Macu M1 alebo iných Macoch. Uvoľnite sa a ste na správnom mieste, pretože vám predstaví viacero riešení MiniTool .
Steam sa neočakávane ukončil Mac M1 alebo iné počítače Mac
Steam je navrhnutý tak, aby ponúkal veľa videohier, ktoré môžu hráči hrať na počítačoch prostredníctvom tohto klienta. Steam je kompatibilný s viacerými platformami vrátane Windows, MacOS, Linux, iOS a Android. Hoci je populárny, nie vždy funguje dobre. Niekedy sa Steam neotvorí správne.
Pre systém Windows môžete nájsť riešenia z nášho predchádzajúceho príspevku - Steam sa neotvorí? Tu je 11 riešení, ako to jednoducho opraviť . Ak používate macOS Monterey, Big Sur atď., tento príspevok je napísaný pre vás. Pri spustení Steamu na vašom Macu, ako je napríklad M1, sa zobrazí chyba „Steam sa neočakávane ukončil“. Toto je nepríjemný problém, pretože prostredníctvom tejto služby nemôžete hrať hru.

Bežnými príčinami tejto chyby sú poškodené súbory, problémy so softvérom, nedostatočné povolenia atď. Našťastie v nasledujúcej časti nájdete niekoľko účinných metód. Pozrime sa, ako opraviť neočakávané ukončenie Steamu na Macu.
Ako opraviť Mac Steam neočakávane skončil
Reštartujte svoj Mac
Toto je jednoduchý spôsob. Ak sa chyba objaví v dôsledku dočasnej chyby v systémových súboroch, môže byť užitočné reštartovať počítač Mac. Stačí kliknúť na Apple ikonu a vyberte si Reštart .
Znova spustite Steam cez Activity Monitor
Niekedy môže byť riešením opätovné spustenie služby Steam:
- Prejdite na otvorenie Finder .
- Kliknite Aplikácie > Pomôcky a otvorte Monitor aktivity .
- Použite vyhľadávacie pole alebo prejdite nadol a nájdite Steam. Vyberte si ho a kliknite Stop v hornej lište.
- Reštartujte Steam, aby ste zistili, či sa stále neočakávane ukončí.
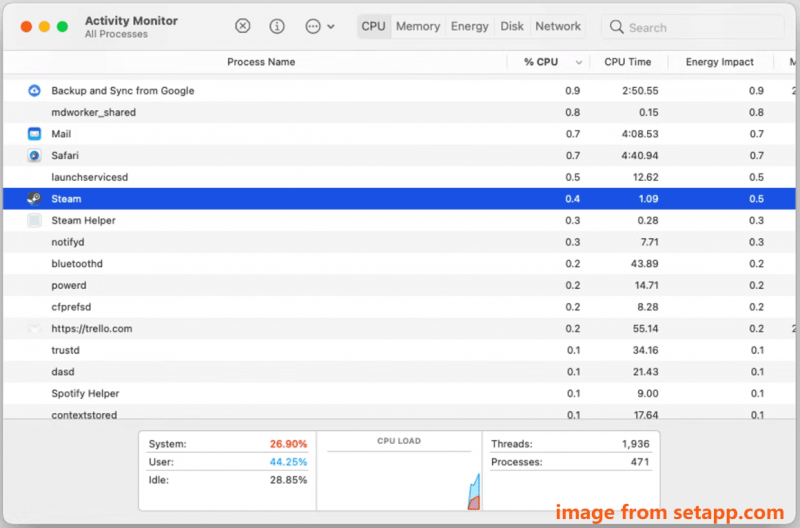
Preinštalujte Steam
Chýbajúce alebo poškodené súbory môžu viesť k neočakávanému ukončeniu Steamu a môžete sa pokúsiť Steam odinštalovať a znova nainštalovať na Mac M1 alebo iný Mac. Robiť to:
Krok 1: Prejdite na Finder > Aplikácie > Steam .
Krok 2: Kliknite pravým tlačidlom myši na Para a presuňte ho do koša.
Krok 3: Kliknite Choď v hornom menu a vyberte si Prejdite do priečinka .
Krok 4: Prilepte ~/Knižnica/Podpora aplikácií do vyhľadávacieho poľa a stlačte Zadajte .
Krok 5: Kliknite pravým tlačidlom myši na priečinok Steam a odstráňte ho.
Krok 6: Prejdite na ~/Library/Preferences a tiež odstráňte priečinok Steam. Okrem toho z tohto miesta odstráňte všetky súbory .plist s názvom Steam.
Krok 7: Reštartujte Mac a potom prejdite na oficiálnu webovú stránku, kliknite Nainštalujte Steam a potom kliknutím na ikonu Mac stiahnite Steam pre PC. Potom použite steam.dmg súbor na opätovnú inštaláciu tohto klienta.
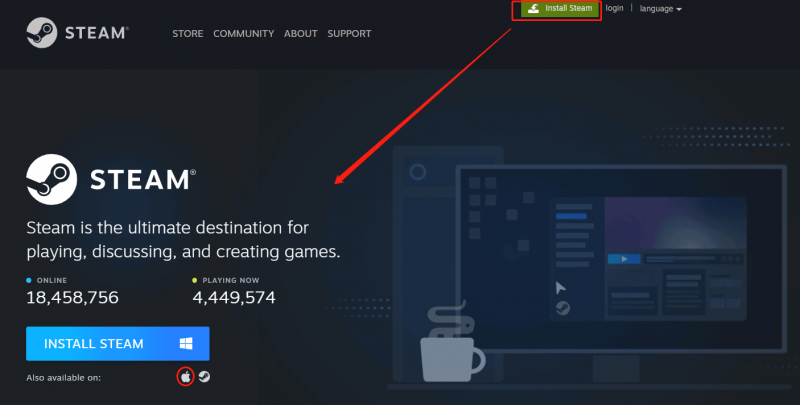
Súvisiaci príspevok: Ako stiahnuť a nainštalovať Steam na Mac na hranie hier
Udeľte povolenia na zjednodušenie ovládania
Nedostatok povolení môže spôsobiť problém - Steam sa neočakávane ukončil Mac. Ak chcete tento problém vyriešiť, musíte mu udeliť určité povolenia.
Krok 1: V ponuke Apple kliknite na Systémové preferencie .
Krok 2: Kliknite Súkromie a zabezpečenie > Súkromie > Prístupnosť .
Krok 3: Vyberte si Kliknutím na zámok vykonajte zmeny a začiarknite políčko Para .
Nastavte správny dátum a čas
Ak sú dátum a čas nakonfigurované nesprávne, objaví sa problém – Mac Steam sa neočakávane ukončí. Prejdite na zmenu dátumu a času:
Krok 1: Prejdite na Apple > Systémové nastavenia .
Krok 2: Kliknite Dátum Čas konfigurovať nastavenia tak, aby odrážali časové pásmo vašej aktuálnej polohy.
Inovujte svoj Mac
Je možné, že operačný systém, ktorý váš Mac používa, nie je kompatibilný s aktuálnou verziou Steamu, v dôsledku čoho sa objaví chyba „Steam sa neočakávane ukončil“. Takže inovujte macOS na novú verziu: stačí prejsť na Apple > O tomto Macu > Aktualizácia softvéru . Ak je začiarknutá nová dostupná aktualizácia, kliknite Reštartuj teraz alebo Vylepšiť teraz na inštaláciu novej verzie.
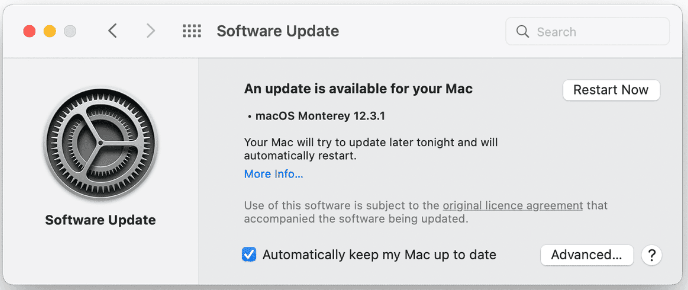
Vypnite svoj antivírusový program
Ak na Macu používate antivírusový program tretej strany, môže rušiť iné aplikácie, ako je Steam, a blokovať jeho otvorenie. Môžete skúsiť vypnúť program.
Krok 1: Prejdite na Mac a uvidíte ikonu antivírusu.
Krok 2: Kliknite pravým tlačidlom myši na ikonu a vyberte Zakázať , Stop alebo iná podobná možnosť.
Krok 3: Ak sa zobrazí výzva, kliknite Áno alebo Potvrďte .
Toto sú bežné riešenia, ktoré vám pomôžu odstrániť chybu – Steam sa neočakávane ukončí Mac. Ak nájdete nejaké ďalšie užitočné metódy, môžete nám tiež dať vedieť v komentári nižšie. Vďaka. Dúfam, že svoj problém ľahko vyriešite.
![[Sprievodca krok za krokom] Ako odstrániť trójsky kôň: win32 pomal! Rfn](https://gov-civil-setubal.pt/img/news/B4/step-by-step-guide-how-to-remove-trojan-win32-pomal-rfn-1.png)





![Ako opraviť: Chýbajúce súbory DLL v systéme Windows 10/8/7? (Vyriešené) [Tipy MiniTool]](https://gov-civil-setubal.pt/img/data-recovery-tips/13/how-fix-missing-dll-files-windows-10-8-7.jpg)
![Ako opraviť „Pri použití atribútu k súboru došlo k chybe“? [MiniTool News]](https://gov-civil-setubal.pt/img/minitool-news-center/51/how-fix-an-error-occurred-applying-attributes-file.png)

![Prečo sú v priečinkoch Windows 10 červené X? Oprav to teraz! [MiniTool News]](https://gov-civil-setubal.pt/img/minitool-news-center/09/why-are-there-red-xs-my-folders-windows-10.png)

![6 riešení chyby Windows Update 0x80244018 [MiniTool News]](https://gov-civil-setubal.pt/img/minitool-news-center/67/6-solutions-windows-update-error-0x80244018.jpg)







