Ako opraviť písanie na klávesnici veľkými písmenami v systéme Windows 10 11
Ako Opravit Pisanie Na Klavesnici Velkymi Pismenami V Systeme Windows 10 11
Písanie na klávesnici veľkými písmenami vo Windowse 10/11? Píše klávesnica všetky veľké písmená bez funkcie Caps Lock? Teraz v tomto príspevku nájdete dôvody, prečo vaša klávesnica píše veľkými písmenami a ako to opraviť MiniTool .
Klávesnica je jedným z najdôležitejších zariadení pre váš počítač. Nefunguje to však vždy dobre. Napríklad pri vyhľadávaní na Googli zistíte, že mnohí používatelia sa pýtajú: „Prečo na mojej klávesnici píšem veľkými písmenami“, „Prečo na klávesnici píšem veľkými písmenami, keď je vypnutý Caps Lock“, „Prečo sa na klávesnici píše veľkými písmenami, keď Caps Lock je vypnutý“ a podobné otázky.
Teraz môžete pokračovať v čítaní, aby ste našli bežné dôvody problému „písania na klávesnici veľkými písmenami“ a zodpovedajúce riešenia.
Prečo na klávesnici píšem veľkými písmenami
Z rôznych dôvodov môže klávesnica písať veľkými písmenami. Tu uvádzame najčastejšie dôvody.
- Kláves Caps Lock je aktivovaný.
- Kláves Shift je zaseknutý.
- V programe Word je povolený efekt „Všetky veľké písmená“.
- Ovládač klávesnice je zastaraný alebo poškodený.
- Váš počítač je infikovaný a vírus .
- Klávesnica je poškodená.
Ako opraviť písanie na klávesnici veľkými písmenami v systéme Windows 10/11
Po zistení, prečo je typ klávesnice uvádzaný veľkými písmenami, teraz môžete vyskúšať nižšie uvedené metódy na odstránenie tohto problému.
Oprava 1. Uistite sa, že kláves Caps Lock je vypnutý
Najpravdepodobnejším dôvodom problému „písania na klávesnici veľkými písmenami“ je zapnutý kláves Caps Lock. Kláves Caps Lock na klávesnici vám umožňuje písať veľkými písmenami.
Za normálnych okolností, keď je zapnutý kláves Caps Lock, na klávesnici sa rozsvieti kontrolka. Keď je však kontrolka rozbitá, nemusíte zistiť, že je Caps Lock zapnutý.
Keď teda na klávesnici píšete veľkými písmenami, musíte opakovane stláčať kláves Caps Lock na klávesnici, aby ste sa uistili, že je Caps Lock vypnutý.
Pozri tiež: Ako opraviť zaseknutie Caps Lock v systéme Windows 10 .
Oprava 2. Uistite sa, že kláves Shift nie je zaseknutý
Stlačením klávesu Shift na klávesnici môžete dočasne písať veľké písmená. Keď sa kláves Shift zasekne, všetky písmená, ktoré píšete, sú veľké. Preto treba opatrne vyčistite si klávesnicu a skontrolujte, či sa v ňom nenachádza prach alebo niečo, čo bráni správnemu poskakovaniu klávesu Shift.
Oprava 3. Vypnite efekt „Všetky veľké písmená“ v programe Word
Niektorí používatelia uviedli, že sa stretávajú s problémom písania na klávesnici s veľkými písmenami iba v programe Word. Ak je to váš prípad, možno máte zapnutý efekt „Všetky veľké písmená“. Tu môžete podľa nižšie uvedených krokov vypnúť efekt „Všetky veľké písmená“.
Krok 1. Otvorte dokument programu Word.
Krok 2. Kliknite pravým tlačidlom myši na ľubovoľnú prázdnu oblasť, ktorú chcete vybrať Písmo .
Krok 3. V kontextovom okne zrušte začiarknutie políčka vedľa Všetky čiapky a potom kliknite OK pre uloženie zmeny.

Teraz by ste mali byť schopní písať vo Worde ako zvyčajne.
Oprava 4. Aktualizujte ovládač klávesnice
Ako už bolo povedané, keď je ovládač klávesnice zastaraný alebo poškodený, môže sa vyskytnúť aj „písanie na klávesnici veľkými písmenami“. V takom prípade sa môžete pokúsiť aktualizovať ovládač klávesnice manuálne.
Krok 1. Kliknite pravým tlačidlom myši na Štart tlačidlo na výber Správca zariadení .
Krok 2. Rozbaľte Klávesnice a potom kliknutím pravým tlačidlom myši vyberte ovládač klávesnice Aktualizujte ovládač .
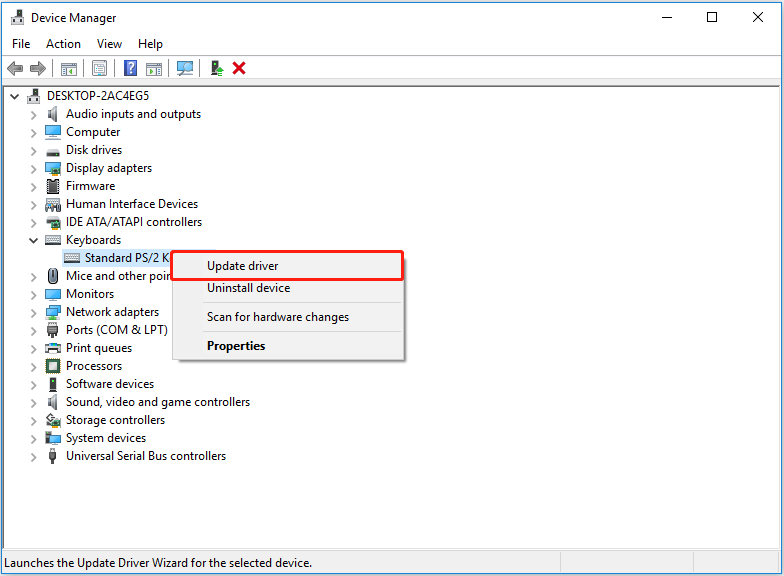
Krok 3. Podľa pokynov na obrazovke dokončite proces aktualizácie a skontrolujte, či sa problém nevyriešil.
Oprava 5. Skenujte svoje zariadenie na prítomnosť vírusov
Keď je váš počítač infikovaný vírusom, môžete tiež čeliť problému „písania na klávesnici veľkými písmenami“. Výber antivirusový softvér skenovanie zariadenia a odstránenie vírusu je najlepším riešením na vyriešenie problému.
Najlepšie odporúčanie
Vírusy v počítači niekedy vedú k strate údajov. Keď sú vaše súbory odstránené vírusmi, môžete použiť bezplatný softvér na obnovu dát získať ich. MiniTool Power Data Recovery je profesionálny nástroj na obnovu dát len na čítanie, na ktorý sa používa obnoviť odstránené alebo stratené súbory z pevných diskov počítača, jednotiek USB, kariet SD, diskov CD/DVD atď.
MiniTool Power Data Recovery je možné využiť v rôznych situáciách straty dát, ako napr Systém Windows automaticky odstraňuje súbory , súbory sa odstránia kliknutím ľavým tlačidlom myši , a viac.
Okrem toho, keď Kôš je sivý , môžete použiť MiniTool Power Data Recovery na skenovanie koša jednotlivo.
Kliknutím na tlačidlo nižšie si môžete bezplatne stiahnuť MiniTool Power Data Recovery a vyskúšať.
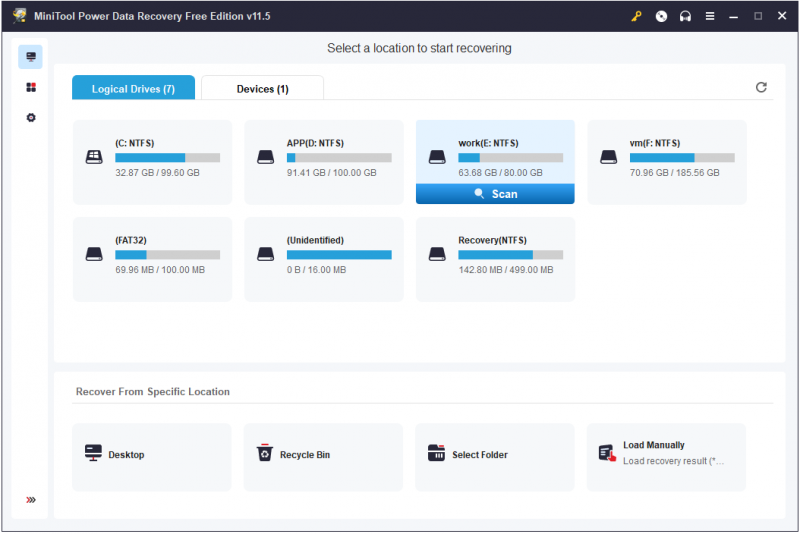
Oprava 6. Vymeňte novú klávesnicu
Ak všetky vyššie uvedené metódy nefungujú, možno budete musieť prejsť na novú klávesnicu.
Spodná čiara
Tento článok sa zameriava na to, ako vyriešiť problém s písaním na klávesnici veľkými písmenami. Dúfam, že sa tohto problému môžete zbaviť pomocou vyššie uvedených metód.
Ak máte nejaké otázky týkajúce sa používania MiniTool Power Data Recovery, neváhajte nám dať vedieť zaslaním e-mailu na adresu [e-mail chránený] .


![Ako obnoviť súbory PDF (Obnoviť odstránené, neuložené a poškodené) [Tipy MiniTool]](https://gov-civil-setubal.pt/img/data-recovery-tips/83/how-recover-pdf-files-recover-deleted.png)

![[Vyriešené!] Obmedzený režim na YouTube sa nedá vypnúť](https://gov-civil-setubal.pt/img/blog/77/can-t-turn-off-restricted-mode-youtube.jpg)


![Chyba: Neprístupné bootovacie zariadenie, ako to vyriešiť sami [Tipy MiniTool]](https://gov-civil-setubal.pt/img/data-recovery-tips/86/error-inaccessible-boot-device.jpg)
![Top 6 spôsobov, ako praskanie zvuku v systéme Windows 10 [aktualizácia 2021] [správy MiniTool]](https://gov-civil-setubal.pt/img/minitool-news-center/58/top-6-ways-windows-10-audio-crackling.png)




![Pre váš účet nie je k dispozícii 5 riešení na synchronizáciu [MiniTool News]](https://gov-civil-setubal.pt/img/minitool-news-center/86/5-solutions-sync-is-not-available.png)
![Minimálny stav procesora Windows 10: 5%, 0%, 1%, 100% alebo 99% [MiniTool Wiki]](https://gov-civil-setubal.pt/img/minitool-wiki-library/40/minimum-processor-state-windows-10.jpg)
![Ako opraviť, že sa adaptér USB Wi-Fi nepripojí v systéme Windows? [Tipy pre mininástroje]](https://gov-civil-setubal.pt/img/news/47/how-to-fix-usb-wi-fi-adapter-won-t-connect-on-windows-minitool-tips-1.png)
![Opravené - iTunes sa k tomuto iPhone nemôžu pripojiť. Hodnota chýba [Tipy pre MiniTool]](https://gov-civil-setubal.pt/img/ios-file-recovery-tips/93/fixed-itunes-could-not-connect-this-iphone.jpg)
![Bitdefender VS Avast: Ktorý z nich by ste si mali zvoliť v roku 2021 [Tipy MiniTool]](https://gov-civil-setubal.pt/img/backup-tips/39/bitdefender-vs-avast.jpg)

