Ako povoliť službu Plug and Play v systéme Windows 10 11?
Ako Povolit Sluzbu Plug And Play V Systeme Windows 10 11
V tomto príspevku vám ukážeme, čo je Plug and Play a ako povoliť Plug and Play v systéme Windows 10/11. Ak chcete merať výkon disku, bezpečnosť systému, integritu a ochranu údajov, prejdite na stránku Webová stránka MiniTool vyberte príslušný softvér.
Čo je Plug and Play Windows 10?
Plug and Play (tiež známy ako PnP alebo PlugPlay) sa používa na popis služby v systéme Windows, ktorá rozpozná zariadenia ihneď po ich pripojení bez akejkoľvek fyzickej konfigurácie alebo zásahu používateľa. Ak napríklad povolíte túto službu, váš počítač dokáže rozpoznať a upraviť hardvérové zmeny a pripojené zariadenia, ako sú pamäťové karty, pevné disky, USB flash disky, zariadenia napájané Fire-wire a ďalšie, a to s malým alebo žiadnym vstupom od používateľa.
Služba PlugPlay používa súbor umpnpmgr.dll, ktorý sa nachádza v adresári C:\Windows\system32. Keď je táto služba spustená, beží ako LocalSystem v zdieľanom procese svchost.exe spolu s ďalšími službami.
Ak váš počítač nedokáže rozpoznať hardvér, ktorý pripojíte alebo je hardvér, pevný disk alebo USB flash disk pripojený nesprávne, zariadenie typu plug-and-play môže byť vypnuté, čo spôsobí nestabilitu vášho operačného systému. V záujme ochrany vašich údajov vám preto úprimne odporúčame zálohovať údaje pomocou a spoľahlivý zálohovací softvér – MiniTool ShadowMaker.
Ako povoliť Plug and Play Windows 10?
Plug and Play sa spustí iba vtedy, ak ho spustí používateľ, aplikácia alebo iná služba. Povolenie tejto funkcie je veľmi jednoduché. Niekedy, keď nájdete Ikona Bezpečne odstrániť hardvér chýba , môžete skontrolovať, či táto služba funguje správne. Tu je postup, ako povoliť službu Plug and Play Windows 10:
Krok 1. Stlačte Vyhrať + R úplne otvoriť Bežať box.
Krok 2. Typ services.msc v Bežať box a kliknite na OK na otvorenie Služby .
Krok 3. In Služby , prejdite nadol a nájdite Pripoj a hraj a kliknutím naň pravým tlačidlom myši vyberte Vlastnosti v rozbaľovacej ponuke.

Krok 4. Nastavte typ spustenia do Automaticky a zasiahnuť Štart .
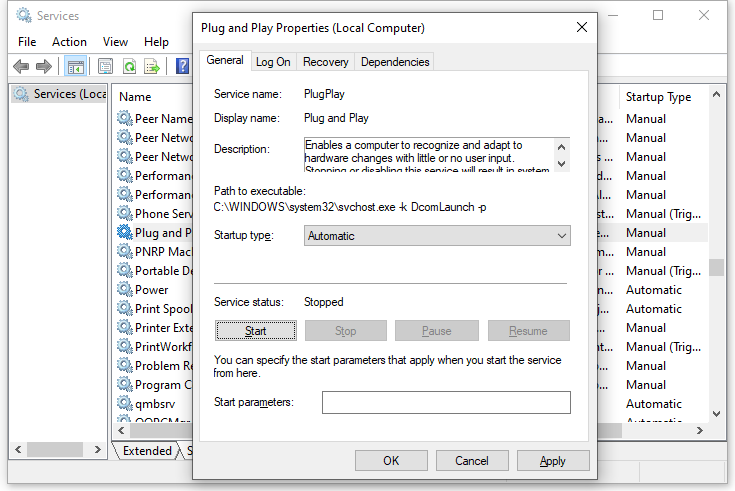
Krok 5. Kliknite na Použiť & OK aby sa zmeny uložili.
Ako obnoviť predvolenú konfiguráciu spustenia Plug and Play?
Ak chcete obnoviť predvolenú konfiguráciu Plug and Play, postupujte podľa týchto pokynov:
Krok 1. Stlačte Vyhrať + S vyvolať vyhľadávací panel .
Krok 2. Typ cmd lokalizovať Príkazový riadok a kliknutím naň pravým tlačidlom myši vyberte Spustiť ako správca .
Krok 3. V príkazovom okne zadajte nasledujúci príkaz a potom stlačte Zadajte .
sc config PlugPlay štart= dopyt
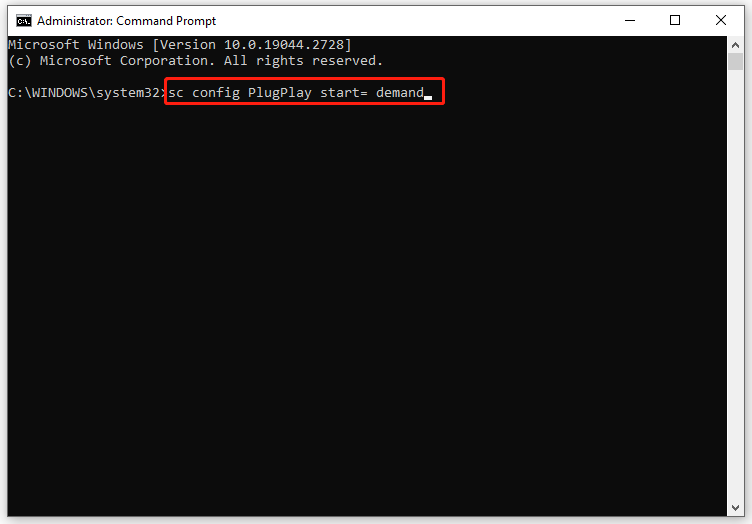
Krok 4. Po ukončení procesu napíšte VÝCHOD a zasiahnuť Zadajte zavrieť Príkazový riadok .
Krok 5. Reštartujte počítač.
Súvisiaci článok: politika odstránenia pevného disku
Záverečné slová
Stručne povedané, služba Plug and Play umožňuje vášmu operačnému systému prispôsobiť sa zmenám hardvéru s minimálnym zásahom používateľa. Po povolení tejto služby môžete pridávať alebo odoberať zariadenia bez manuálnych konfigurácií alebo akýchkoľvek znalostí počítačového hardvéru.





![Oprava: Počkajte niekoľko sekúnd a skúste znova vystrihnúť alebo kopírovať v programe Excel [MiniTool News]](https://gov-civil-setubal.pt/img/minitool-news-center/97/fixed-wait-few-seconds.jpg)
![Tu je postup, ako opraviť, že sa NordVPN nepripojuje v systéme Windows 10! [MiniTool News]](https://gov-civil-setubal.pt/img/minitool-news-center/91/here-is-how-fix-nordvpn-not-connecting-windows-10.png)

![Čo je pomocník priraďovania súborov a ako ho odstrániť? [MiniTool News]](https://gov-civil-setubal.pt/img/minitool-news-center/25/what-is-file-association-helper.jpg)
![Ako opraviť problémy so zvukovým zariadením AMD High Definition [MiniTool News]](https://gov-civil-setubal.pt/img/minitool-news-center/13/how-fix-amd-high-definition-audio-device-issues.jpg)


![[Príručka pre začiatočníkov] Ako odsadiť druhý riadok v programe Word?](https://gov-civil-setubal.pt/img/news/33/how-indent-second-line-word.png)
![Top 6 spôsobov riešenia chyby pri inovácii na Windows 10 0xc190020e [MiniTool News]](https://gov-civil-setubal.pt/img/minitool-news-center/69/top-6-ways-solve-windows-10-upgrade-error-0xc190020e.png)

![Ako dočasne / natrvalo vypnúť antivírus v systéme Windows 10 [MiniTool News]](https://gov-civil-setubal.pt/img/minitool-news-center/99/how-disable-antivirus-windows-10-temporarily-permanently.png)
![6 tipov na opravu šetriča obrazovky Windows 10 sa nezačne vydávať [MiniTool News]](https://gov-civil-setubal.pt/img/minitool-news-center/94/6-tips-fix-windows-10-screensaver-won-t-start-issue.jpg)


