Mali by ste si kúpiť lacný SSD | 8 najlepších lacných SSD
Should You Buy Cheap Ssd 8 Best Budget Ssds
Potrebujete a lacný SSD disk ? Mali by ste si kúpiť lacný SSD? Aký je najlepší lacný SSD? Tento príspevok od MiniTool vám dá odpoveď. Okrem toho vám predstavuje aj 8 najlepších lacných SSD diskov.Na tejto stránke:- Čo ovplyvňuje cenu SSD?
- Mali by ste si kúpiť lacný SSD?
- 8 najlepších lacných SSD
- Migrujte OS na nový SSD
- Spodná čiara
Čo ovplyvňuje cenu SSD?
Cenu SSD disku ovplyvňujú nasledujúce faktory.
#1. Kapacita
Vo všeobecnosti platí, že čím väčšia kapacita SSD, tým je drahšia. Samozrejme, niekedy sa môžete stretnúť s tým, že obchodníci budú propagovať SSD s určitými kapacitami, napríklad 500 GB a 1 TB. V tomto prípade možno zistíte, že 500 GB a 1 TB SSD bude lacnejšie ako 250 GB SSD.
#2. Technológie používané v SSD
Ak je kapacita rovnaká, cenu SSD znížia nasledujúce faktory.
Počet bitov dát uložených v každej pamäťovej bunke .
Konkrétne ide o SLC (jednoúrovňová bunka), MLC (viacúrovňová bunka), TLC (trojúrovňová bunka) a QLC (štvorúrovňová bunka). SLC znamená, že jedna pamäťová bunka ukladá iba jeden bit údajov, MLC znamená 2 atď.
Tieto technológie zdvojnásobia, strojnásobia a štvornásobia kapacitu pri nízkych alebo žiadnych nákladoch. Zvýšenie kapacity a zníženie nákladov však prichádzajú za cenu zníženého výkonu, spoľahlivosti a životnosti.
Výsledkom je, že MLC SSD je drahší ako TLC SSD, zatiaľ čo TLC SSD je drahší ako QLC SSD.
Počet vrstiev naskladaných NAND flash .
V súčasnosti je flash pamäťou zvyčajne 3D NAND flash pamäť. Skladá planárny NAND blesk ako budovy. Týmto spôsobom môže zvýšiť viac tranzistorov na jednotku plochy len naskladaním viacerých vrstiev blesku. Väčšina SSD používa 64-vrstvovú 3D NAND, zatiaľ čo niektoré SSD používajú 96-vrstvovú alebo dokonca 128-vrstvovú 3D NAND.
Preto je 9-vrstvový V-NAND SSD disk zvyčajne oveľa lacnejší ako 64-vrstvový V-NAND SSD. V súčasnosti navyše počet vrstiev, ktoré je možné naskladať, nedosiahol limit, takže sa netreba obávať problémov s výkonom a spoľahlivosťou.
Ak sa chcete dozvedieť viac o tom, ako vyššie uvedené technológie znižujú cenu SSD, môžete si prečítať tento príspevok: NAND SSD: Čo prináša NAND Flash na SSD?
#3. DRAM
Niektoré SSD používajú DRAM (Dynamic Random-Access Memory) ako vyrovnávaciu pamäť, zatiaľ čo niektoré SSD používajú časť NAND flash pamäte, ktorá slúži ako vyrovnávacia pamäť.
Vyrovnávací čip slúži najmä na uloženie mapovacej tabuľky FTL cache, ktorá vyjadruje vzťah medzi fyzickou adresou flash pamäťovej jednotky a logickou adresou súborového systému.
NAND flash pamäť je však oveľa pomalšia ako DRAM. Výsledkom bude, že SSD bez DRAM bude mať horší výkon. Navyše, pretože NAND flash zvyčajne ukladá viac ako jeden bit dát do jednej bunky, bude ovplyvnená aj životnosť SSD bez DRAM.
DRAM je zároveň veľmi drahá. Zvyčajne sa používa v pamäťovej lište. Preto je SSD s DRAM drahší ako SSD bez DRAM.
#4. Výkon
Výkon SSD je ovplyvnený mnohými faktormi, ako je hlavný riadiaci čip, pamäťový čip NAND flash, rozhranie atď. Ale vo väčšine prípadov, ak má SSD lepší výkon, bude mať vyššiu cenu.
#5. Predaj
Ak je objem predaja produktu vysoký, náklady sa môžu znížiť. V dôsledku toho sa zníži aj cena produktu. Prečo je 500 GB alebo 1 TB SSD lacnejší ako 250 GB SSD? Prečo je NVMe SSD lacnejší ako SATA SSD? Väčšina týchto anomálií je spôsobená vyšším predajom týchto produktov.
Napríklad v posledných rokoch boli M.2 SSD v podstate drahšie ako SATA SSD. Nedávno sa však trh SATA SSD naďalej zmenšuje, zatiaľ čo trh NVMe je väčší. Preto sú NVMe SSD lacnejšie ako SATA SSD.
#6. Značky
Faktom je, že SSD niektorých značiek sú skutočne drahšie ako iné. Dôvody sú rôzne, napríklad prémiová značka, lepšia kvalita, lepšie následné služby atď.
Tipy:Niektoré použité alebo renovované SSD sú tiež veľmi lacné, ale o tejto téme v tomto príspevku nehovorím. Ak sa chcete dozvedieť viac o použitom SSD, môžete si prečítať tento príspevok: Je bezpečné kupovať použitý SSD | Ako bezpečne kúpiť použitý SSD .
Mali by ste si kúpiť lacný SSD?
Neodporúčam, aby ste si vybrali najlacnejší SSD, pretože vo väčšine prípadov bude mať najlacnejší SSD veľa chýb. Používa napríklad nekvalitný pamäťový čip flash a nekvalitný hlavný riadiaci čip; nemá DRAM; jeho výkon tiež nie je dobrý; a tak ďalej.
Ak je však váš rozpočet skutočne obmedzený, môžete si vybrať najlepší lacný SSD v rámci svojho rozpočtu. Musíte zvážiť, aké aspekty SSD diskov môžete ignorovať, aby ste ušetrili peniaze. Napríklad kapacita SSD môže byť malá; výkon môže byť priemerný; kvalita DRAM môže byť trochu nízka; atď.
8 najlepších lacných SSD
V tejto časti vám predstavím 8 najlepších lacných SSD. Môžete si z nich vybrať jeden podľa svojho rozpočtu. Mnoho ľudí si navyše pomyslí, že SSD bez DRAM sa neoplatí kupovať kvôli problémom s výkonom a životnosťou. Preto v tejto časti majú všetky odporúčané najlacnejšie SSD čip DRAM.
Menej ako 30 dolárov
Samsung 970 EVO Plus NVMe M.2 SSD 250GB

Interný SSD Intel 670p Series M.2 2280 512 GB PCIe NVMe 3.0 x4 QLC

Väčšina SSD pod 30 USD nemá čipy DRAM, ale vyššie 2 SSD ich majú. 2 SSD disky však majú aj svoje nedostatky.
Najväčšou chybou 970 EVO Plus NVMe M.2 SSD 250GB je malá kapacita. Ak si vyberiete tento SSD, môžete zvážiť inštaláciu SSD aj HDD do počítača .
Najväčšou chybou Intel 670p SSD je jeho QLC flash pamäť. V súčasnosti je väčšina SSD na úrovni spotrebiteľov stále TLC SSD a ľudia sú stále skeptickí, pokiaľ ide o spoľahlivosť QLC SSD.
Od 30 do 50 dolárov
Samsung 980 PRO PCIe 4.0 NVMe SSD 500 GB

Samsung 870 EVO SATA 2,5″ SSD 500 GB

Vo všeobecnosti môžu vyššie uvedené 2 SSD Samsung splniť vaše potreby. Samozrejme, v tejto cenovej kategórii existujú aj iné SSD disky ako Crucial MX500 500GB SATA SSD. Ak sa vám nepáčia odporúčané disky SSD, môžete si ich nájsť online.
Existujú 1TB SSD pod 50 USD? Áno, existujú, ale väčšina z nich nemá DRAM. Preto ich tu neodporúčam.
Ako poznať životnosť vášho SSD a ako predĺžiť jeho životnosť
Od 50 do 80 dolárov
Samsung 980 PRO PCIe 4.0 NVMe SSD 1TB
Samsung 870 EVO SATA 2,5″ SSD 1TB
WD Black SN850X 1TB
Crucial P5 Plus PCIe 4.0 3D NAND NVMe M.2 SSD 1TB
Z vyššie uvedených možností si môžete vybrať SSD s najlepším rozpočtom. Ak poznáte ďalšie najlepšie lacné SSD, podeľte sa o ne s nami v nasledujúcej zóne komentárov. Niektoré z cien vyššie uvedených produktov môžu byť navyše akciové a môžu sa neskôr zmeniť.
Migrujte OS na nový SSD
Po získaní nového disku SSD ho musíte nainštalovať do počítača. Potom sa môžete rozhodnúť preinštalovať Windows alebo migrujte Windows na tento SSD. Ak ste si do počítača nainštalovali veľa programov a hier, odporúčam vám migrovať operačný systém na nový SSD, aby ste tieto programy a hry nemuseli preinštalovať.
Na migráciu OS vám odporúčam použiť MiniTool Partition Wizard. Je to profesionálny program na správu diskov a partícií, ktorý dokáže konvertovať partície medzi FAT a NTFS bez straty dát, konvertovať disky medzi MBR a GPT bez straty dát, migrovať OS, klonovať disky, obnovovať stratené dáta a partície atď.
Tu je návod, ako migrovať Windows na nový SSD pomocou Sprievodcu rozdelením MiniTool.
MiniTool Partition Wizard DemoKliknutím stiahnete100%Čistý a bezpečný
Krok 1: Stiahnite si, nainštalujte a spustite MiniTool Partition Wizard. V hlavnom rozhraní kliknite na Sprievodca migráciou OS na SSD/HD na ľavom paneli akcií.
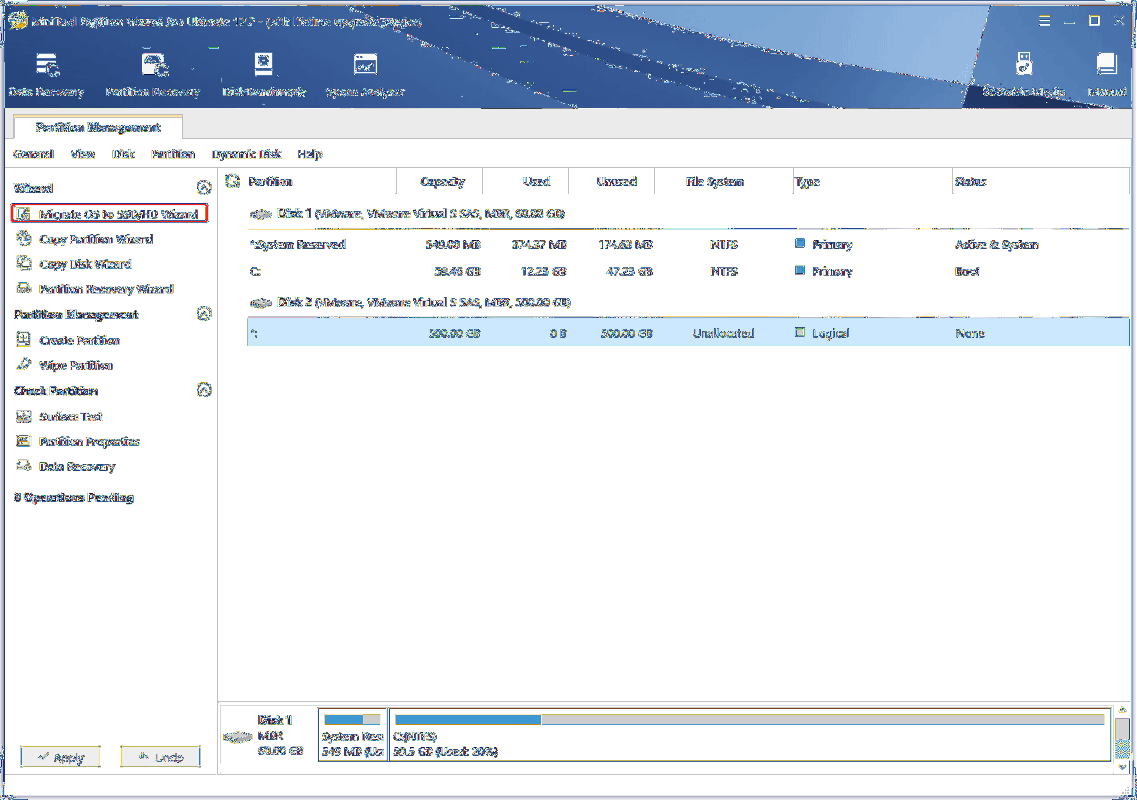
Krok 2: Vyberte spôsob migrácie. Toto softvér na rozdelenie disku ponúka 2 spôsoby migrácie. Metóda A migruje celý disk na nový SSD, zatiaľ čo metóda B migruje iba jednotku C a systémový oddiel na nový SSD. Môžete si vybrať jeden podľa svojho stavu.
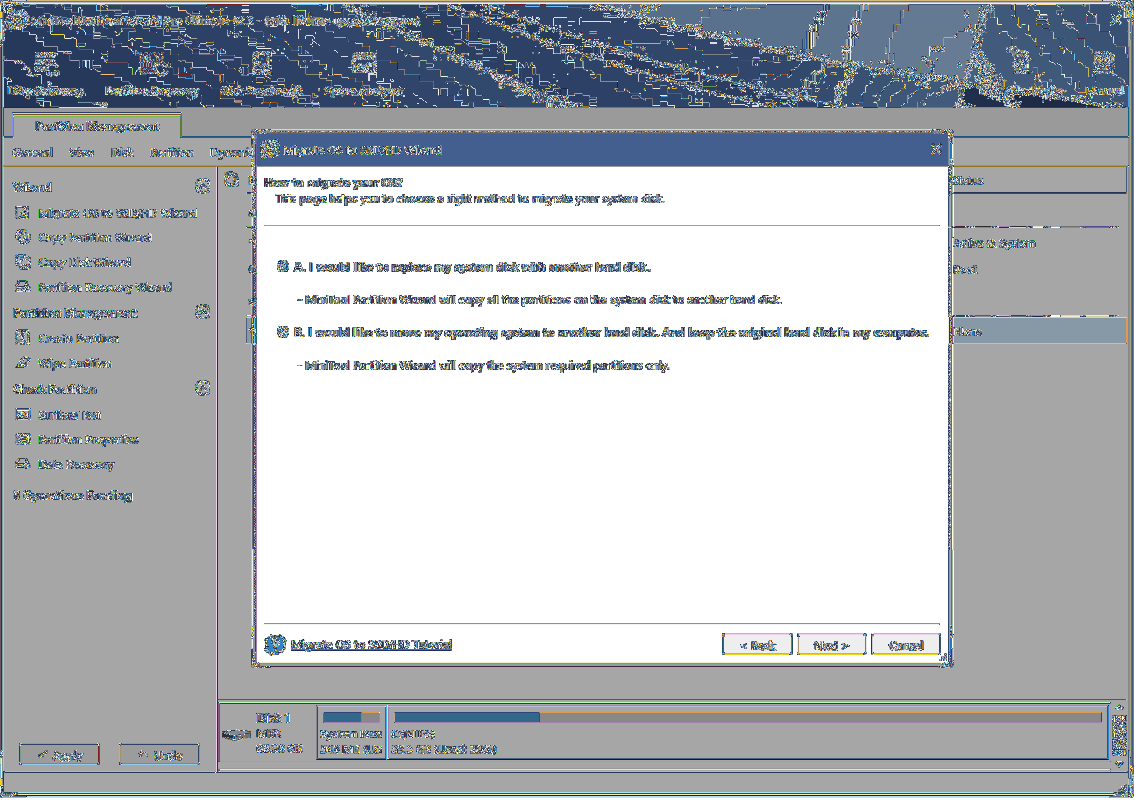
Krok 3: Vyberte cieľový disk. V tomto kroku si musíte vybrať nový SSD.
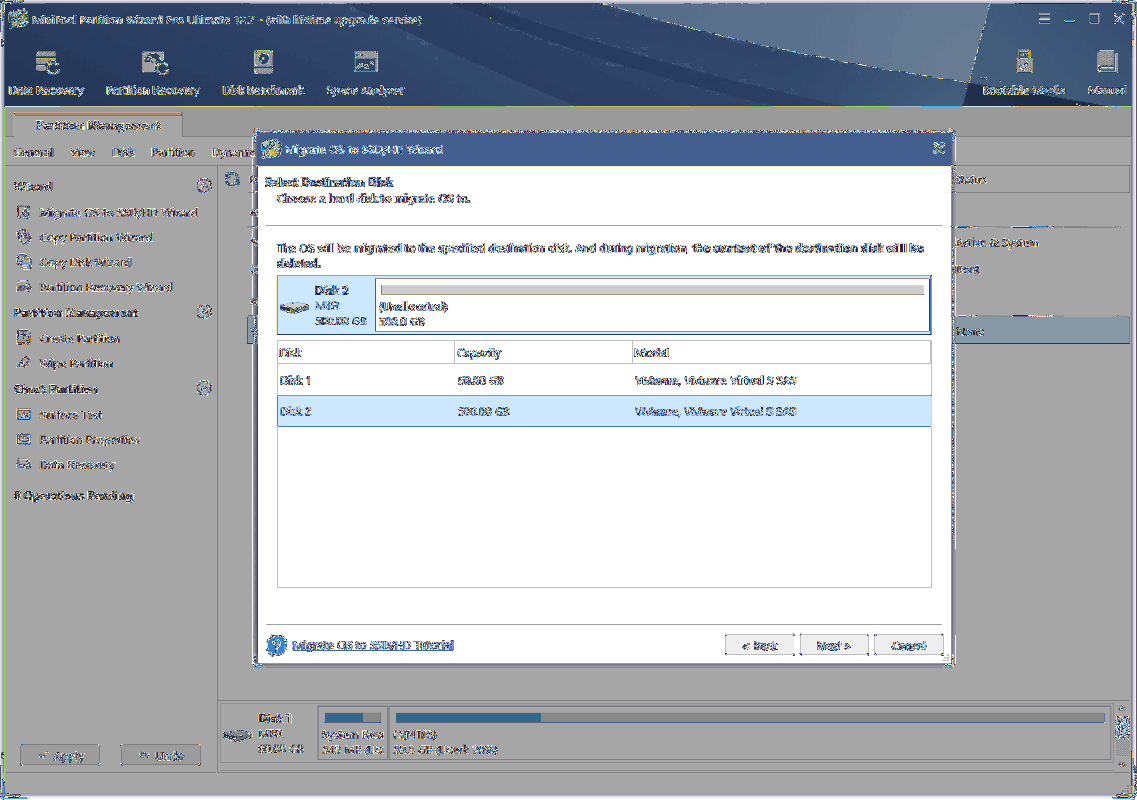
Krok 4: Vyberte možnosti migrácie. Ak je pôvodný systémový disk disk GPT, môžete ponechať všetky parametre ako predvolené. Ak je však pôvodný systémový disk disk MBR, musíte predtým začiarknuť políčko Pre cieľový disk použite tabuľku oddielov GUID . Tým sa na nový SSD použije štýl GPT. Iba disky GPT môžu podporovať režim zavádzania UEFI.
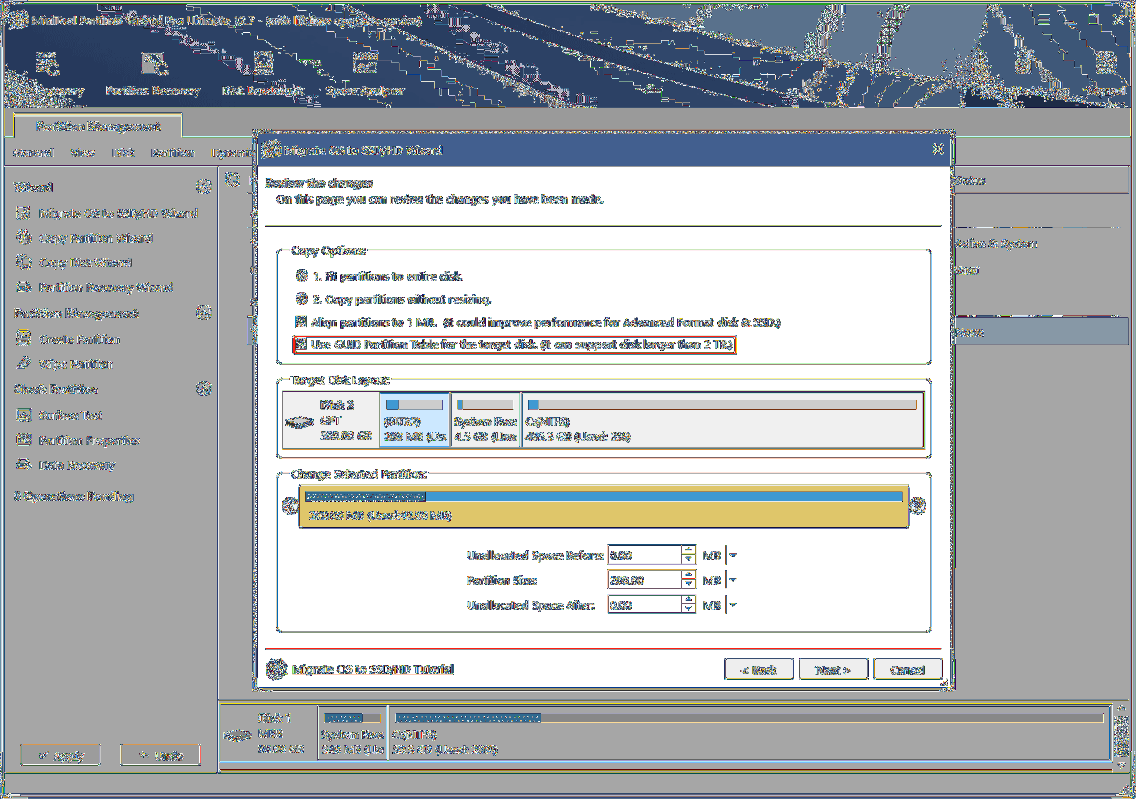
Krok 5: Kliknite Skončiť a potom kliknite na Použiť tlačidlo.
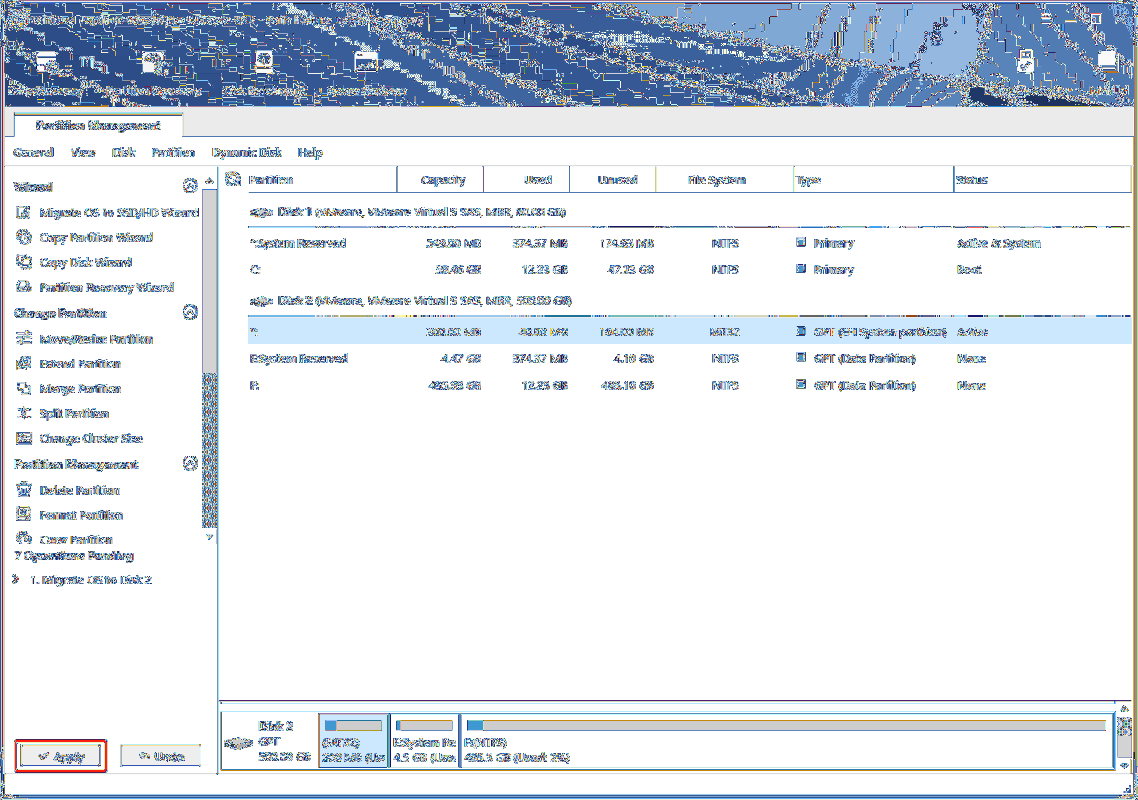
Krok 6: Po dokončení migrácie vypnite počítač. Potom zapnite počítač a stlačte kláves BIOS, keď sa zobrazí logo počítača, aby ste vstúpili do firmvéru. Vo firmvéri sa uistite, že nový SSD je prvým zavádzacím zariadením. Potom uložte zmeny a ukončite firmvér. Počítač by sa mal spustiť z nového SSD.
Tu je príspevok, ktorý hovorí všetko o lacných SSD. Ak máte obmedzený rozpočet na SSD, tento príspevok vám môže pomôcť vybrať ten správny SSD pre vás.Kliknite na Tweet
Spodná čiara
Je pre vás návod na inštaláciu 970 EVO V-NAND SSD užitočný? Máte nejaké nápady na túto tému? Podeľte sa o ne s nami v nasledujúcej zóne komentárov. Okrem toho, ak narazíte na problémy pri používaní Sprievodcu rozdelením MiniTool, neváhajte nás kontaktovať prostredníctvom nás . Čo najskôr sa vám ozveme.
![Ako stiahnuť a nainštalovať Safari pre Windows 10? [MiniTool News]](https://gov-civil-setubal.pt/img/minitool-news-center/27/how-download-install-safari.png)

![Ako obnoviť zálohu z účtu Google v telefóne Android? [Tipy pre MiniTool]](https://gov-civil-setubal.pt/img/android-file-recovery-tips/84/how-restore-backup-from-google-account-android-phone.jpg)
![Riešenie: Frosty Mod Manager nespustí hru (aktualizované 2020) [Tipy MiniTool]](https://gov-civil-setubal.pt/img/disk-partition-tips/04/solve-frosty-mod-manager-not-launching-game.jpg)






![Ako spustiť Windows 10 v núdzovom režime (počas bootovania) [6 spôsobov] [MiniTool Tipy]](https://gov-civil-setubal.pt/img/data-recovery-tips/39/how-start-windows-10-safe-mode.png)




![Štartovacia disketa plná na vašom počítači Mac Ako vyčistiť štartovací disk? [Tipy pre MiniTool]](https://gov-civil-setubal.pt/img/data-recovery-tips/81/startup-disk-full-your-mac-how-clear-startup-disk.png)
![[Opravené!] Ako opraviť problém s oknom Ghost v systéme Windows 11?](https://gov-civil-setubal.pt/img/backup-tips/CC/fixed-how-to-fix-ghost-window-issue-in-windows-11-1.png)

![Je program MediaFire bezpečný pre Windows 10? Tu je odpoveď! [Tipy pre MiniTool]](https://gov-civil-setubal.pt/img/backup-tips/25/is-mediafire-safe-use.png)
![Ako dlho vydržia notebooky? Kedy si zaobstarať nový notebook? [Tipy pre MiniTool]](https://gov-civil-setubal.pt/img/backup-tips/24/how-long-do-laptops-last.jpg)