Dva spôsoby zmeny veľkosti oddielu USB bez straty údajov
Two Methods To Resize A Usb Partition Without Data Loss
Jednotka USB je vítaným zariadením na ukladanie údajov s malými rozmermi a prenosným spôsobom prenosu údajov. Niektorí ľudia majú tendenciu rozdeľovať svoje USB disky na ukladanie rôznych údajov. Preto vzniká problém: ako rozdeliť jednotku USB alebo ako zmeniť veľkosť oblasti USB bez straty údajov? Toto MiniTool príspevok vám predstaví komplexného sprievodcu.Na jednotke USB je zvyčajne iba jeden oddiel. S väčšou a väčšou kapacitou USB disku však môžete USB disk rozdeliť na ukladanie súborov. Ak ste už jednotku USB rozdelili a chcete rozšíriť často používanú oblasť, tento príspevok vám ukáže niekoľko bezpečných metód zmeniť veľkosť oddielu USB bez straty údajov .
Krok 1: Uložte súbory z jednotky USB
Vaše súbory čelia riziku prepísania, keď sa pokúsite rozšíriť alebo zmenšiť oddiel. Akonáhle sú súbory prepísané , nemôžete ich obnoviť, najmä v prípade odstránených/stratených súborov. Preto vám dôrazne odporúčame uložiť súbory z jednotky USB pred zmenou veľkosti oddielov.
Možnosť 1: Zálohujte súbory pomocou programu MiniTool ShadowMaker
Ak chcete iba zaistiť bezpečnosť existujúcich súborov, ich zálohovanie na iné zariadenie je najlepšou voľbou. Vzhľadom na počet súborov sa môžete rozhodnúť pre rôzne spôsoby zálohovania súborov.
Ak existuje len niekoľko súborov, kopírovanie a vkladanie môže byť najjednoduchším spôsobom. Pre ľudí, ktorí ukladajú veľké množstvo súborov na USB disk, profesionálne zálohovací softvér , ako je MiniTool ShadowMaker, môže byť lepšou voľbou.
MiniTool ShadowMaker vám to umožňuje zálohovať súbory , priečinky, disky a oddiely rýchlo. Okrem toho ponúka tri typy záloh: úplné, prírastkové a rozdielové zálohy. Okrem zálohovania súborov môžete tento softvér spustiť aj na synchronizáciu súborov, klonovanie diskov, vytváranie zavádzacích diskov a vykonávanie ďalších operácií.
Tento zálohovací softvér môžete rýchlo získať kliknutím na tlačidlo sťahovania nižšie. Skúšobná verzia vám poskytuje 30-dňovú bezplatnú skúšobnú verziu.
Skúšobná verzia MiniTool ShadowMaker Kliknutím stiahnete 100% Čistý a bezpečný
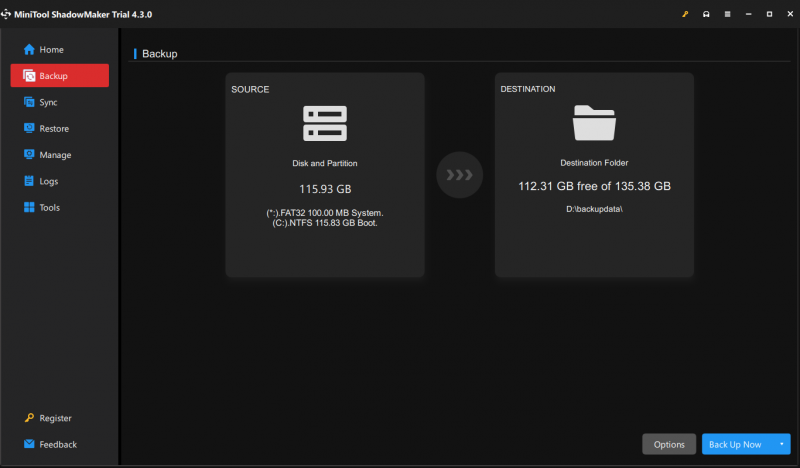
Možnosť 2: Obnovte súbory pomocou MiniTool Power Data Recovery
Ďalšou situáciou je, že pred zmenou veľkosti musíte obnoviť stratené užitočné súbory z oblasti USB. MiniTool Power Data Recovery vám teda môže v tejto situácii veľmi pomôcť. Spustenie tohto softvér na obnovu dát dokáže naraz objaviť existujúce, stratené a odstránené súbory. Môžete vybrať všetky užitočné súbory a obnoviť ich na inom zariadení.
Obrázky, dokumenty, videá, zvuk, archívy a ďalšie typy súborov sú podporované na obnovenie. Softvér navyše obsahuje množstvo praktických funkcií, ktoré vám pomôžu rýchlo nájsť súbory a skontrolovať súbory pred ich uložením.
Môžeš dostať MiniTool Power obnova dát zadarmo a obnovte 1 GB súborov bez akýchkoľvek poplatkov.
MiniTool Power obnova dát zadarmo Kliknutím stiahnete 100% Čistý a bezpečný
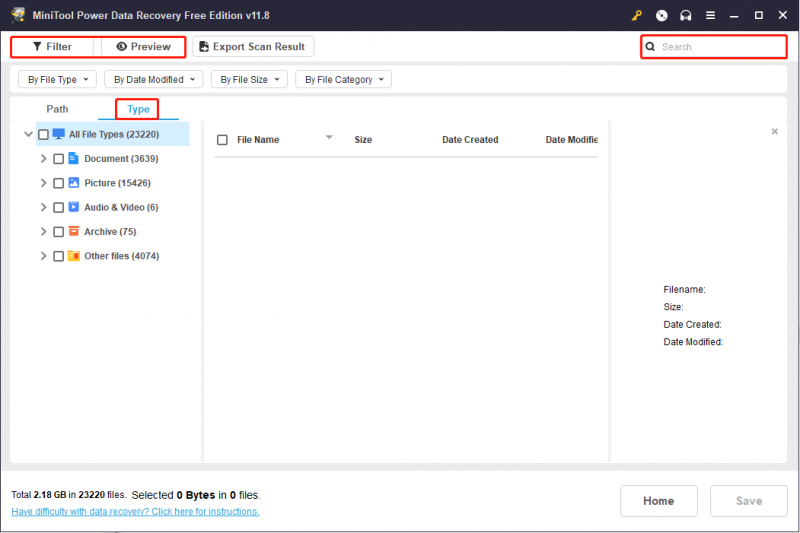
Krok 2: Zmeňte veľkosť oddielu na jednotke USB
Teraz môžete vyskúšať nasledujúce metódy na zmenu veľkosti oblasti USB bez obáv o údaje. Tu je niekoľko spôsobov, ako zmeniť oddiely. Môžete si vybrať taký, ktorý vám najviac vyhovuje.
Spôsob 1: Zmeňte veľkosť oblasti pomocou programu Diskpart
Ak poznáte príkazový riadok, môžete tiež skúsiť zmeniť veľkosť oblasti USB pomocou príkazu Diskpart.
Krok 1: Spustite príkazový riadok ako správca .
Krok 2: Zadajte nasledujúce príkazové riadky a stlačte Zadajte na konci každého príkazu.
- diskpart
- objem zoznamu
- vyberte hlasitosť x (zmeňte x podľa čísla cieľovej oblasti USB)
- požadované zmenšenie=xxx/veľkosť predĺženia=xxx (xxx označuje veľkosť partície, ktorú chcete zmenšiť/zväčšiť. Upozorňujeme, že veľkosť je v MB a 1024 MB sa rovná 1 GB.)
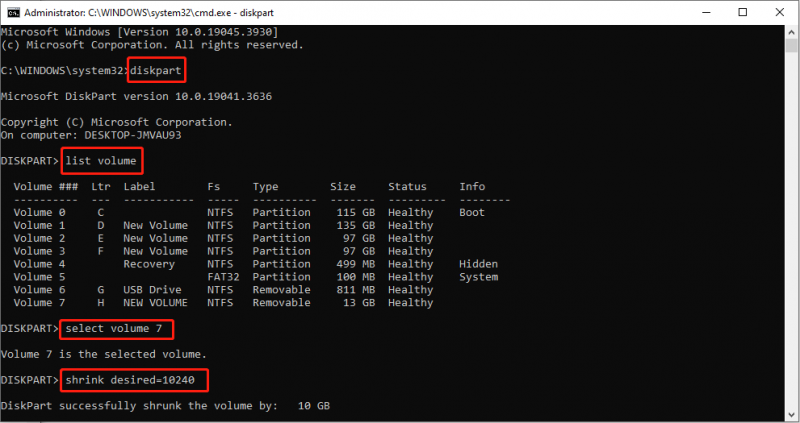
Spôsob 2: Zmeňte oddiel pomocou Sprievodcu oddielom MiniTool
Pri spúšťaní príkazového riadka sa však môžu vyskytnúť chyby. MiniTool Partition Wizard vám môže pomôcť ľahko zmeniť veľkosť oddielov USB bez ďalších podmienok. Aj keď ste nováčik, operáciu môžete ľahko dokončiť.
Krok 1: Získajte Sprievodcu rozdelením MiniTool kliknutím na tlačidlo sťahovania nižšie.
MiniTool Partition Wizard zadarmo Kliknutím stiahnete 100% Čistý a bezpečný
Krok 2: Pripojte jednotku USB a spustite softvér. Môžete si vybrať cieľový oddiel v hlavnom rozhraní a kliknúť naň pravým tlačidlom myši. Vyberte si Predĺžiť alebo Presunúť/zmeniť veľkosť z kontextového menu na základe vašej situácie.
Krok 3: Posunutím jazdca upravte veľkosť oddielu a potom kliknite OK pre uloženie zmeny.
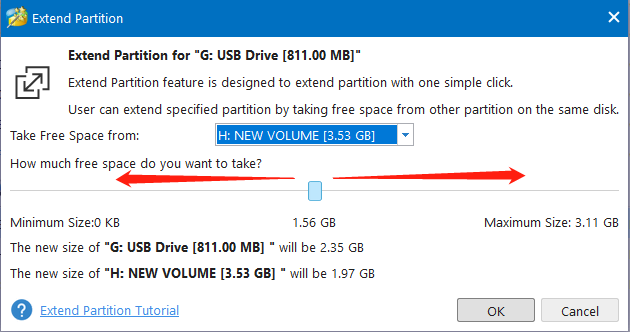
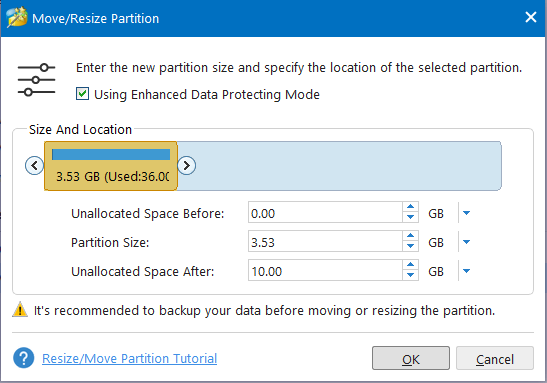
Krok 4: Môžete si prezrieť stav oddielov USB. Potom kliknite Použiť na dokončenie procesu pozastavenia.
Spodná čiara
Tento príspevok zdieľa podrobného sprievodcu, ktorý vám pomôže zmeniť veľkosť oddielov USB bez straty údajov. Môžete zálohovať alebo obnoviť súbory z jednotky USB a potom vyskúšať dve vyššie uvedené metódy na zmenu veľkosti oblasti USB. Dúfam, že z tohto príspevku získate užitočné informácie.


![Vyhľadávanie DHCP v Chromebooku zlyhalo | Ako to opraviť [MiniTool News]](https://gov-civil-setubal.pt/img/minitool-news-center/69/dhcp-lookup-failed-chromebook-how-fix-it.png)


![8 užitočných opráv pre chybu, ktorá sa vyskytla pri odstraňovaní problémov! [Tipy pre MiniTool]](https://gov-civil-setubal.pt/img/backup-tips/37/8-useful-fixes-an-error-occurred-while-troubleshooting.jpg)
![[Bezpečná príručka] Vírus Regsvr32.exe – čo to je a ako ho odstrániť?](https://gov-civil-setubal.pt/img/news/25/safe-guide-regsvr32-exe-virus-what-is-it-how-to-remove-it-1.jpg)
![Príručka o tom, ako opraviť definície vírusov Avast, sa neaktualizujú [MiniTool News]](https://gov-civil-setubal.pt/img/minitool-news-center/95/guide-how-fix-avast-virus-definitions-won-t-update.png)
![6 riešení chyby Windows Update 0x80244018 [MiniTool News]](https://gov-civil-setubal.pt/img/minitool-news-center/67/6-solutions-windows-update-error-0x80244018.jpg)


![[Wiki] Recenzia Microsoft System Center Endpoint Protection [MiniTool News]](https://gov-civil-setubal.pt/img/minitool-news-center/84/microsoft-system-center-endpoint-protection-review.png)

![Ako môžete opraviť pokus o prepnutie z modrej obrazovky smrti DPC? [Tipy pre MiniTool]](https://gov-civil-setubal.pt/img/backup-tips/08/how-can-you-fix-attempted-switch-from-dpc-blue-screen-death.jpg)
![Vyriešené - Prečo má Chrome v Správcovi úloh toľko procesov [MiniTool News]](https://gov-civil-setubal.pt/img/minitool-news-center/72/solved-why-does-chrome-have-many-processes-task-manager.png)

![HDD WD Red VS Red Pro: Ktorý z nich by ste si mali zvoliť? [Tipy pre MiniTool]](https://gov-civil-setubal.pt/img/backup-tips/95/wd-red-vs-red-pro-hdd.jpg)

![Ako opraviť chybu Pokemon Go, ktorú nemožno overiť [MiniTool News]](https://gov-civil-setubal.pt/img/minitool-news-center/54/how-fix-pokemon-go-unable-authenticate-error.png)
![Opravené - Inštalačný program nemohol použiť existujúci oddiel (3 prípady) [MiniTool Tips]](https://gov-civil-setubal.pt/img/blog/34/solucionado-el-programa-de-instalaci-n-no-pudo-utilizar-la-partici-n-existente.jpg)