Ako pripojiť bezdrôtovú klávesnicu k počítaču so systémom Windows/Mac? [Tipy pre mininástroje]
Ako Pripojit Bezdrotovu Klavesnicu K Pocitacu So Systemom Windows Mac Tipy Pre Mininastroje
V tomto príspevku Softvér MiniTool predstaví, ako pripojiť bezdrôtovú klávesnicu k počítaču so systémom Windows alebo Mac. Bez ohľadu na to, či má váš počítač Bluetooth alebo nie, tu nájdete vhodný návod.
Klávesnica je periférne vstupné zariadenie pre počítač. Je to dôležitý prvok pre počítač bez ohľadu na to, či používate Windows alebo Mac. Musíte ho použiť na zadávanie slov, čísel, symbolov atď. Klávesové skratky môžete použiť aj na vykonávanie niektorých činností, ktoré sa zvyčajne vykonávajú pomocou myši.
Bezdrôtová klávesnica je vítaným produktom, pretože neobsahuje kábel. Vaša pracovná plocha nebude špinavá a jej používanie je pohodlnejšie a flexibilnejšie. Viete, ako pripojiť bezdrôtovú klávesnicu k počítaču so systémom Windows alebo Mac? Niekoľko návodov nájdete v nasledujúcich častiach.
Ako pripojiť bezdrôtovú klávesnicu k Windowsu?
Väčšina notebookov má Bluetooth. Stačí zapnúť Bluetooth na notebooku a spárovať bezdrôtovú klávesnicu so zariadením. Ak však používate stolný počítač, ktorý nemá Bluetooth, možno budete musieť použiť zjednocujúci prijímač na vytvorenie pripojenia bezdrôtovej klávesnice. >> Tu je ako skontrolovať, či má váš počítač Bluetooth .
Tieto dve situácie si predstavíme samostatne.
Ako pripojiť bezdrôtovú klávesnicu k stolnému počítaču?
Bezdrôtová klávesnica sa zvyčajne dodáva so zjednocujúcim prijímačom. Je to pre počítač, ktorý nepodporuje Bluetooth. Ak teda váš počítač nemá Bluetooth, môžete postupovať podľa týchto krokov
Krok 1: V prípade potreby vložte batériu do bezdrôtovej klávesnice.
Krok 2: Vložte zjednocujúci prijímač do USB portu vášho počítača.
Krok 3: Stlačením prepínača na zadnej alebo bočnej strane bezdrôtovej klávesnice ju zapnite.
Krok 4: Bezdrôtová klávesnica sa automaticky spáruje s počítačom. Potom by ste mali dostať výzvu. Potvrďte, aby ste úspešne vytvorili pripojenie bezdrôtovej klávesnice k počítaču so systémom Windows.
Ako pripojiť bezdrôtovú klávesnicu k notebooku?
Ak má váš prenosný počítač Bluetooth, môžete k nemu pripojiť bezdrôtovú klávesnicu podľa týchto krokov:
Krok 1: V prípade potreby vložte batériu do bezdrôtovej klávesnice.
Krok 2: Stlačením prepínača na zadnej alebo bočnej strane bezdrôtovej klávesnice ju zapnite.
Krok 3: Začnite párovať bezdrôtovú klávesnicu.
Na počítači so systémom Windows 10 by ste mali prejsť na Štart > Nastavenia > Zariadenia > Bluetooth a ďalšie zariadenia > Pridať Bluetooth alebo iné zariadenia > Bluetooth . Potom vyberte bezdrôtovú klávesnicu a pokračujte podľa sprievodcu na obrazovke.
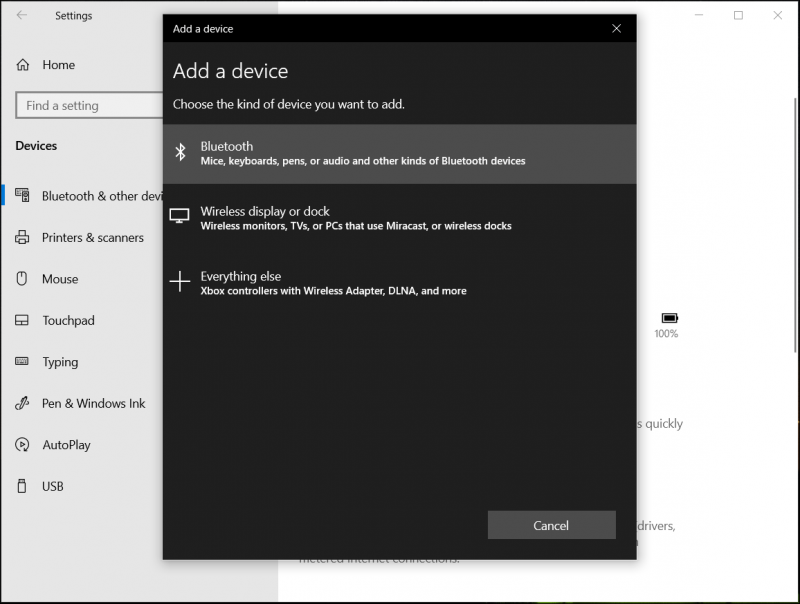
Na počítači so systémom Windows 11 by ste mali prejsť na S > Nastavenia > Bluetooth a zariadenia > Pridať zariadenie vedľa Zariadenia . Potom vyberte bezdrôtovú klávesnicu a pokračujte podľa sprievodcu na obrazovke.
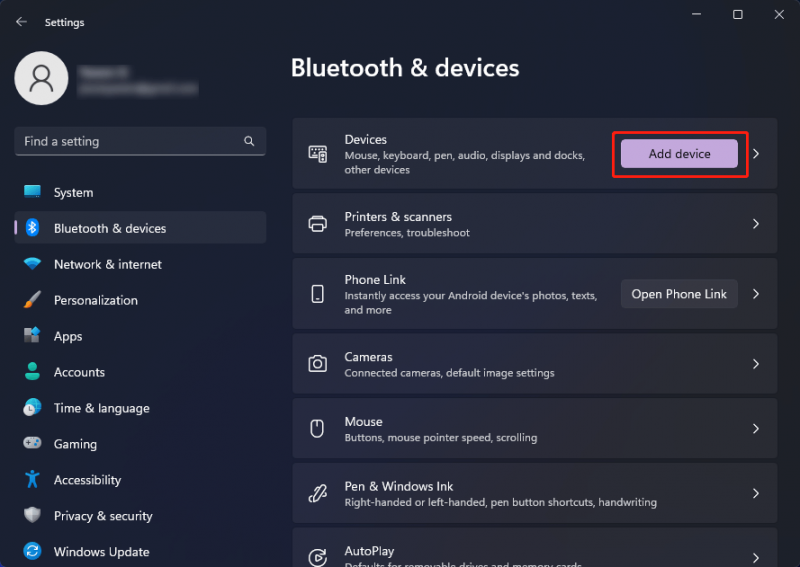
Krok 4: Kliknite hotový .
Ako pripojiť bezdrôtovú klávesnicu k počítaču Mac?
Ak chcete spárovať bezdrôtovú klávesnicu s počítačom Mac, postupujte podľa tohto návodu:
Krok 1: V prípade potreby vložte batériu do bezdrôtovej klávesnice.
Krok 2: Stlačením prepínača na zadnej alebo bočnej strane bezdrôtovej klávesnice ju zapnite.
Krok 3: Kliknite na Ikona jablka v ľavom hornom rohu obrazovky Macu a vyberte Systémové preferencie .
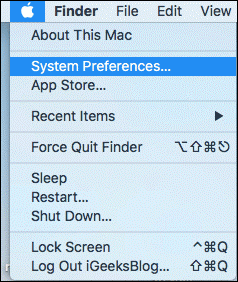
Krok 4: Kliknite Bluetooth pokračovať.
Krok 5: Nájdite a vyberte svoju bezdrôtovú klávesnicu a potom kliknite Pripojte sa .
Krok 6: Identifikujte klávesnicu stlačením série kláves.
Keď je pripojenie bezdrôtovej klávesnice úspešné, pod názvom klávesnice sa zobrazí Pripojené. Potom môžete klávesnicu normálne používať.
Ako pripojiť klávesnicu k počítaču?
Ak používate káblovú klávesnicu, je ľahké ju pripojiť k počítaču. Stačí pripojiť kábel klávesnice k portu USB na prenosnom počítači alebo na zadnej strane hostiteľského počítača.
Spodná čiara
Toto sú spôsoby, ako pripojiť bezdrôtovú klávesnicu k počítaču alebo notebooku so systémom Windows/Mac. Je to jednoduché.
Okrem toho, ak chcete obnoviť stratené a odstránené súbory v systéme Windows, môžete vyskúšať MiniTool Power Data Recovery, ktorý je profesionálny softvér na obnovu dát pre Windows .
Ak chcete zachrániť súbory na Macu, môžete to skúsiť Stellar Data Recovery for Mac .
Ak máte ďalšie súvisiace problémy, môžete nám dať vedieť v komentároch.





![[RIEŠENÉ] Ako zakázať chybu 301 SMART Hard Disk? Najlepšie 3 opravy [tipy pre MiniTool]](https://gov-civil-setubal.pt/img/backup-tips/11/how-disable-smart-hard-disk-error-301.jpg)

![Najlepšie 4 riešenia Alienware Command Center nefungujú [MiniTool News]](https://gov-civil-setubal.pt/img/minitool-news-center/02/top-4-solutions-alienware-command-center-not-working.png)





![Ako opraviť zamurovaný počítač v systéme Windows 10/8/7 - Soft Brick? [Tipy pre MiniTool]](https://gov-civil-setubal.pt/img/backup-tips/89/how-fix-bricked-computer-windows-10-8-7-soft-brick.jpg)


![[Vyriešené!] S obnovovacím serverom sa nepodarilo spojiť Mac [Tipy MiniTool]](https://gov-civil-setubal.pt/img/data-recovery-tips/23/recovery-server-could-not-be-contacted-mac.png)
![Ako obnoviť súbory PDF (Obnoviť odstránené, neuložené a poškodené) [Tipy MiniTool]](https://gov-civil-setubal.pt/img/data-recovery-tips/83/how-recover-pdf-files-recover-deleted.png)

