Ako zakázať alebo povoliť ochranu pred manipuláciou v systéme Windows 11?
Ako Zakazat Alebo Povolit Ochranu Pred Manipulaciou V Systeme Windows 11
Ak je na vašom počítači so systémom Windows 11 povolená ochrana pred zmenami, nebudete môcť zmeniť nastavenia antivírusového programu Microsoft Defender pomocou skupinovej politiky, príkazového riadka alebo prostredia PowerShell. V tomto príspevku Softvér MiniTool vám ukáže, ako vypnúť ochranu pred manipuláciou v systéme Windows 11.
Čo je ochrana proti zmene v systéme Windows 11?
Aplikácia Zabezpečenie systému Windows v systéme Windows 11 má funkciu Ochrana pred neoprávneným zásahom, ktorá môže zabrániť neoprávneným zmenám zabezpečenia systému Windows, ktoré nie sú upravené priamo prostredníctvom aplikácie. Ponúka ďalšiu vrstvu ochrany počas útokov hackerov a škodlivých aplikácií, ktoré sa snažia deaktivovať bezpečnostné funkcie. Môže vám však zablokovať aj vykonávanie zmien mimo aplikácie Zabezpečenie systému Windows. Napríklad, keď je zapnutá ochrana pred narušením, možno nebudete môcť použiť príkazy v príkazovom riadku alebo v prostredí Windows PowerShell na zmenu konfigurácie antivírusu Microsoft Defender, brány firewall atď. zakázať Microsoft Defender Antivirus pomocou Editora zásad skupiny.
Ak chcete pokračovať v prevádzke, môžete na počítači so systémom Windows 11 zakázať ochranu pred manipuláciou. V tomto príspevku si predstavíme, ako zakázať alebo povoliť ochranu pred narušením v systéme Windows 11. Môžete si vybrať sprievodcu podľa svojich požiadaviek.
Ako zakázať ochranu pred manipuláciou v systéme Windows 11?
Ak chcete vypnúť ochranu pred zmenami na počítači so systémom Windows 11, môžete postupovať podľa tohto návodu:
Krok 1: Stlačte Windows + I otvorte aplikáciu Nastavenia.
Krok 2: Prejdite na Ochrana osobných údajov a zabezpečenie > Zabezpečenie systému Windows a potom kliknite Ochrana pred vírusmi a hrozbami pod Ochranné oblasti z pravého panelu.
Krok 3: Prejdite nadol a nájdite Nastavenia ochrany pred vírusmi a hrozbami oddiele. Potom kliknite Spravovať nastavenia pokračovať.

Krok 4: Prejdite nadol na Ochrana pred manipuláciou časť na nasledujúcej strane. Skontrolujte, či je táto funkcia zapnutá. Ak áno, musíte ho vypnúť kliknutím na tlačidlo. Ak vidíte rozhranie kontroly používateľských kont, musíte kliknúť na Áno tlačidlo na umožnenie vašej operácie.
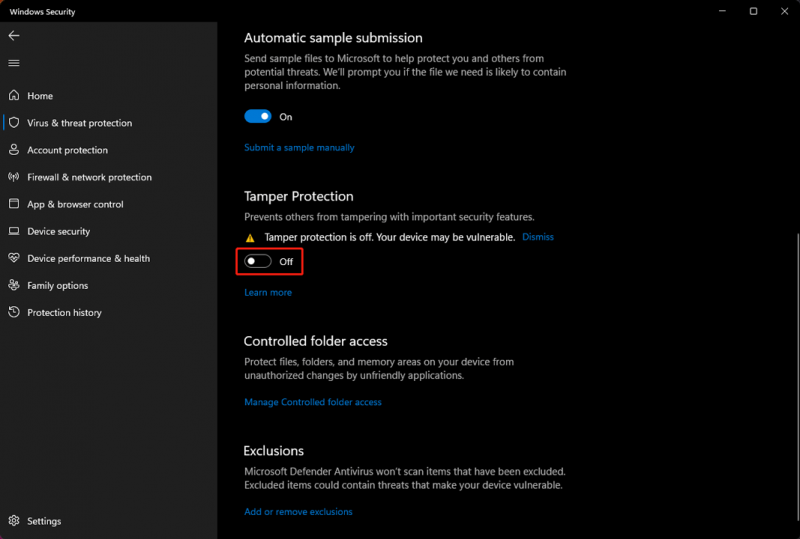
Po týchto krokoch je ochrana pred manipuláciou vypnutá. Potom sa môžete pokúsiť upraviť funkciu zabezpečenia mimo aplikácie Windows Security. Tentoraz by ste mali byť schopní robiť tieto veci.
Ako povoliť ochranu pred manipuláciou v systéme Windows 11?
Ak chcete na svojom počítači so systémom Windows 11 zapnúť ochranu pred zmenami, môžete postupovať podľa tohto návodu:
Krok 1: Stlačte Windows + I otvorte aplikáciu Nastavenia.
Krok 2: Prejdite na Ochrana osobných údajov a zabezpečenie > Zabezpečenie systému Windows a potom kliknite Ochrana pred vírusmi a hrozbami pod Ochranné oblasti z pravého panelu.
Krok 3: Prejdite nadol a nájdite Nastavenia ochrany pred vírusmi a hrozbami oddiele. Potom kliknite Spravovať nastavenia pokračovať.
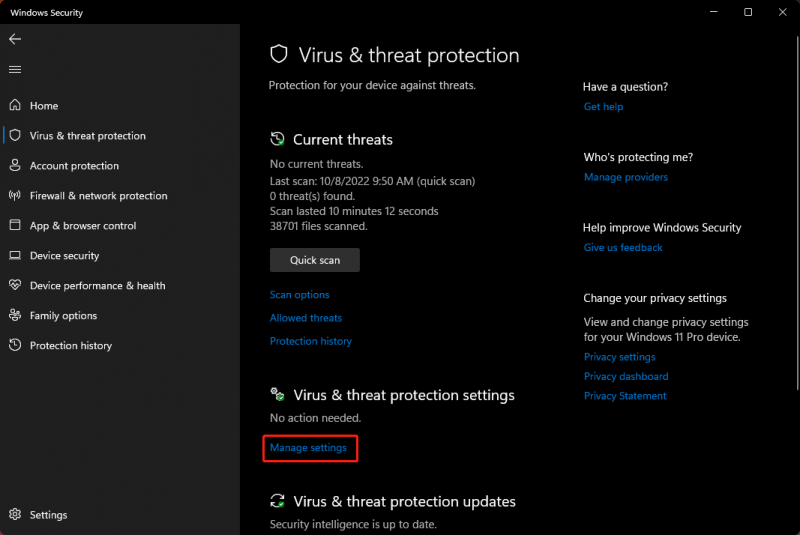
Krok 4: Prejdite nadol na Ochrana pred manipuláciou časť na nasledujúcej strane. Skontrolujte, či je táto funkcia vypnutá. Ak áno, musíte ho zapnúť kliknutím na tlačidlo. Ak vidíte rozhranie kontroly používateľských kont, musíte kliknúť na Áno tlačidlo na umožnenie vašej operácie.
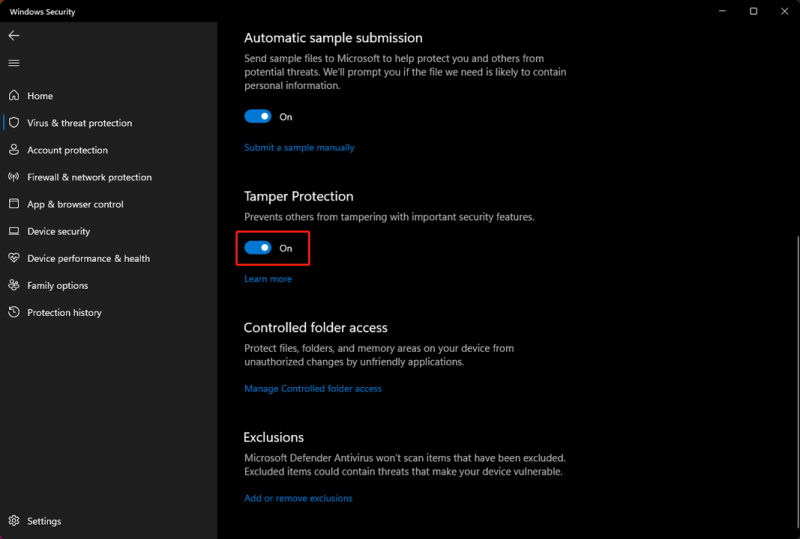
Teraz je v systéme Windows 11 opäť povolená ochrana pred narušením. Funguje tak, aby chránila ostatných pred neoprávneným zásahom do dôležitých bezpečnostných funkcií.
Spodná čiara
Po prečítaní tohto príspevku by ste mali vedieť, ako vypnúť alebo povoliť ochranu pred zmenami v systéme Windows 11. Pokiaľ to nie je na špeciálne účely, radšej ponechajte ochranu proti zmene zapnutú, aby mohla chrániť váš počítač. Ak máte ďalšie súvisiace problémy, môžete nám dať vedieť v komentároch.

![Notebook sa stále odpája od Wi-Fi? Vyriešte problém teraz! [MiniTool News]](https://gov-civil-setubal.pt/img/minitool-news-center/35/laptop-keeps-disconnecting-from-wi-fi.png)



![Ako sťahovať, inštalovať a aktualizovať ovládače doku Dell D6000 [Tipy MiniTool]](https://gov-civil-setubal.pt/img/news/D8/how-to-download-install-update-dell-d6000-dock-drivers-minitool-tips-1.png)



![4 spôsoby, ako vám správca zabránil v spustení tejto aplikácie [MiniTool News]](https://gov-civil-setubal.pt/img/minitool-news-center/88/4-ways-an-administrator-has-blocked-you-from-running-this-app.png)

![Windows 10 nerozpozná jednotku CD: Problém bol vyriešený [Tipy MiniTool]](https://gov-civil-setubal.pt/img/data-recovery-tips/75/windows-10-wont-recognize-cd-drive.jpg)
![[2 spôsoby] Ako ľahko odstrániť komentáre z PDF](https://gov-civil-setubal.pt/img/blog/84/how-remove-comments-from-pdf-with-ease.png)
![6 najlepších bezplatných správcov hesiel na správu / prezeranie uložených hesiel [MiniTool News]](https://gov-civil-setubal.pt/img/minitool-news-center/77/6-best-free-password-managers-manage-view-saved-passwords.png)



![Kompletný sprievodca - Ochrana priečinka na Disku Google pomocou hesla [3 spôsoby] [MiniTool News]](https://gov-civil-setubal.pt/img/minitool-news-center/45/full-guide-password-protect-google-drive-folder.png)
