[Vyriešené!] Ako zistiť, čo prebudilo môj počítač?
How Find Out What Woke Up My Computer
Prebudenie počítača z režimu spánku je jednoduché a rýchle. Ale niekedy jednoducho zistíte, že váš počítač sa bezdôvodne prebúdza zo spánku. Možno budete chcieť vedieť: čo zobudilo môj počítač? Bez ohľadu na to, či používate počítač so systémom Windows alebo počítač Mac, môžete si prečítať tento príspevok MiniTool, kde sa dozviete, ako zistiť, čo prebudilo váš počítač.
Na tejto stránke:
- Ako zistiť, čo prebudilo váš počítač v systéme Windows?
- Ako zistiť, čo prebudilo váš počítač na Macu?
- Ak sa váš počítač neprebudí z režimu spánku
Ak nechcete vypínať počítač na noc alebo z nejakého iného dôvodu, môžete zariadenie prepnúť do režimu spánku. Keď chcete prebudiť počítač, stačí pohnúť myšou alebo stlačiť kláves na klávesnici.
Občas sa vám však môže stať, že sa váš počítač len tak bezdôvodne prebudí zo spánku. Toto bude nepríjemný problém, ak používate stolný počítač s veľkým monitorom, ktorý sa dá zavrieť ako laptop.
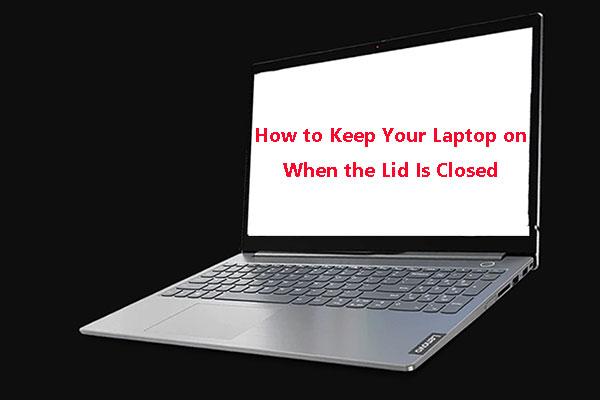 Sprievodca, ako nechať notebook zapnutý, keď je veko zatvorené
Sprievodca, ako nechať notebook zapnutý, keď je veko zatvorenéPotrebujete nechať notebook zapnutý, keď je veko zatvorené? Viete ako na túto prácu? Tento príspevok vám ukáže podrobného a efektívneho sprievodcu.
Čítaj viacČo zobudilo môj počítač? Môžete si položiť túto otázku. V tomto príspevku vám ukážeme, čo môžete urobiť, aby ste zistili, čo prebudilo váš počítač v systéme Windows a Mac.
Ako zistiť, čo prebudilo váš počítač v systéme Windows?
Ako zistiť, čo prebudilo váš počítač v systéme Windows?
- Použite príkazový riadok
- Použite Zobrazovač udalostí
Použite príkazový riadok
Ak sa váš počítač bezdôvodne prebúdza z režimu spánku, môžete podľa týchto krokov nájsť vinníka.
- Hľadať cmd pomocou Windows Search a potom vyberte Spustiť ako správca pre výsledok vyhľadávania spustite príkazový riadok ako správca .
- Typ powercfg – lastwake a stlačte Zadajte (môžete aj napísať powercfg – budíky ).
Tento nástroj vám ukáže, čo naposledy prebudilo váš počítač.
Použite Zobrazovač udalostí
Ak chcete získať viac informácií, môžete vykonať podrobné vyhľadávanie pomocou programu Windows Event Viewer.
- Na vyhľadávanie použite Windows Search prehliadač udalostí a kliknutím na výsledok vyhľadávania ho otvorte.
- V Zobrazovači udalostí musíte prejsť na Denníky systému Windows > Systém .
- Prejdite nadol a nájdite Napájanie – nástroj na riešenie problémov a kliknutím na ňu ju otvorte.
- V generál môžete vidieť, čo prebudilo váš počítač v Wake Source Môžete nájsť aj ďalšie informácie, napr Čas na spanie a Wake Time .
Ako zistiť, čo prebudilo váš počítač na Macu?
Ak používate počítač Mac a chcete vedieť, čo prebudilo váš počítač Mac, môžete použiť pomôcku Terminál. Tu je návod:
- Kliknite na ikonu Launchpad v doku a napíšte Terminál vo vyhľadávacom poli. Potom ho otvorte kliknutím na Terminál. Môžete tiež kliknúť Finder , otvor /Aplikácie/Nástroje priečinok a potom ho otvorte dvojitým kliknutím na Terminál.
- Spustite nasledujúci obsah: log show – štýl syslog | fgrep Dôvod prebudenia .
- Vykonanie príkazu bude chvíľu trvať. Potom môžete vidieť dôvod prebudenia pre posledné prebudenie vášho Macu. Ak nič nevidíte, môžete otvoriť konzolu a vyhľadať Prebudiť dôvod .
Ak sa váš počítač neprebudí z režimu spánku
Ak sa váš počítač neprebudí z režimu spánku, musíte vykonať opatrenia na nápravu, ako je povoliť klávesnici a myši prebudiť počítač, vypnúť spúšťanie, znova povoliť hibernáciu a upraviť nastavenia napájania. Tento príspevok vám ukáže, čo robiť: 4 riešenia pre počítač sa neprebudí z režimu spánku Windows 10 .
![Ako zakázať UAC v systéme Windows 10? Tu sú štyri jednoduché spôsoby! [MiniTool News]](https://gov-civil-setubal.pt/img/minitool-news-center/69/how-disable-uac-windows-10.jpg)


![6 najlepších SD kariet pre čierne fotoaparáty GoPro Hero 9/8/7 v roku 2021 [Tipy MiniTool]](https://gov-civil-setubal.pt/img/data-recovery-tips/42/6-best-sd-cards-gopro-hero-9-8-7-black-cameras-2021.png)







![[Vyriešené] Ako zmeniť heslo PSN vo webovom prehliadači / PS5 / PS4… [MiniTool News]](https://gov-civil-setubal.pt/img/minitool-news-center/61/how-change-psn-password-web-browser-ps5-ps4.png)
![5 efektívnych metód na zrýchlenie prenosu USB v systéme Windows 10/8/7 [MiniTool News]](https://gov-civil-setubal.pt/img/minitool-news-center/98/5-effective-methods-speed-up-usb-transfer-windows-10-8-7.jpg)



![Spoznajte zvláštne priečky v notebookoch (štyri typy) [Tipy MiniTool]](https://gov-civil-setubal.pt/img/disk-partition-tips/13/get-know-about-strange-partitions-laptops.jpg)
![Ako opraviť uzamknutý používateľský účet Nvidia Windows 10/11? [Tipy pre mininástroje]](https://gov-civil-setubal.pt/img/news/1A/how-to-fix-nvidia-user-account-locked-windows-10/11-minitool-tips-1.jpg)
![Ako opraviť chybu časového limitu autentifikácie Rust Steam? (5 užitočných spôsobov) [MiniTool News]](https://gov-civil-setubal.pt/img/minitool-news-center/00/how-fix-rust-steam-auth-timeout-error.jpg)
