Ako používať klávesnicu Apple Magic Keyboard v systéme Windows? [Tipy pre mininástroje]
Ako Pouzivat Klavesnicu Apple Magic Keyboard V Systeme Windows Tipy Pre Mininastroje
Môžem použiť klávesnicu Mac na PC? Samozrejme, že áno a je to celkom jednoduché. Softvér MiniTool píše tento príspevok, aby vám pomohol pripojiť klávesnicu Apple Magic Keyboard v systéme Windows a predstavil, ako používať klávesnicu Magic so systémom Windows.
Môžem používať klávesnicu Mac na počítači so systémom Windows?
Ak máte po ruke klávesnicu Apple Magic, ale váš počítač používa systém Windows, viete, ako používať klávesnicu v systéme Windows? Alebo možno nainštalujete Windows 10/11 na svoj Mac pomocou Boot Camp a potrebujete používať klávesnicu Mac so systémom Windows.
Prvá otázka, ktorú chcete, by mala byť: funguje klávesnica Mac s počítačom? Alebo môžem použiť klávesnicu Mac na PC?
Klávesnica Magic je plne kompatibilná so systémom Windows. Nemusíte ani robiť zmeny. Niektoré klávesy Windows však nie sú na klávesnici Macu. Na odstránenie tohto nedostatku môžete použiť ekvivalenty klávesov Windows alebo klávesnicu na obrazovke pre Mac.
Môžete tiež použite klávesnicu Windows na Macu .
V nasledujúcej časti si ukážeme, ako používať klávesnicu Apple v systéme Windows.
Ako používať magickú klávesnicu v systéme Windows?
1. krok: Pripojte klávesnicu Apple k počítaču so systémom Windows
Ak nainštalujete systém Windows na počítač Mac, pripojenie klávesnice by sa malo vytvoriť. Klávesnicu môžete okamžite používať.
Ak používate klávesnicu Magic na počítači so systémom Windows prvýkrát, musíte ju najprv pripojiť k zariadeniu. Ak ide o bezdrôtovú klávesnicu, môžete postupovať podľa týchto krokov:
Krok 1: Vložte batérie do klávesnice a stlačením tlačidla vypínača ju zapnite. Takže ho môže objaviť váš počítač so systémom Windows.
Krok 2: Zapnite Bluetooth na počítači so systémom Windows.
- V systéme Windows 10 musíte prejsť na Štart > Nastavenia > Zariadenia > Bluetooth a ďalšie zariadenia na prepnutie tlačidla ON pre Bluetooth.
- V systéme Windows 11 musíte prejsť na Štart > Nastavenia > Bluetooth a zariadenia zapnite Bluetooth.
Krok 3: Pridajte bezdrôtovú klávesnicu Mac.
- V systéme Windows 10 musíte kliknúť Pridať Bluetooth alebo iné zariadenia > Bluetooth a vyberte cieľovú klávesnicu na vytvorenie spojenia.
- V systéme Windows 11 musíte kliknúť Pridať zariadenie > Bluetooth a vyberte cieľovú klávesnicu na vytvorenie spojenia.
Po týchto krokoch bude vaša klávesnica Apple Magic pripojená k systému Windows. Klávesnicu môžete použiť ako klávesnicu Windows.
2. krok: Ako používať magickú klávesnicu na Macu?
Väčšina kláves na klávesnici Apple funguje rovnako ako klávesy na klávesnici Windows. Poviete si však, že niektoré klávesy Windows na klávesnici Macu nenájdete. nerob si starosti. Existujú ekvivalenty klávesov Windows pre Mac:
- The Windows kľúč je Príkazový kláves na klávesnici Mac.
- The Všetky kľúčové je Kľúč voľby na klávesnici Mac.
- The Kláves Backspace je Tlačidlo Delete na klávesnici Mac.
- The Vstupný kľúč je Návratový kľúč na klávesnici Mac.

Zdroj obrázka: Apple
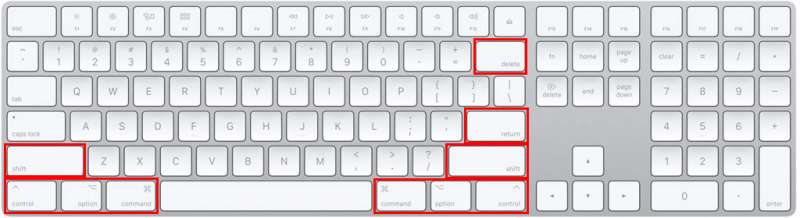
Okrem toho, ak na klávesnici Apple nemôžete nájsť nasledujúce klávesy, môžete použiť klávesnicu na obrazovke systému Windows:
- Pauza/Prestávka
- Vložiť
- Dopredu Odstrániť
- Domov
- Koniec
- Strana hore
- O stranu nižšie
- Zámok čísla
- Scroll Lock
Spodná čiara
Chcete používať klávesnicu Magic v systéme Windows, ale neviete ako? Tento príspevok je pre vás užitočný. Po pripojení klávesnice Apple k Windowsu ju môžete používať len ako klávesnicu Windows, ale iba vy potrebujete poznať Mac ekvivalenty klávesov Windows. Pomôcť vám môže aj klávesnica na obrazovke systému Windows.
Keď omylom odstránite niektoré súbory, môžete použiť profesionála softvér na obnovu dát ako MiniTool Power Data Recovery, aby ste ich dostali späť.
Ak máte ďalšie problémy, ktoré je potrebné vyriešiť, môžete nám dať vedieť v komentároch. Môžete tu tiež zdieľať svoje návrhy.



![[Vyriešené!] Prečo sa moje videá z YouTube nahrávali v rozlíšení 360p?](https://gov-civil-setubal.pt/img/youtube/83/why-did-my-youtube-videos-upload-360p.png)

![Ako migrovať Dual Boot OS na SSD? [Podrobný sprievodca]](https://gov-civil-setubal.pt/img/partition-disk/9F/how-to-migrate-dual-boot-os-to-ssd-step-by-step-guide-1.jpg)



![Ako opraviť spustenie inovácie a spustenie z inštalačného média [Tipy MiniTool]](https://gov-civil-setubal.pt/img/backup-tips/B8/how-to-fix-start-an-upgrade-and-boot-from-installation-media-minitool-tips-1.png)
![Nástroj na pripravenosť na aktualizáciu systému: Oprava nezrovnalostí v počítači [MiniTool News]](https://gov-civil-setubal.pt/img/minitool-news-center/11/system-update-readiness-tool.jpg)
![5 spôsobov, ako zmeniť typ používateľského účtu v systéme Windows 10 [MiniTool News]](https://gov-civil-setubal.pt/img/minitool-news-center/09/5-ways-change-user-account-type-windows-10.jpg)
![[Vyriešené] Syntaktický analyzátor vrátil chybu 0xC00CE508 v systéme Windows 10 11](https://gov-civil-setubal.pt/img/partition-disk/49/solved-parser-returned-error-0xc00ce508-on-windows-10-11-1.jpg)

![[3 kroky] Ako núdzovo reštartovať Windows 10/11?](https://gov-civil-setubal.pt/img/news/24/how-emergency-restart-windows-10-11.png)




