Ako zakázať službu zaraďovania tlače v systéme Windows Windows 10 11?
Ako Zakazat Sluzbu Zaradovania Tlace V Systeme Windows Windows 10 11
Čo je služba zaraďovania tlače systému Windows? Keď nesprávne vykoná operácie privilegovaných súborov, bude existovať zraniteľnosť spustenia vzdialeného kódu. V tomto prípade bude účinnou opravou zakázanie služby zaraďovania tlače systému Windows. Tento príspevok na Webová stránka MiniTool predstaví tri spôsoby, ako vypnúť službu Windows Print Spooler, pozorne si ich prečítajte.
Služba zaraďovania tlače systému Windows
Print Spooler je vstavaný softvér systému Windows, ktorý dočasne ukladá tlačové úlohy do pamäte počítača, kým nie je tlačiareň pripravená na ich tlač. Windows Print Spooler je však natoľko zraniteľný, že ho hackeri môžu zneužiť na spustenie kódov na manipuláciu s vašimi údajmi, inštaláciu škodlivého softvéru alebo vytváranie účtov so systémovými oprávneniami.
Preto môžete zakázať službu zaraďovania tlače systému Windows, aby ste ochránili svoj systém, ak nepotrebujete tlačiť dlhší čas.
Ak zakážete službu Windows Print Spooler Service, nebudete môcť tlačiť ani faxovať nič zo svojho počítača.
Ako zakázať službu zaraďovania tlače v systéme Windows?
Ponúkame vám tri spôsoby deaktivácie služby Windows Print Spooler v systéme Windows 10/11 – pomocou služieb, editora miestnych zásad skupiny a príkazového riadka. Ak po vypnutí tejto služby potrebujete niečo vytlačiť, stačí túto službu znova povoliť.
Zakázať službu zaraďovania tlače systému Windows prostredníctvom služieb
Službu Windows Print Spooler Service môžete zakázať prostredníctvom služieb, najmä ak používate textové procesory alebo podobné aplikácie.
Krok 1. Stlačte Win + R otvoriť Bežať dialóg.
Krok 2. Typ services.msc a zasiahnuť Zadajte na otvorenie Služby .
Krok 3. In Služby , prejdite nadol a vyhľadajte Zaraďovač tlače a dvojitým kliknutím naň otvoríte jeho vlastnosti.
Krok 4. V generál zmeňte typ spustenia na možnosť Zakázané. Ak Stav služby je Beh , hit Stop zakázať ho.

Krok 5. Zasiahnite Použiť aby sa zmeny uložili.
Zakážte službu Windows Print Spooler pomocou Editora zásad skupiny
Môžete tiež zakázať politiku tlačiarne, ktorá blokuje všetky prichádzajúce vzdialené pripojenia prostredníctvom Editora miestnej politiky skupiny.
Táto metóda nefunguje v systéme Windows 10 Home, pretože nemáte prístup k Editoru miestnych zásad skupiny.
Krok 1. Stlačte Win + S vyvolať vyhľadávací panel .
Krok 2. Typ gpedit a zasiahnuť Zadajte na otvorenie Editor miestnej politiky skupiny .
Krok 3. Rozbaľte Konfigurácia počítača > Administratívne šablóny > Tlačiareň .
Krok 4. Na pravej table vyhľadajte Umožnite službe Print Spooler akceptovať pripojenia klientov a dvojitým kliknutím naň otvorte jeho nastavenie.
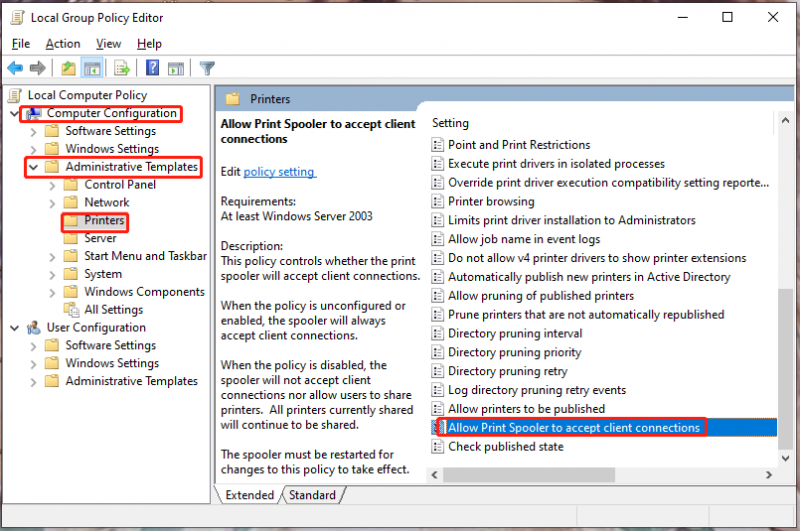
Krok 5. Začiarknite Zakázané z okna politiky a stlačte OK .
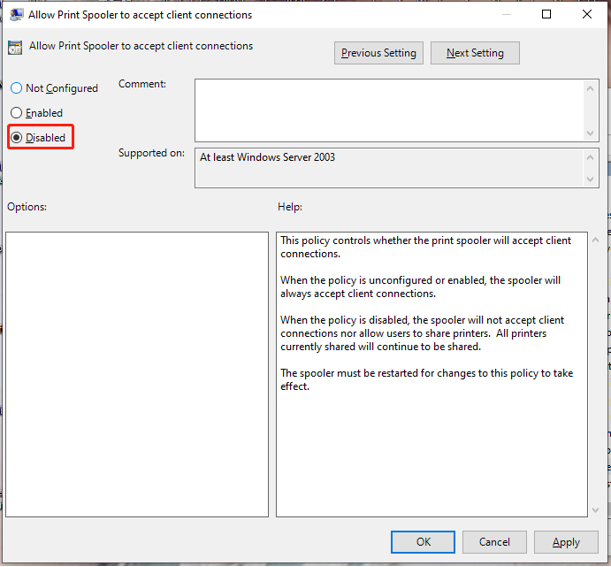
Zakážte službu Windows Print Spooler pomocou príkazového riadka
Tretím spôsobom zakázania služby Windows Print Spooler je použitie príkazov v príkazovom riadku.
Krok 1. Stlačte Win + R otvoriť Bežať box.
Krok 2. Typ cmd a stlačte Ctrl + Shift + Enter na otvorenie Príkazový riadok s administratívnymi právami.
Krok 3. Napíšte nezastavujte spooler a zasiahnuť Zadajte zakázať službu Windows Print Spooler.
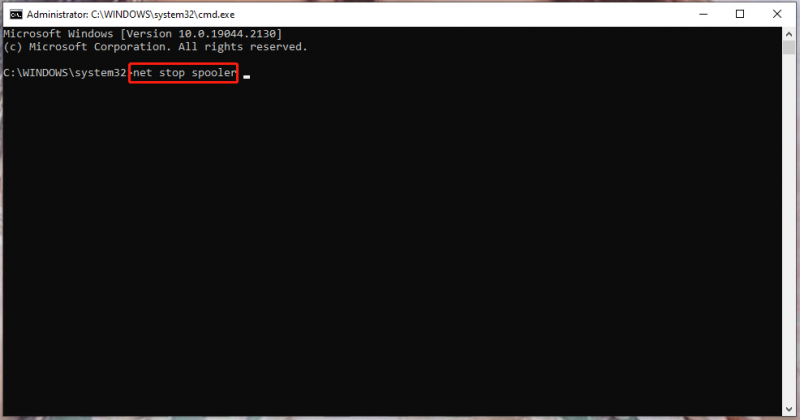
Krok 4. Ak ho chcete v budúcnosti povoliť, spustite tento príkaz: zaraďovač čistého štartu .
![Čo robiť, ak monitor Acer tvrdí, že vstup nie je podporovaný? [MiniTool News]](https://gov-civil-setubal.pt/img/minitool-news-center/13/what-do-if-acer-monitor-says-input-not-supported.png)

![5 efektívnych metód riešenia problému so žiadnym zvukom v prehliadači Chrome [MiniTool News]](https://gov-civil-setubal.pt/img/minitool-news-center/65/5-powerful-methods-fix-no-sound-chrome-issue.jpg)

![5 hlavných spôsobov, ako vyriešiť túto chybu, ktorú nemožno v programe Outlook dokončiť [MiniTool News]](https://gov-civil-setubal.pt/img/minitool-news-center/68/5-top-ways-fix-action-cannot-be-completed-error-outlook.png)

![Ako vyprázdniť kôš v systéme Mac a vyriešiť problémy s odpadom z koša v systéme Mac [Tipy pre MiniTool]](https://gov-civil-setubal.pt/img/data-recovery-tips/71/how-empty-trash-mac-troubleshoot-mac-trash-wont-empty.png)
![Má moja pracovná plocha Wi-Fi | Pridajte Wi-Fi do počítača [Ako návod]](https://gov-civil-setubal.pt/img/news/61/does-my-desktop-have-wi-fi-add-wi-fi-to-pc-how-to-guide-1.jpg)




![Ako používať klávesnicu a myš na Xbox One na hranie všetkých hier? [MiniTool News]](https://gov-civil-setubal.pt/img/minitool-news-center/66/how-use-keyboard.jpg)

![Ako otvoriť a používať Správcu úloh Google Chrome (3 kroky) [MiniTool News]](https://gov-civil-setubal.pt/img/minitool-news-center/07/how-open-use-google-chrome-task-manager.jpg)


![Aké sú požiadavky na systém Overwatch [aktualizácia 2021] [tipy MiniTool]](https://gov-civil-setubal.pt/img/backup-tips/00/what-are-overwatch-system-requirements.png)

