Ako zálohovať súbory v núdzovom režime v systéme Windows 11 10? 2 spôsoby!
Ako Zalohovat Subory V Nudzovom Rezime V Systeme Windows 11 10 2 Sposoby
Môžem zálohovať súbory v núdzovom režime? Ako zálohovať súbory v núdzovom režime v systéme Windows 11/10? Ak vás zaujímajú tieto dve otázky, ste na správnom mieste a tu nájdete, čo by ste mali robiť. Okrem toho je tu tiež predstavené, ako zálohovať súbory, keď nemôžete zaviesť systém do núdzového režimu MiniTool .
Môžem zálohovať svoje súbory v núdzovom režime?
Pokiaľ ide o núdzový režim systému Windows, môžete ho použiť ako výkonný nástroj na riešenie problémov. Keď sa počítaču nepodarí spustiť systém Windows správne, môžete sa rozhodnúť spustiť počítač v núdzovom režime. Tento režim spúšťa počítač v obmedzenom stave – spúšťa iba základné systémové súbory a ovládače potrebné na spustenie systému Windows.
Núdzový režim je veľmi užitočný na riešenie problémov s programami a ovládačmi, ktoré nemusia fungovať správne alebo ktoré môžu blokovať správne fungovanie systému Windows.
Núdzový režim je tiež užitočný nástroj, ktorý vám umožní zálohovať súbory. Aby ste predišli strate údajov počas procesu riešenia problémov, mali by ste si dôležité súbory zálohovať. Môžete to urobiť v núdzovom režime bez akéhokoľvek prerušenia. Okrem toho môžete bezpečne pristupovať k svojim údajom na zálohovanie bez bezpečnostných rizík.
Ako by ste teda mohli zálohovať údaje v núdzovom režime v systéme Windows 11/10? Prejdite na ďalšiu časť, aby ste sa dozvedeli podrobnosti.
Ako zálohovať súbory v núdzovom režime v systéme Windows 11/10?
Väčšina zálohovacieho softvéru nemôže fungovať v núdzovom režime, takže nemôžete vykonať zálohu počítača pomocou programu. Našťastie túto úlohu stále môžete vykonávať. V príručke sa dozviete, ako zálohovať súbory v núdzovom režime v systéme Windows 11/10.
Prejdite do núdzového režimu systému Windows 11/10
Pred zálohovaním údajov musíte zaviesť počítač do núdzového režimu. Ako vykonať túto úlohu v systéme Windows 10/11? Keď sa počítač nepodarí zaviesť, môžete systém niekoľkokrát zopakovať, keď sa počas spúšťania zobrazí logo Windows, aby ste vstúpili na obrazovku automatickej opravy. Potom kliknite Pokročilé nastavenia do WinRE. Ďalej prejdite na Riešenie problémov > Rozšírené možnosti > Nastavenia spustenia > Reštartovať a stlačením klávesu vstúpte do núdzového režimu.

Alebo si môžete pripraviť opravnú jednotku systému Windows na spustenie počítača a potom kliknúť Opravte si počítač pre vstup do WinRE. Potom prejdite do núdzového režimu podľa posledného kroku uvedeného vyššie. Ak chcete vedieť viac spôsobov spustenia počítača do núdzového režimu, pozrite si tento príspevok - Ako spustiť/zaviesť systém Windows 11 v núdzovom režime? (7 spôsobov) .
Potom začnite zálohovať dôležité súbory.
Zálohujte súbory v núdzovom režime pomocou funkcie Kopírovať a prilepiť
Toto je najlepší jednoduchý spôsob zálohovania údajov v núdzovom režime. Stačí pripojiť externý pevný disk alebo jednotku USB k počítaču, kliknúť pravým tlačidlom myši na súbory alebo priečinky, ktoré chcete zálohovať, a vybrať Kopírovať . Potom otvorte úložné zariadenie a vložte ich doň.
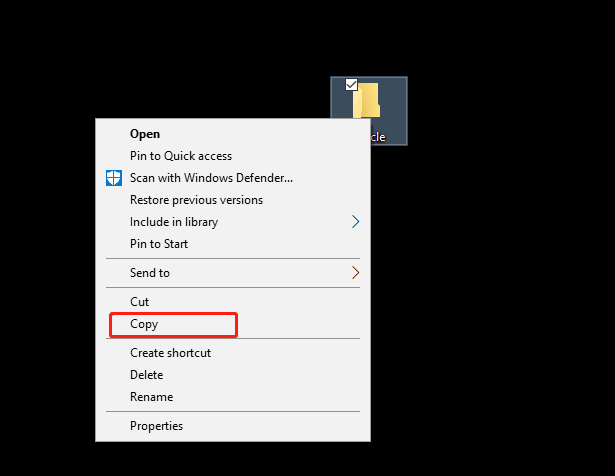
Zálohujte súbory v núdzovom režime Windows cez Robocopy
Podľa niektorých článkov je ďalším spôsobom zálohovania súborov v núdzovom režime systému Windows použitie Wadmin čo je diskový zálohovací systém. Umožňuje vám zálohovať všetky údaje na oddiele do iného oddielu. Ak chcete zálohovať všetky údaje na jednotke F až G, môžete spustiť príkazový riadok ako správca, zadajte wbadmin spustiť zálohovanie -backuptarget:G: -include:F: a stlačte Zadajte .
Ale v mojich prípadoch sa mi po spustení príkazu na zálohovanie zobrazí chyba – Tento príkaz nie je možné spustiť v núdzovom režime . Neviem, do akého prípadu sa môžete stretnúť a môžete to tiež vyskúšať.
Ak sa stále vyskytuje rovnaká chyba, môžete spustiť iný príkazový nástroj, napríklad Robocopy, na zálohovanie údajov v núdzovom režime. Vezmite si napríklad zálohovanie všetkých údajov na jednotke F až G: v okne CMD vykonajte tento príkaz robocopy f:\ g:\ /e .
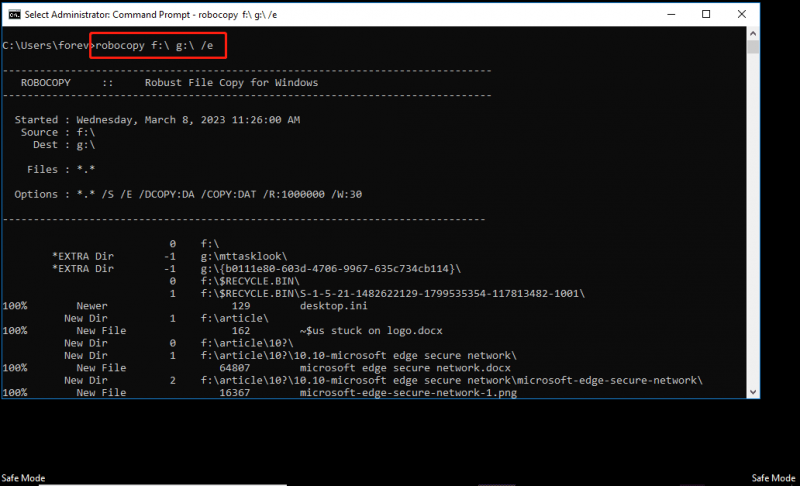
Ako zálohovať súbory, keď nemôžete spustiť systém v núdzovom režime
Keď sa počítač nepodarí zaviesť, zálohovanie údajov je v núdzovom režime veľmi dôležité. Ale čo ak ty nemožno spustiť v núdzovom režime z nejakých dôvodov? V tomto prípade môžete použiť profesionálne a bezplatný zálohovací softvér aby sme vám pomohli, a odporúča sa MiniTool ShadowMaker. Tento nástroj vám pomôže jednoducho dokončiť zálohovanie údajov jednoduchými kliknutiami.
Jeho skúšobnú edíciu môžete získať na bežnom počítači, prejdite na stránku Nástroje > Media Builder vytvorte zavádzaciu jednotku USB na spustenie systému, ktorý nemožno spustiť, a potom zadajte jeho hlavné rozhranie, aby ste spustili zálohovanie údajov. Ak chcete vedieť viac informácií, pozrite si tento príspevok - Ako zálohovať údaje bez spustenia systému Windows? Jednoduché spôsoby sú tu .
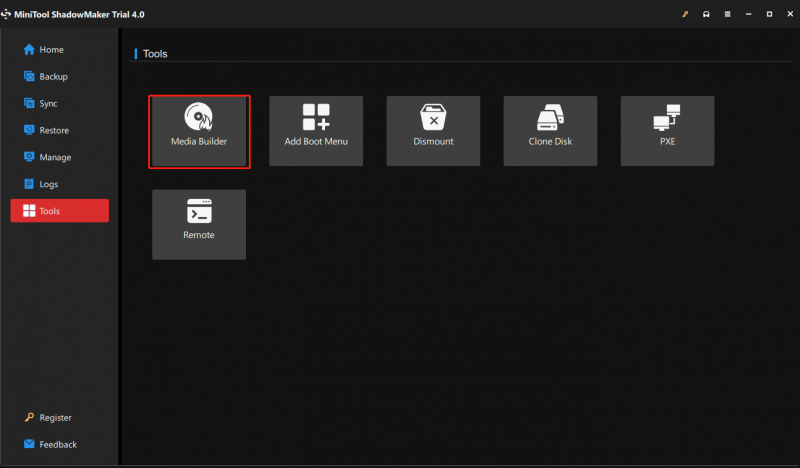
Verdikt
Ako zálohovať súbory v núdzovom režime v systéme Windows 11/10? Na zálohovanie údajov je dobrou voľbou použiť príkaz Copy & Paste alebo Robocopy. Ak nemôžete zaviesť systém do núdzového režimu alebo si myslíte, že zálohovanie údajov v núdzovom režime je komplikované, môžete priamo spustiť MiniTool ShadowMaker na zálohovanie položiek, ktoré chcete zálohovať.

![Chyba prístupu k hardvéru Facebook: Nemám prístup k fotoaparátu alebo mikrofónu [MiniTool News]](https://gov-civil-setubal.pt/img/minitool-news-center/53/hardware-access-error-facebook.png)



![[RIEŠENÉ] Systém Windows nemá prístup k zadanému zariadeniu, ceste alebo súboru [Tipy MiniTool]](https://gov-civil-setubal.pt/img/blog/53/windows-no-tiene-acceso-al-dispositivo.jpg)
![[Nové] Formátovanie textu Discord: Farba/tučné/kurzíva/prečiarknuté](https://gov-civil-setubal.pt/img/news/16/discord-text-formatting.png)
![Opravy pre aktualizáciu Windows 7/10 udržujú inštaláciu tých istých aktualizácií [MiniTool News]](https://gov-civil-setubal.pt/img/minitool-news-center/26/fixes-windows-7-10-update-keeps-installing-same-updates.png)





![Prečo môj počítač neustále zlyháva? Tu sú odpovede a opravy [Tipy pre MiniTool]](https://gov-civil-setubal.pt/img/disk-partition-tips/52/why-does-my-computer-keeps-crashing.jpg)

![8 užitočných riešení na 100% opravu vášho procesora v systéme Windows 10 [Tipy MiniTool]](https://gov-civil-setubal.pt/img/backup-tips/32/8-useful-solutions-fix-your-cpu-100-windows-10.jpg)



![Existuje niekoľko spôsobov, ako opraviť fotoaparát Skype, ktorý tu nefunguje! [MiniTool News]](https://gov-civil-setubal.pt/img/minitool-news-center/35/multiple-ways-fix-skype-camera-not-working-are-here.png)