Prečo môj počítač neustále zlyháva? Tu sú odpovede a opravy [Tipy pre MiniTool]
Why Does My Computer Keeps Crashing
Zhrnutie:
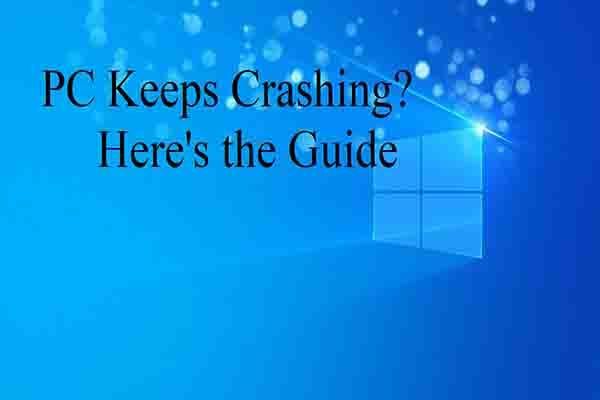
Trápi vás zlyhanie počítača? Prečo môj počítač neustále zlyháva? Ako problém vyriešiť? Ako obnoviť chýbajúce údaje v dôsledku zlyhania počítača? O všetkých týchto otázkach sa bude hovoriť v tomto príspevku MiniTool .
Rýchla navigácia:
Dôvody zlyhania počítača
Váš počítač môže zlyhanie pri hraní hier , prezeranie webových stránok, sledovanie videí, písanie slov a v iných prípadoch. A čo je horšie, občas sa zrúti. Mnoho používateľov v tom nemá jasno a zaujíma ich, prečo sa môj počítač neustále rúti.
V skutočnosti môže zlyhanie počítača spôsobiť 3 hlavné problémy vrátane prehriatia, chýb hardvéru a softvéru. Teraz pre vás uvedieme ďalšiu podrobnú analýzu.
Prehriatie je najbežnejším dôvodom zlyhania počítača. Existujú 2 faktory, ktoré môžu spôsobiť prehriatie. Ak je váš počítač alebo prenosný počítač umiestnený na mieste, ktoré nemá dostatočné prúdenie vzduchu, môže sa hardvér príliš zahriať, aby správne fungoval. Potom to spôsobí poruchu počítača.
Ak je váš ventilátor mimo práce, môže sa počítač prehriať. Aj keď sa každý počítač predáva s ventilátorom, ktorý slúži na ochladenie tepla, ktoré stroj produkuje, môže sa ľahko upchať nečistotami, omrvinkami a inými vrhmi. Vďaka tomu bude ventilátor pracovať nesprávne. Pravidelné čistenie ventilátora je preto nevyhnutné.
Pokiaľ ide o hardvérové problémy, ako sú chyby registra, chyby ovládačov spôsobené poškodením súboru alebo zlé sektory . Zistiť, ktorý vodič vedie k problému s nárazom, je však veľmi ťažké. Na základe tejto skutočnosti je rozumným spôsobom, ako problém vyriešiť, preinštalovať bežné ovládače systémov, ako sú Grafika a základná doska.
Aj keď sú prípady zlyhania softvéru zriedkavé, mali by ste im venovať pozornosť. Ak program alebo aplikácia často havaruje alebo náhle zamrzne, bude vás operačný systém informovať, aby ste ich vypli a znížili tak negatívny dopad na počítač.
V skutočnosti môžu mať za následok aj to, že počítač bude neustále zlyhávať. Napríklad:
- Výpadok napájania
- Pretože sa hodnoty pamäte RAM nepredvídateľne poškodia, spôsobí to náhodné zlyhania systému.
- Centrálna procesorová jednotka (CPU) môže byť tiež zdrojom zlyhaní v dôsledku nadmerného tepla.
- Rovnaké chyby sa môžu vyskytnúť aj v aplikačných programoch.
- Pridané zariadenia ako tlačiarne tiež spôsobujú zlyhanie počítača.
- Operačný systém môže tiež zlyhať, keď nedokáže správne spravovať systémové prostriedky a správne obnoviť pamäťový priestor.
- Počítače môžu zlyhať, pretože rôzne zariadenia sa po pridaní nového konfliktného hardvéru do systému pokúšajú používať rovnaké interné ID.
- Operačný systém môže zlyhať, ak sú na disku poškodené potrebné informácie.
- Softvérové chyby
Ak používate Windows Vista alebo novší operačný systém Windows, môžete použiť zabudovaný nástroj - Monitor spoľahlivosti hľadanie skrinky za počítačom neustále zlyháva. Môžete ho otvoriť zadaním spoľahlivosť do vyhľadávacieho poľa a kliknete na Zobraziť históriu spoľahlivosti ako ukazuje nasledujúci obrázok.
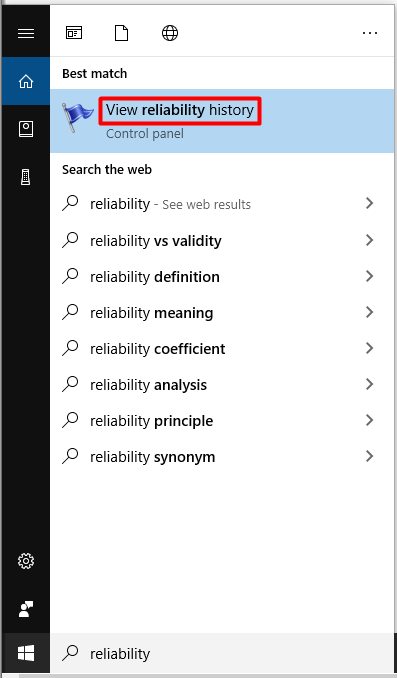
Monitor spoľahlivosti vám povie spoľahlivosť počítača a históriu problémov. Napríklad, ak sa vám Windows zrúti alebo zamrzne, uvidíte červený kruh s písmenom „X“. Kliknutím na stĺpec, ktorý má X, môžete zistiť dôvod zamrznutia a zlyhania. Týmto spôsobom môžete problém vyriešiť rýchlejšie.

5 FX pre počítač má neustále problémy
- Opravte chyby pevného disku
- Uistite sa, že CPU funguje správne
- Spustite počítač v bezpečnom režime a nakonfigurujte odinštalovanie prorgamov
- Spustite príkaz SFC
- Aktualizujte ovládače
Opravy pre PC neustále zlyhávajú
Keď poznáte možné dôvody zlyhania počítača, môžete problém vyriešiť prijatím príslušných opatrení. Tu je pre vás 5 opráv. Všetky z nich sú účinné a dostupné, takže si môžete náhodne vybrať jednu z nich a vyriešiť tak problém s počítačom PC.
Poďme ich preskúmať jeden po druhom.
Oprava 1: Zistenie a oprava chybných sektorov na pevnom disku
Ako už bolo uvedené vyššie, chybné sektory na pevnom disku môžu spôsobiť postupné zlyhanie počítača. Ak chcete skontrolovať, či na pevnom disku nie sú chybné sektory, musíte použiť profesionálny program ako Sprievodca oblasťami MiniTool .
The Povrchová skúška Funkcia MiniTool Partition Wizard vám umožní spoznať výsledok veľmi rýchlo. Okrem toho môžete tohto správcu oddielov tiež použiť na skontrolovať zdravie SSD , obnoviť chýbajúce údaje, skontrolovať a opraviť chybu systému súborov , zmeniť veľkosť / presunúť oddiel atď.
Tento program si môžete stiahnuť a nainštalovať kliknutím na tlačidlo dole a potom podľa nižšie uvedeného tutoriálu skontrolujete, či na pevnom disku nie sú nejaké chybné sektory.
Krok 1: Spustite Sprievodcu oblasťami MiniTool, aby ste získali jeho hlavné rozhranie, potom kliknite na cieľový disk a kliknite na ikonu Povrchová skúška funkcia na ľavom paneli akcií.
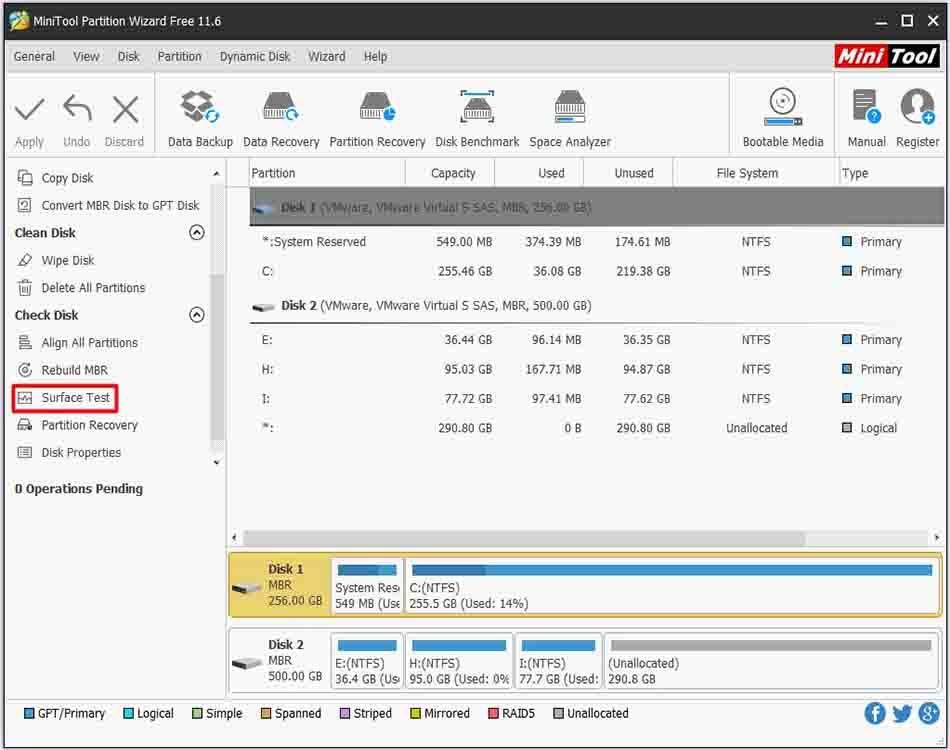
Krok 2: V ďalšom okne kliknite na ikonu Začni teraz spustite skenovanie. Potom sa program automaticky spustí, aby na cieľovom disku vyhľadal prípadné chybné sektory.
Tip: Keď získate výsledok skenovania, skontrolujte, či nie sú červené bloky. Ak existujú, znamená to, že váš pevný disk má chybné sektory a mali by ste pokračovať v ďalších krokoch. Naopak, ostatné kroky môžete preskočiť. 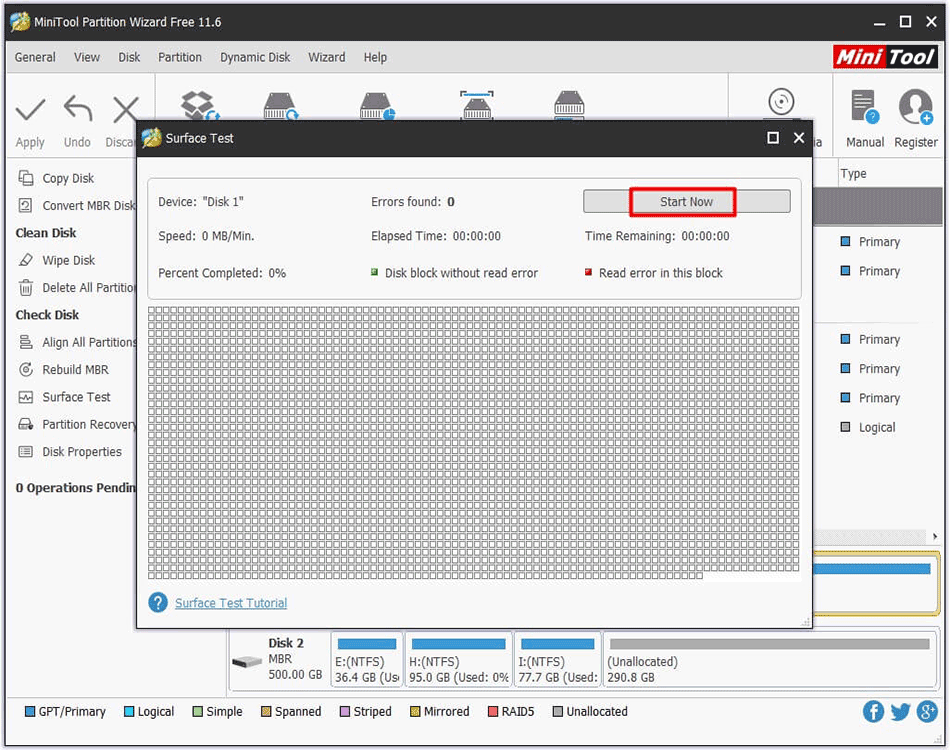
Krok 3: Typ cmd alebo príkazový riadok do vyhľadávacieho poľa a potom kliknite pravým tlačidlom myši Príkazový riadok a kliknite Spustiť ako správca možnosť.
Krok 4: V ďalšom okne zadajte príkaz chkdsk n: / f / r ( n znamená systémový disk) a stlačte Zadajte kľúč na vykonanie operácie.
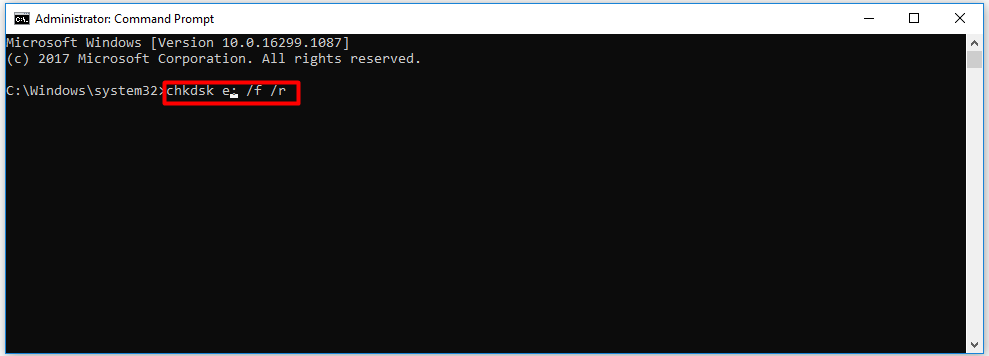
Oprava 2: Zaistite, aby váš procesor fungoval správne
Pretože prehriatie môže spôsobiť, že počítač stále zlyháva, mali by ste skontrolovať, či váš procesor funguje správne. Aby ste zaistili správne fungovanie procesora, môžete urobiť 3.
# 1: Vyčistite skrinku počítača
Ak je počítač alebo prenosný počítač pokrytý prachom, môže sa upchať ventilátor a bude ovplyvnené prúdenie vzduchu. Preto by ste mali vyčistiť prach vo vnútri ventilátora a skrinky počítača, aby ste sa ubezpečili, že ventilátor správne funguje.
# 2: Zabezpečte správne vetranie
Položte počítač na miesto, kde bude mať dobré vetranie vzduchu. Netlačte však puzdro na stenu alebo neblokujte vetracie otvory stroja žiadnou handričkou.
# 3: Zaistite, aby fanúšikovia fungovali normálne
Ak nepoznáte dôvod prehriatia, otvorte skrinku počítača a skontrolujte, či ventilátor funguje normálne. Ak narazíte na chyby ventilátora procesora, pozrite si túto príručku: Rýchla oprava: Pri bootovaní počítača sa vyskytla chyba ventilátora procesora
Táto príručka vám okrem vyššie uvedených metód ponúka viac možností na čistenie počítača.
Oprava 3: Zavádzanie v núdzovom režime
Ak chcete vylúčiť možnosť, že určitý program alebo aplikácia zažehne postupné zlyhanie počítača, môžete vyskúšať bootovanie v bezpecnom rezime a potom nakonfigurujte aplikácie na odinštalovanie.
Ak váš počítač po zavedení v bezpečnom režime dokáže normálne pracovať, príčinou je program alebo aplikácia. V takom prípade ho môžete odinštalovať. Pretože ste v bezpečnom režime, nemôžete program odinštalovať. Ako nakonfigurovať odinštalovanie programov? Tu sú kroky pre vás.
Krok 1: Otvor Bež okno stlačením Vyhrať viac R kľúče a potom zadajte regedit a kliknite na Ok .
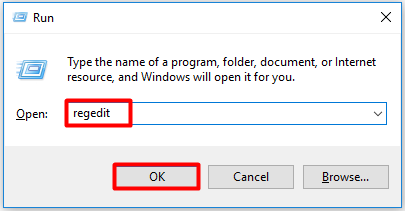
Krok 2: V Editor databázy Registry v okne vyhľadajte konečné miesto podľa nižšie uvedenej cesty.
HKEY_LOCAL_MACHINE SYSTEM CurrentControlSet Control SafeBoot Minimal
Tip: Ak ste v bezpečnom režime so sieťou, musíte postupovať podľa tejto cesty: HKEY_LOCAL_MACHINE SYSTEM CurrentControlSet Control SafeBoot Network .Krok 3: Kliknite pravým tlačidlom myši Minimálne a presunúť do Nový a potom vyberte Kľúč možnosť. Ak sa nachádzate v bezpečnom režime siete, kliknite pravým tlačidlom myši na ikonu Sieť namiesto toho.
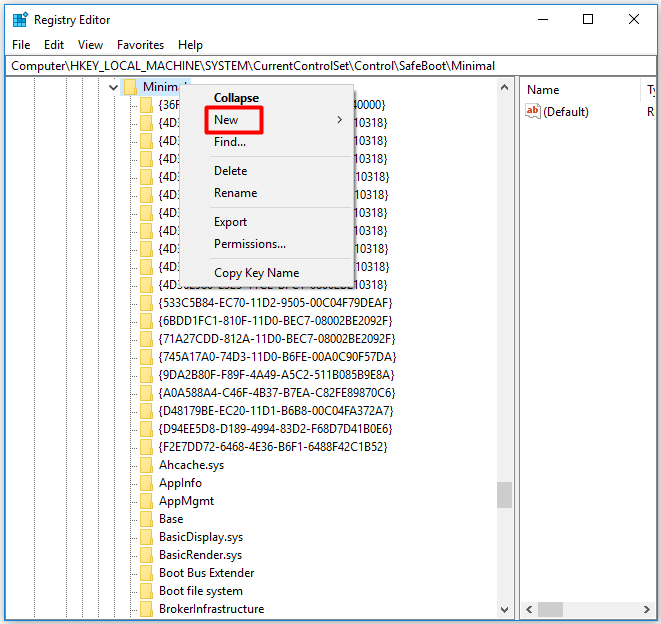
Krok 4: Nový kľúč premenujte na MSIServer .
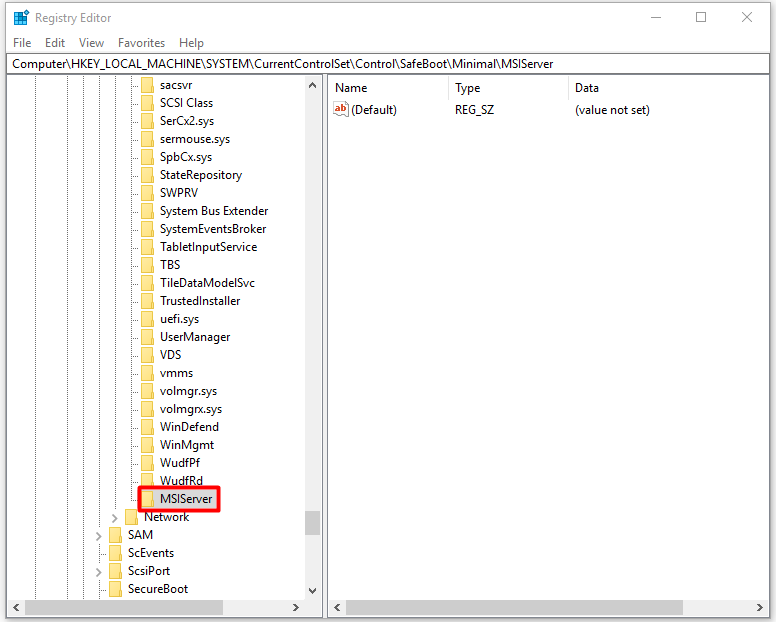
Krok 5: Prejdite na pravú stranu okna, dvakrát kliknite na kláves a potom zadajte Služby v Hodnotové údaje oddiel vo výzve na zmenu predvolenej hodnoty údajov na Služby .
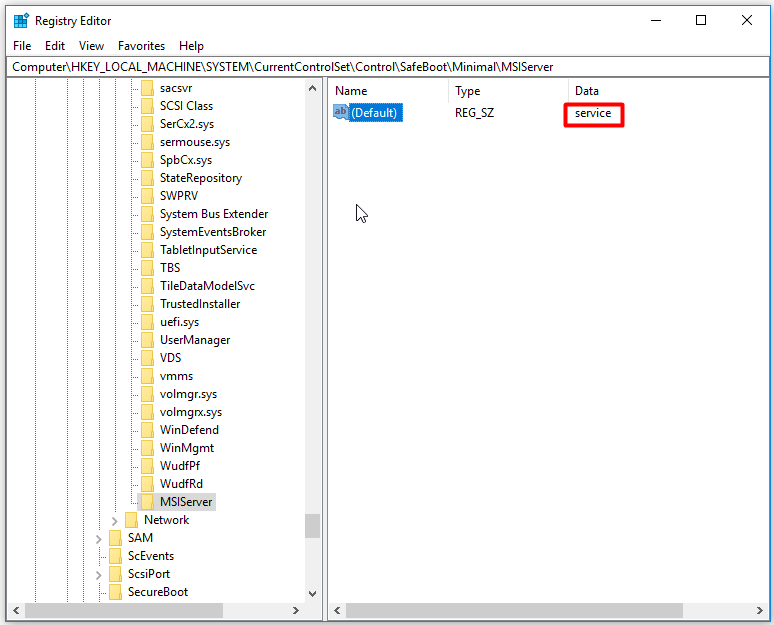
Krok 6: Vypnite Editor databázy Registry a odinštalujte program. Po tom, PC stále havaruje problém môže byť vyriešený.
Oprava 4: Spustite SFC Utility
SFC (kontrola systémových súborov) je vstavaný nástroj v systéme Windows, ktorý vám môže pomôcť vyriešiť problémy, ako je 0x0000001a , 0x8007000d a ďalšie problémy týkajúce sa systémových súborov. Ako spustiť tento program? Tu sú kroky pre vás.
Krok 1: Bež Príkazový riadok ako správca z vyhľadávacieho poľa.
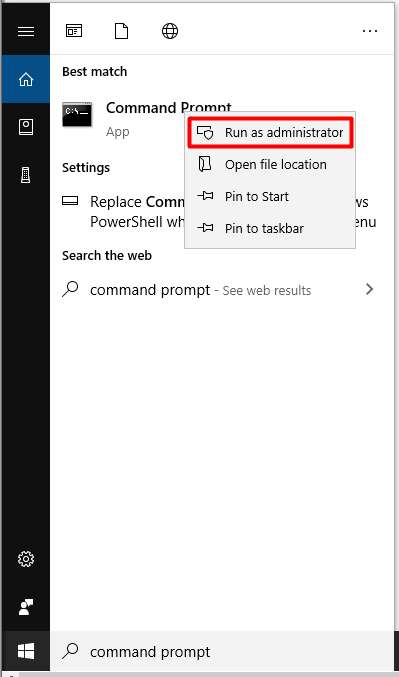
Krok 2: V ďalšom okne zadajte sfc / scannow a stlačte Zadajte kľúč. Potom sa program automaticky spustí za vás. Musíte počkať na dokončenie operácie. Potom skontrolujte, či počítač neustále zlyháva.
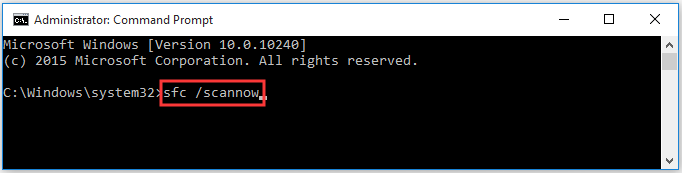
Oprava 5: Aktualizácia ovládačov
Prečo môj počítač neustále zlyháva? Zastaraný ovládač je tiež jednou z možných príčin problému. Takže keď narazíte na problém so zlyhaním, skúste vyriešiť problém aktualizáciou ovládačov.
Máte 2 možnosti aktualizácie ovládačov: automaticky a manuálne. K dispozícii sú obe. Môžete si vybrať jeden na základe vašej požiadavky. Môžete si prečítať kroky na aktualizáciu ovládačov grafickej karty v tento príspevok .
Obnovte chýbajúce údaje z dôvodu zlyhania počítača
Pretože môže dôjsť k zrúteniu počítača strata dát , po vyriešení problému so zlyhaním musíte údaje obnoviť. Dôrazne sa odporúča Sprievodca oblasťami MiniTool. The Obnovenie partície a Obnova dát Vďaka týmto funkciám môžete ľahko nájsť svoje údaje.
Neváhajte a stiahnite si a nainštalujte tento softvér, aby ste mohli svoje dáta teraz obnoviť!
Tip: Ak používate program MiniTool Partition Wizard Pro Edition, nemôžete obnovené súbory uložiť. Preto sa odporúča používať jeho vydanie Ultimate Edition alebo pokročilejšie vydania.Kúpte teraz Kúpte teraz
Tu je sprievodca obnovou stratených údajov.
Krok 1: Spustením programu MiniTool Partition Wizard Pro Edition vstúpite do jeho hlavného rozhrania.
Krok 2: Kliknite na Obnova dát pokračovať.
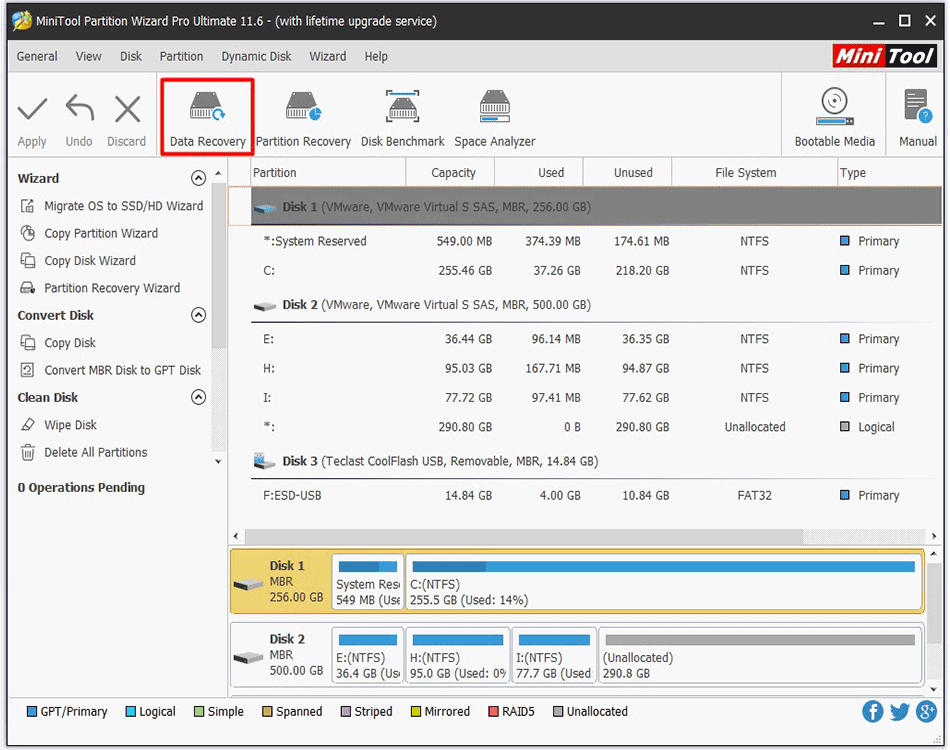
Krok 3: V ďalšom okne vyberte jednotku a kliknite na ikonu Skenovať . Potom program skontroluje stratu dát na pevnom disku.
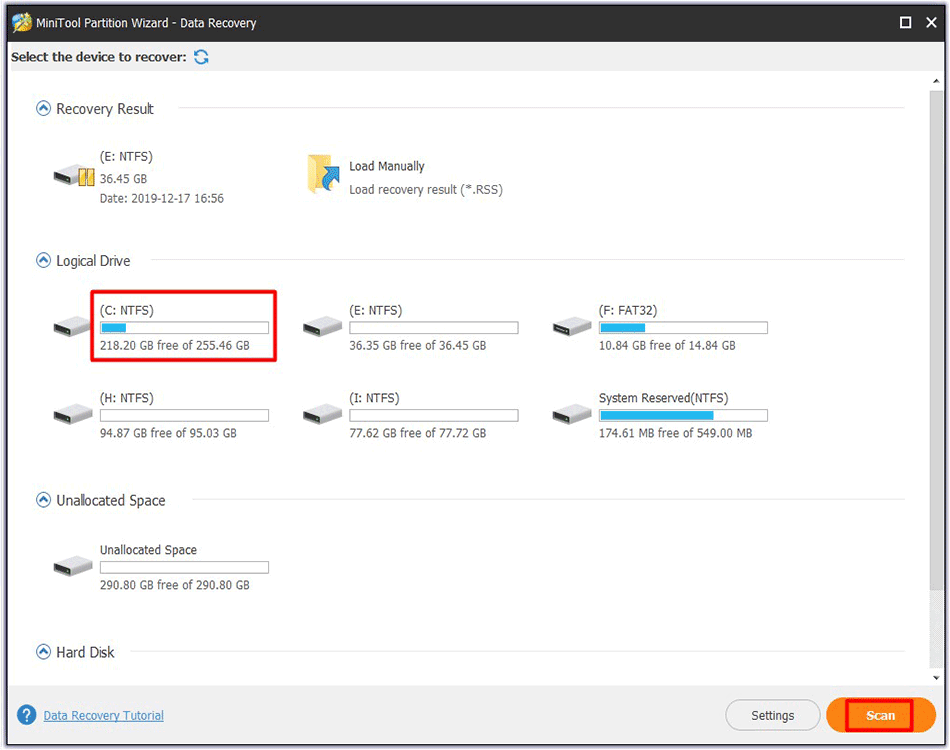
Krok 4: Po dokončení skenovania môžete vybrať údaje, ktoré chcete obnoviť, a kliknúť na ikonu Uložiť tlačidlo. Potom dokončite postup podľa pokynov na obrazovke.

![9 spôsobov otvorenia správy počítača Windows 10 [MiniTool News]](https://gov-civil-setubal.pt/img/minitool-news-center/92/9-ways-open-computer-management-windows-10.jpg)
![Ako zabránim tomu, aby ma Google Chrome odhlásil: Sprievodca Ultimate [MiniTool News]](https://gov-civil-setubal.pt/img/minitool-news-center/12/how-do-i-stop-google-chrome-from-signing-me-out.png)

![[OPRAVENÉ] Problémy, s ktorými sa môžete stretnúť po inštalácii KB5034763](https://gov-civil-setubal.pt/img/news/B7/fixed-issues-you-may-encounter-after-installing-kb5034763-1.jpg)






![[Vyriešené] Ako opraviť rodinné zdieľanie YouTube TV, ktoré nefunguje](https://gov-civil-setubal.pt/img/blog/31/how-fix-youtube-tv-family-sharing-not-working.jpg)
![SSD VS HDD: Aký je rozdiel? Ktorý z nich by ste mali použiť v počítači? [Tipy pre MiniTool]](https://gov-civil-setubal.pt/img/backup-tips/10/ssd-vs-hdd-whats-difference.jpg)

![Nastavenia Radeon momentálne nie sú k dispozícii - tu je postup, ako opraviť [MiniTool News]](https://gov-civil-setubal.pt/img/minitool-news-center/71/radeon-settings-are-currently-not-available-here-is-how-fix.png)
![Opravené - musíte byť administrátorom, ktorý spúšťa reláciu konzoly [MiniTool News]](https://gov-civil-setubal.pt/img/minitool-news-center/84/fixed-you-must-be-an-administrator-running-console-session.png)
![Ultimate Guide for Windows 10 11 zálohovanie OneNote [2025]](https://gov-civil-setubal.pt/img/backup-tips/53/the-ultimate-guide-for-windows-10-11-backup-onenote-2025-1.png)


