Tu sú úplné riešenia, ak prehliadač Google Chrome zastaví systém Windows 10 [MiniTool News]
Here Are Full Solutions If Google Chrome Freezes Windows 10
Zhrnutie:
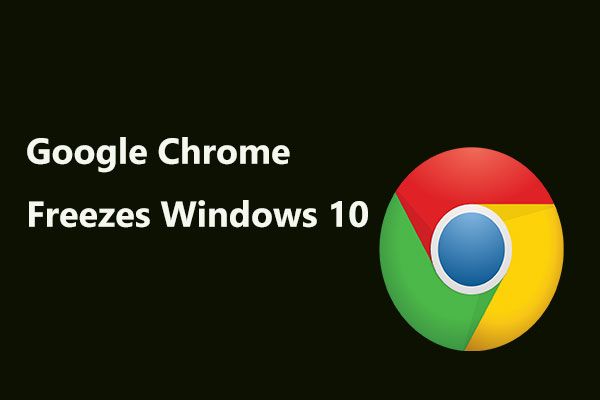
Nová chyba v prehliadači Chrome údajne môže zamrznúť v zariadeniach so systémom Windows 10. Toto zneužitie sa používa v podvode technickej podpory prostredníctvom kódu JavaScript, aby sa vytvorila slučka a povedala vám, že zariadenie je infikované vírusom, čo prípadne zamrzne váš počítač. MiniTool zobrazí podrobnosti o tejto chybe a o tom, ako ju opraviť, ak Chrome zamrzne Windows 10.
Ako viete, Google Chrome je najpoužívanejší webový prehliadač na trhu. Akonáhle sa teda vyskytne chyba, môže to potenciálne ovplyvniť niekoľko používateľov. Samozrejme, nie ste výnimkou. Presne to sa práve deje a my vám vysvetlíme, o čo ide.
Nová chyba prehliadača Chrome môže zamrznúť v systéme Windows 10
V decembri 2018 bola zaznamenaná nová chyba ovplyvňujúca prehliadač Google Chrome. Uvádzalo sa, že môže vyčerpať všetky prostriedky počítača v systéme Windows 10 a nakoniec spôsobiť úplné zamrznutie operačného systému Windows.
Novoobjavená chyba pomocou kódu JavaScript vytvára slučku a v prítomnosti sa javí ako phishingový podvod súvisiaci s technickou podporou.
Konkrétne môže zavolať dialógové okno, ktoré údajne pochádza z oficiálnych webových stránok spoločnosti Microsoft a informuje o ňom, že váš počítač je infikovaný vírusom, ktorý môže ohroziť vaše heslá, históriu prehliadača, informácie o kreditných kartách a ďalšie údaje.
Toto dialógové okno môžete zavrieť, ale je navrhnuté tak, aby sa namiesto ukončenia opakovalo. To znamená, že aj keď vyberiete možnosti, ktoré majú zabrániť zobrazovaniu nových správ, nebude to fungovať, pretože sa nikdy neprestane zobrazovať, keď je otvorená stránka ovplyvnená chybou. A ak kliknete na podvodný dialóg, podvod sa tiež v skutočnosti nezastaví.
Toto je slučka. Keď sa kód bude naďalej spúšťať a bude na pozadí vytvárať slučky, ktoré v každej inštancii vyskúšajú viac zdrojov, zvýši sa tým využitie zdrojov prehliadača Google Chrome v systéme Windows 10 na 100%. Nakoniec pokus o opustenie stránky vedie k tomu, že váš počítač sám prestane reagovať.
Ukončenie úlohy na opravu Chrome zamrzne v systéme Windows 10
V skutočnosti to nebolo prvýkrát, čo bol prehliadač Chrome ovplyvnený chybou alebo následnou novinkou kybernetický útok . Tento typ podvodu je najbežnejší a dá sa nájsť na webe.
Tieto útoky vás zvyčajne zablokujú na stránku a potom požiadajú o peniaze na vyriešenie problému alebo zhromaždenie údajov používateľa na pozadí. Niekedy robia oboje. Na interakciu s dôveryhodnými používateľmi však odpovedajú prostredníctvom dialógu, aby ukradli informácie.
Pokiaľ ide o novú chybu v prehliadači Google Chrome, ktorá zamrzá v systéme Windows 10, súvisí s jazykom JavaScript. Môže vytvoriť slučku, ktorá zacieli váš počítač a nakoniec ho zmrazí.
Čo robiť, ak prehliadač Google Chrome zastaví počítač? Riešenie problému je pomerne jednoduché. Každý, kto sa stretol s podobnými problémami alebo potreboval zavrieť softvér, ktorý predtým nedokázal správne reagovať, by mal byť oboznámený.
JavaScript sa v skutočnosti môže zastaviť až po úplnom zatvorení stránky. Pretože to však nemožno urobiť obvyklými prostriedkami, je potrebné prehliadač Google Chrome zabiť zo Správcu úloh.
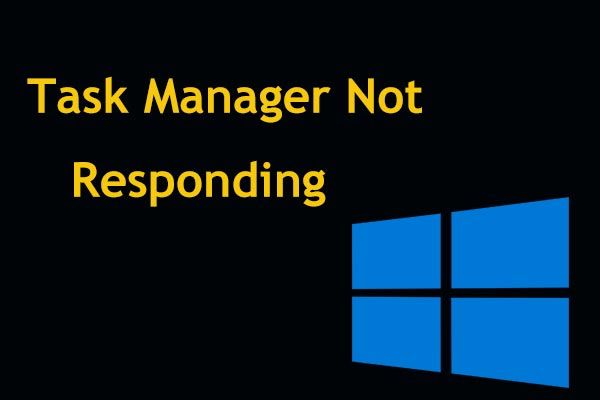 Najlepšie 8 spôsobov: Opraviť Správcu úloh, ktorý nereaguje na Windows 7/8/10
Najlepšie 8 spôsobov: Opraviť Správcu úloh, ktorý nereaguje na Windows 7/8/10 Nereaguje Správca úloh v systéme Windows 10/8/7? Teraz môžete získať úplné riešenia na opravu Správcu úloh, ak ho nemôžete otvoriť.
Čítaj viacKrok 1: Otvorte pravým tlačidlom myši na paneli úloh systému Windows 10 a otvorte Správcu úloh alebo stlačte Ctrl + Alt + Odstrániť kľúče a vyberte Správca úloh . Týmto sa tento nástroj načíta, pokiaľ bude k dispozícii dostatok zdrojov na spustenie.
Krok 2: Kliknite na ikonu Procesy tab.
Krok 3: Nájdite Google Chrome procesor GoogleChrome.exe a kliknite na ikonu Ukončiť úlohu tlačidlo v pravom dolnom rohu.
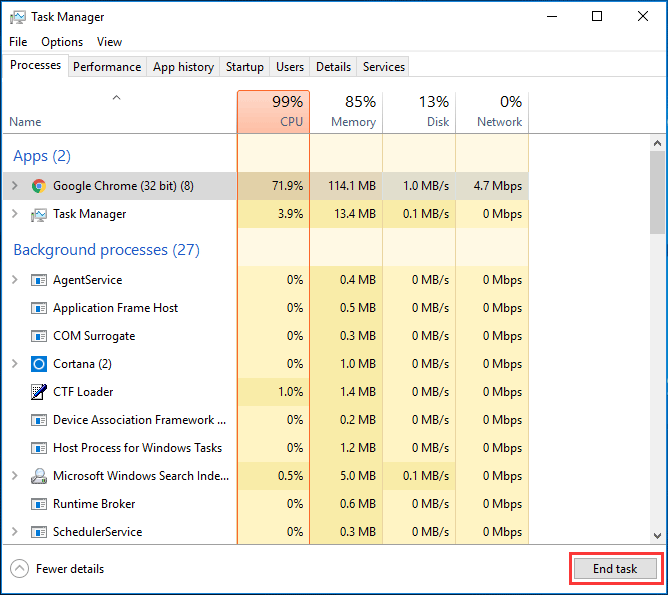
Prehliadač by potom mal byť po opätovnom spustení znova použiteľný, pokiaľ ste nevybrali nastavenie prehliadača Chrome na automatické obnovenie otvorených kariet. Toto nastavenie nájdete v ponuke troch bodiek v nastaveniach Google.
Po opustení stránky ste lepšie vymazali súbory cookie z histórie prehliadania, aby ste odstránili všetky procesy v pamäti, ktoré tu mohli zostať. Neskôr otvorte antivírusový softvér a vykonajte kontrolu, aby ste zaistili, že nezostane nič škodlivé.
Ďalšie možné riešenia prehliadača Google Chrome so zmrazením systému Windows 10
V skutočnosti sa problém vždy vyskytne. Okrem spomínanej novej chyby prehliadača Chrome môže problém nastať po aktualizáciách systému Windows alebo môže byť spôsobený abnormálnym vyčerpaním pamäte RAM, rozšíreniami atď. Keď prehliadač Google Chrome pozastaví systém Windows 10, môžete problém vyriešiť pomocou týchto metód.
Oprava 1: Vymazať údaje prehliadania
Google Chrome so zmrazením systému Windows 10 je v porovnaní s niektorými menšími spomaleniami veľkým problémom. Prehliadač stále zaberá veľa systémových prostriedkov, najmä keď otvoríte viac kariet. A Chrome vždy uchováva niektoré súbory v medzipamäti, aby mohol rýchlo načítať stránky, keď ich znova navštívite.
Tieto pamäte cache sú však obrovské, čo môže pri prehliadaní internetu spôsobiť problémy so zamrznutím. Dôležitou opravou prehliadača Chrome, ktorá neustále zamrzá v systéme Windows 10, je čistenie vyrovnávacích pamätí vrátane dočasných súborov a súborov cookie.
Postupujte podľa podrobných pokynov:
Krok 1: V prehliadači Chrome kliknite na ikonu tri bodky , zvoliť Ďalšie nástroje a kliknite Vymazať údaje prehliadania . Prípadne môžete použiť klávesové skratky - Ctrl + Shift + Delete aby ste priniesli jasné okno.
Krok 2: Prejdite na Pokročilé Na karte vyberte čas a začiarknite položky, ktoré chcete vymazať (Súbory cookie a ďalšie údaje stránok a obrázky a súbory v medzipamäti by sa mali vymazať, aby sa uvoľnilo veľa miesta).
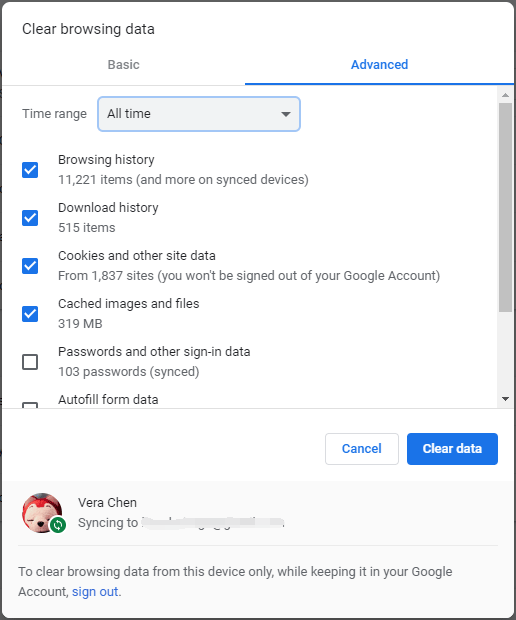
Oprava 2: Zakázanie doplnkov a rozšírení
Problém môžu spôsobiť akékoľvek rozšírenia alebo doplnky nainštalované v chrome - Chrome pozastaví systém Windows 10. Tento problém môžete vyriešiť tak, že ich skúsite postupne zakázať.
Krok 1: Zadajte text chrome: // rozšírenia v paneli s adresou a kliknite na ikonu Zadajte . Prípadne môžete kliknúť 3 bodky , zvoliť Ďalšie nástroje a Prípony .
Krok 2: V rozbaľovacom okne vypnite všetky rozšírenia a deaktivujte ich.
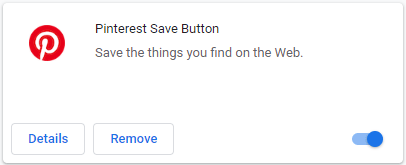
Reštartujte prehliadač a zistite, či Chrome zamrzne Windows 10 alebo nie.
Tip: Potom sa môžete rozhodnúť spustiť antivírusový program, ako je Windows Defender alebo Norton Security, ktorý vykoná kontrolu na prítomnosť vírusov alebo škodlivého softvéru, ktoré sa môžu nachádzať v rozšíreniach.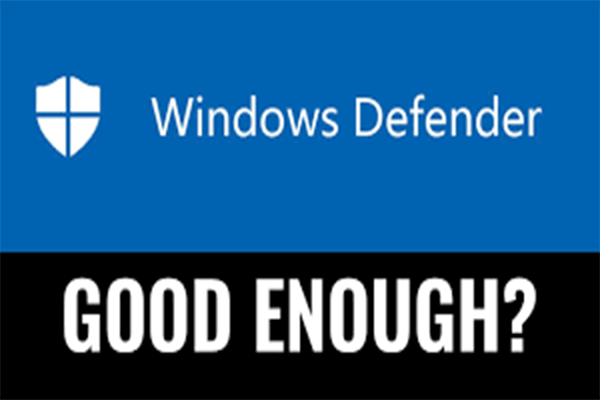 Stačí program Windows Defender? Ďalšie riešenia na ochranu počítača
Stačí program Windows Defender? Ďalšie riešenia na ochranu počítača Stačí program Windows Defender? Ak máte pochybnosti o tejto otázke, pozorne si prečítajte tento príspevok. V texte môžete nájsť odpoveď.
Čítaj viacOprava 3: Obnovte prehľadávač a vyhľadajte malvér
Ak dôjde ku konfliktu medzi prehliadačom Google Chrome a inými programami v počítači, môže nastať problém so zmrazením systému Windows 10 v prehliadači Chrome. Ak chcete problém lepšie vyriešiť, môžete Chrome resetovať na predvolené nastavenia.
Tu sú podrobné pokyny:
Krok 1: Prejdite na 3 bodky> Nastavenia v Chrome.
Krok 2: Kliknite Pokročilé .
Krok 3: Prejdite na Resetujte a vyčistite časti a kliknutím na ikonu vykonajte reset Obnovte pôvodné nastavenia .
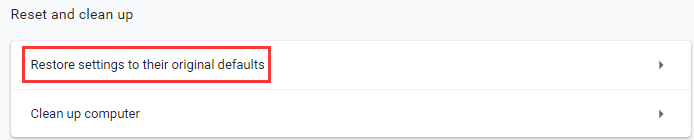
Krok 4: Kliknite na ikonu Obnoviť nastavenia tlačidlo na vykonanie operácie.
Oprava 4: Aktualizácia prehliadača Chrome
Podľa správy používateľov interné zlyhanie prehliadača Chrome dokonca ovplyvňuje výkon systému a príležitostne pozastavuje Windows 10. Na vyriešenie problému by ste mali mať najnovšiu verziu prehliadača Google Chrome.
Stačí ísť do tri bodky v ponuke kliknite na Pomoc a O prehliadači Google Chrome . Ak je k dispozícii oficiálne dostupná aktualizácia, aktualizuje sa prehľadávač.
Oprava 5: Odinštalujte a nainštalujte Google Chrome
Ak stále nájdete program Google Chrome, ktorý po vykonaní vyššie uvedených spôsobov zamrzne počítač, môžete skúsiť tento prehliadač preinštalovať.
Krok 1: V systéme Windows 10 prejdite na nastavenie z Štart menu a vyberte si Aplikácie .
Krok 2: Pod Aplikácie a funkcie karta, nájsť Google Chrome a kliknite na ňu, potom vyberte Odinštalovať .
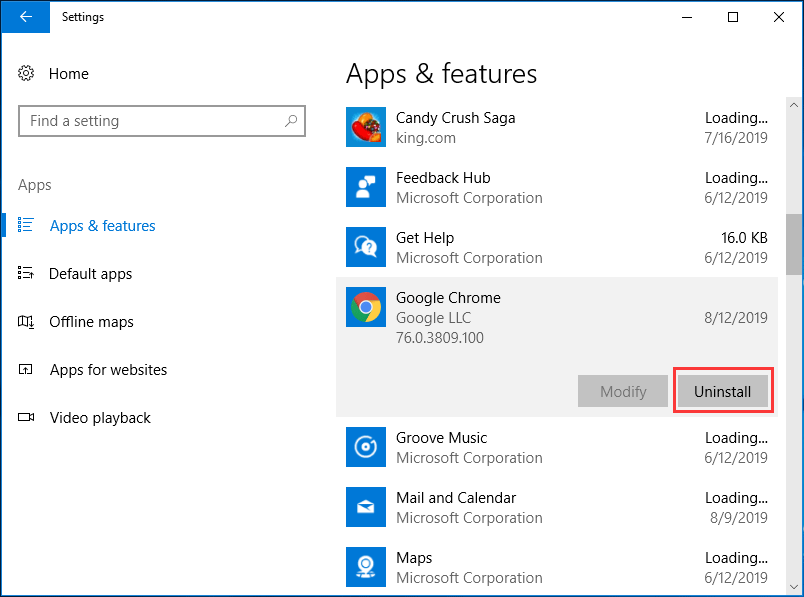
Krok 3: Potom si stiahnite tento inštalačný program a preinštalujte ho.
Tip: Prípadne môžete vyskúšať iný webový prehliadač, napríklad Firefox.Oprava 6: Ostatné riešenia
Ak problém stále pretrváva, je pravdepodobné, že problém so zmrazením systému Windows 10 v prehliadači Google Chrome súvisí s vírusom alebo môže ísť o problém systému Windows. Vyskúšajte antivírusový softvér a vyhľadajte malware.
Ak chcete vyriešiť problémy so systémom Windows, môžete skúsiť pomocou nástroja Kontrola systémových súborov vykonať kontrolu SFC alebo použiť príkazy DISM.
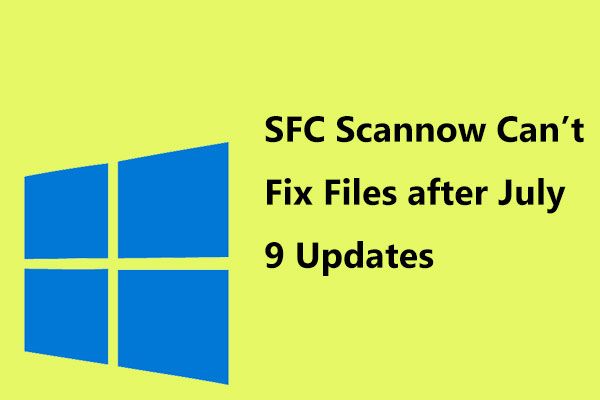 Program SFC Scannow nemôže opraviť súbory po aktualizáciách z 9. júla, spoločnosť Microsoft potvrdzuje
Program SFC Scannow nemôže opraviť súbory po aktualizáciách z 9. júla, spoločnosť Microsoft potvrdzuje Mnoho používateľov nahlásilo problém - skenovanie SFC systému Windows 10 nedokáže opraviť súbory po nainštalovaní aktualizácií z 9. júla. Spoločnosť Microsoft teraz tento problém potvrdila.
Čítaj viac






![Úvod do rozširujúcej karty vrátane jej použitia [MiniTool Wiki]](https://gov-civil-setubal.pt/img/minitool-wiki-library/00/introduction-expansion-card-including-its-application.jpg)
![Ako opraviť Nemožno sa pripojiť k App Store, iTunes Store atď. [Tipy MiniTool]](https://gov-civil-setubal.pt/img/news/A4/how-to-fix-can-t-connect-to-the-app-store-itunes-store-etc-minitool-tips-1.png)

![Opraviť vysoký problém s procesorom Malwarebytes Service v systéme Windows [MiniTool News]](https://gov-civil-setubal.pt/img/minitool-news-center/13/fix-malwarebytes-service-high-cpu-problem-windows.png)


![Chyba prístupu k hardvéru Facebook: Nemám prístup k fotoaparátu alebo mikrofónu [MiniTool News]](https://gov-civil-setubal.pt/img/minitool-news-center/53/hardware-access-error-facebook.png)

![Ako opraviť problém so samostatným inštalátorom Windows Update [MiniTool Tips]](https://gov-civil-setubal.pt/img/backup-tips/03/how-fix-issue-windows-update-standalone-installer.jpg)
![Tu je 5 spôsobov, ako opraviť klávesnicu notebooku, ktorá nefunguje v systéme Windows 10 [MiniTool News]](https://gov-civil-setubal.pt/img/minitool-news-center/21/here-are-5-methods-fix-laptop-keyboard-not-working-windows-10.jpg)
![Stiahnite si aplikáciu Apple Numbers pre PC Mac iOS Android [AKO NA TO]](https://gov-civil-setubal.pt/img/news/76/download-the-apple-numbers-app-for-pc-mac-ios-android-how-to-1.png)


![3 spôsoby, ako opraviť radič PS4, ktorý sa nepripojí k počítaču [MiniTool News]](https://gov-civil-setubal.pt/img/minitool-news-center/12/3-ways-fix-ps4-controller-wont-connect-pc.png)